VSCode Docker扩展与多环境配置:确保本地与云端一致性
发布时间: 2024-12-11 23:34:46 阅读量: 7 订阅数: 14 


vscode-golang-docker:在Docker容器内进行开发环境
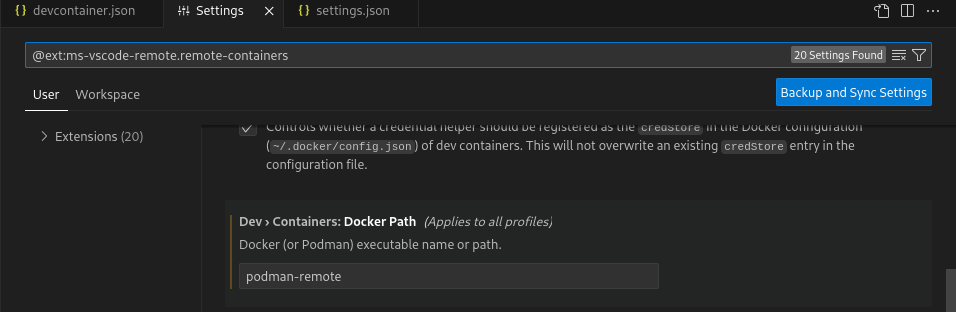
# 1. VSCode Docker扩展概述
## 1.1 Docker简介
Docker是一个开源的应用容器引擎,它允许开发者打包应用及其依赖包到一个轻量级、可移植的容器中,简化部署、加快开发速度。Docker容器可以运行在多种操作系统上,如Linux、Windows等。
## 1.2 VSCode Docker扩展的作用
Visual Studio Code (VSCode) Docker扩展是专为开发者设计的工具,它提供了直观的界面来管理Docker镜像和容器。开发者可以使用VSCode直接从集成开发环境(IDE)中运行、调试和推送Docker镜像。
## 1.3 扩展提供的核心功能
- **容器生命周期管理:** 创建、启动、停止以及删除容器。
- **镜像管理:** 拉取、构建、推送镜像以及查看镜像历史。
- **日志和诊断:** 查看容器日志,对容器进行诊断和故障排查。
- **集成开发环境(IDE)集成:** 在VSCode内进行代码的容器化和运行,无需切换到Docker命令行。
通过下一章节,我们将深入了解如何搭建本地Docker环境,并通过VSCode Docker扩展进行容器管理。
# 2. 本地Docker环境的搭建与配置
## 2.1 Docker基础和安装
### 2.1.1 Docker的原理及优势
Docker是一种开源的应用容器引擎,它允许开发者将应用及其依赖打包到一个可移植的容器中,然后发布到任何支持Docker的机器上。Docker容器与传统虚拟机相比,具有启动速度快、资源消耗低、开发和运维体验一致等优势。
Docker的原理基于Linux的cgroups和namespaces特性,其中cgroups用于限制和隔离进程组所使用的物理资源(CPU、内存、磁盘I/O等),而namespaces则用于隔离进程组的视图(如主机名、用户ID、网络等)。通过这些机制,Docker容器可以提供一个独立的操作系统环境,但并不需要传统虚拟机那样的完整操作系统镜像。
Docker的优势在于:
- **轻量级**:由于不需要完整操作系统,容器的启动时间、内存和磁盘空间占用都远小于虚拟机。
- **可移植性**:容器可以在任何支持Docker的环境中运行,确保了应用的可移植性。
- **隔离性**:容器之间相互隔离,确保了安全性。
- **易维护**:可以非常方便地构建、部署和更新应用。
### 2.1.2 Docker的安装步骤与配置
安装Docker前,需要先确认你的系统环境。Docker支持多种Linux发行版,例如Ubuntu、Fedora、CentOS等,以及MacOS和Windows。
以Ubuntu系统为例,以下是Docker的安装步骤:
1. 更新软件包索引:
```bash
sudo apt-get update
```
2. 安装Docker的必要依赖:
```bash
sudo apt-get install apt-transport-https ca-certificates curl software-properties-common
```
3. 添加Docker官方GPG密钥:
```bash
curl -fsSL https://download.docker.com/linux/ubuntu/gpg | sudo apt-key add -
```
4. 添加Docker仓库到apt源:
```bash
sudo add-apt-repository "deb [arch=amd64] https://download.docker.com/linux/ubuntu $(lsb_release -cs) stable"
```
5. 再次更新软件包索引:
```bash
sudo apt-get update
```
6. 安装Docker CE:
```bash
sudo apt-get install docker-ce
```
7. 验证Docker是否正确安装并运行:
```bash
sudo systemctl status docker
```
安装完成后,你可以通过运行一个测试镜像来检查Docker是否正常工作:
```bash
sudo docker run hello-world
```
如果安装成功,你应该能看到输出的欢迎信息。
## 2.2 利用VSCode Docker扩展管理容器
### 2.2.1 VSCode Docker扩展简介
VSCode Docker扩展是由Microsoft开发的,用于提高开发人员在Visual Studio Code中使用Docker的效率。该扩展提供了一系列工具,使开发者能够方便地构建、管理和调试Docker容器。
扩展的主要功能包括:
- 在VSCode内直观地管理Docker镜像和容器。
- 快速创建`Dockerfile`和`docker-compose.yml`文件。
- 在容器中直接启动和调试应用。
- 集成Docker命令行工具。
- 预览Docker文件系统的变更。
### 2.2.2 扩展的基本操作和容器管理
安装VSCode Docker扩展的步骤非常简单:
1. 打开VSCode,点击侧边栏的扩展视图。
2. 在搜索框中输入“Docker”,然后找到Microsoft官方出品的Docker扩展。
3. 点击安装按钮进行安装。
安装完成后,你可以通过以下基本操作体验Docker扩展带来的便利:
- **构建镜像**:在项目根目录右键点击,选择“Docker: Build Image”,即可根据当前目录下的`Dockerfile`构建Docker镜像。
- **运行容器**:右键点击生成的镜像,选择“Docker: Run Interactive”,就可以在交互模式下运行一个新的容器实例。
- **管理容器**:通过侧边栏的Docker视图,你可以查看本地所有容器的运行状态,并进行启停、删除等操作。
- **调试应用**:在VSCode中打开你想要调试的项目,然后在Docker视图中点击“attach”图标,将调试器附加到运行中的容器。
## 2.3 配置本地开发环境
### 2.3.1 配置文件编写与解释
配置Docker开发环境通常涉及编写`Dockerfile`和`docker-compose.yml`文件。`Dockerfile`用于定义如何构建一个Docker镜像,而`docker-compose.yml`则用于定义多个容器组成的多服务应用。
以下是一个简单的`Dockerfile`示例:
```Dockerfile
# 使用官方Python运行时作为父镜像
FROM python:3.8-slim
# 设置工作目录为容器中的/app目录
WORKDIR /app
# 将当前目录内容复制到位于/app中的容器内
C
```
0
0





