Agisoft Metashape 2.0:5大步骤让你从安装到精通
发布时间: 2024-12-23 13:57:20 阅读量: 2 订阅数: 5 

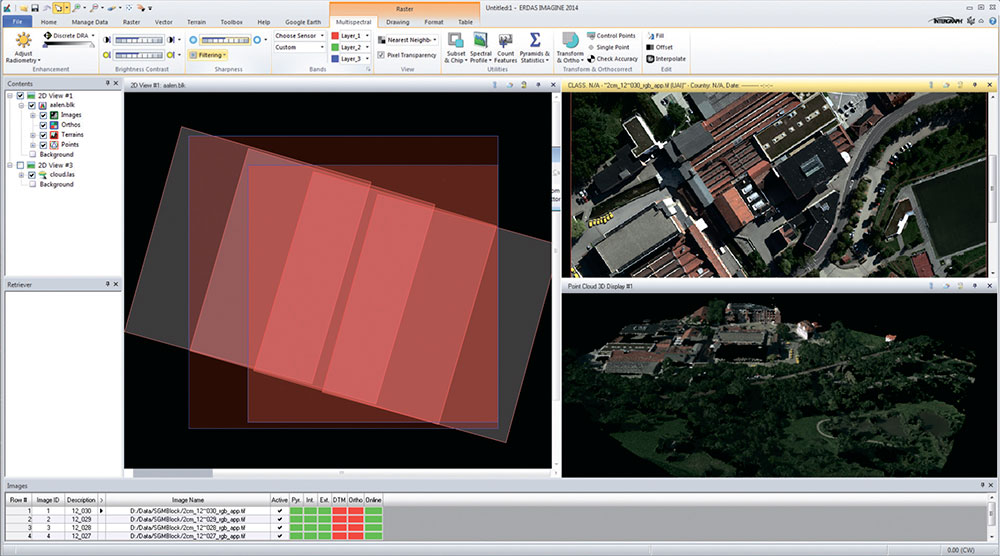
# 摘要
Agisoft Metashape 2.0是一款先进的摄影测量软件,提供了从图像数据到精确3D模型的完整工作流。本文主要介绍该软件的安装、设置、项目工作流及深度模型编辑与优化。首先,从系统要求、安装流程和用户界面布局等方面概述了软件的概览和设置方法。接着,详细阐述了如何通过数据导入和预处理来新建项目,以及如何构建和编辑基本的3D模型。最后,本文通过案例分析展示软件在真实世界的应用,并讨论了进阶功能、自动化工具的使用以及问题解决和最佳实践,旨在帮助用户充分理解和运用Agisoft Metashape 2.0进行高效的数据处理和模型制作。
# 关键字
Agisoft Metashape;图像数据导入;3D模型构建;纹理贴图编辑;模型优化;自动化工具
参考资源链接:[Agisoft Metashape 2.0 用户手册](https://wenku.csdn.net/doc/5s5etc3gp4?spm=1055.2635.3001.10343)
# 1. Agisoft Metashape 2.0概览
Agisoft Metashape 2.0是一款强大的3D建模软件,提供了从照片到3D模型的自动化转换功能,广泛应用于摄影测量、3D扫描和数字建模领域。作为2021年发布的版本,它不仅增强了原有的功能,还加入了多项创新技术,比如深度学习支持,使3D模型的生成和编辑更加快速准确。本章将带您了解Metashape 2.0的基础架构和工作流程,为深入学习和应用打下坚实的基础。
# 2. 安装与设置
## 2.1 系统要求与兼容性
### 2.1.1 硬件与操作系统要求
Agisoft Metashape作为一款先进的三维重建软件,其对系统硬件与操作系统的要求是相对较高的。首先,对于硬件方面,由于软件在进行大规模图像处理和三维建模时需要消耗大量的计算资源,因此推荐使用具有高性能处理器和较大内存的计算机。具体来说,一块具有多核和高频率的Intel或AMD处理器,以及至少16GB RAM的内存配置是比较理想的起点。
对于操作系统,Agisoft Metashape支持主流的Windows、macOS和Linux操作系统。考虑到操作系统的稳定性和用户基础,Windows系统特别是64位版本的Windows 10,可能是大多数用户的选择。macOS系统支持也是从10.12版本开始的,对于Linux用户,Ubuntu 16.04或更高版本的64位系统是推荐的选择。
### 2.1.2 软件安装流程
安装Agisoft Metashape的过程相对直接,用户需要从官方网站下载相应操作系统的安装包。以下为详细步骤:
1. 访问Agisoft Metashape官方网站,下载适合您操作系统的安装程序。
2. 打开下载的安装包。对于Windows系统,双击`.exe`文件即可启动安装向导;对于macOS系统,双击`.dmg`文件并拖动应用程序到应用程序文件夹;对于Linux系统,可能需要打开终端并使用命令行执行安装文件。
3. 按照安装向导提示完成安装。如果在过程中遇到任何问题,请参考官方文档或联系技术支持。
4. 安装完成后,启动软件并进行首次启动的配置。
对于大多数用户来说,安装过程是直接且容易的。然而,安装前确保系统的兼容性和稳定性是至关重要的步骤。这一点对于有特殊硬件配置或定制系统环境的用户尤为重要。
## 2.2 用户界面布局
### 2.2.1 工具栏与菜单结构
Agisoft Metashape的用户界面布局直观,以工具栏和菜单结构的形式为用户提供了一系列可操作的工具和选项。用户可以通过这些工具快速访问软件的各种功能和设置。
- **工具栏**:位于软件窗口的顶部,为用户提供了常用功能的快捷访问。这些功能包括但不限于新建项目、打开项目、保存项目、撤销操作等。工具栏的图标设计直观,便于用户识别和使用。
- **菜单结构**:沿用传统Windows和macOS应用程序的标准菜单栏布局,Metashape的菜单栏包括了`File`、`Edit`、`View`、`Process`、`Workflow`、`Tools`、`Windows` 和 `Help` 等标准选项。其中`Process`菜单是三维建模流程中最关键的部分,涵盖了从图像导入到最终模型生成的各个步骤。
### 2.2.2 视图与编辑器操作
Metashape提供了丰富的视图和编辑器选项,以适应不同的工作需求和习惯。以下为几个关键的视图与编辑器操作步骤:
1. **视图定制**:软件界面提供了对视图布局的全面定制,用户可以根据自己的习惯和工作流程调整工具栏、状态栏以及各个面板的位置和大小。
2. **视图切换**:使用`View`菜单下的不同选项,可以快速切换视图显示模式,如立体视图模式、纹理视图模式以及遮罩视图模式等。
3. **编辑器操作**:Metashape的编辑器允许用户对模型进行精确的手动编辑。点击`Edit`菜单,用户可以添加控制点、编辑网格和纹理、以及进行模型的切割和重建等操作。
4. **视图缩放与旋转**:使用鼠标滚轮可以实现模型的缩放,按下鼠标中键并拖动则可以旋转视角,为用户提供了一个直观且易用的三维交互体验。
## 2.3 首次启动与配置
### 2.3.1 激活与许可证管理
首次启动Agisoft Metashape时,用户需要进行软件的激活和许可证管理。以下步骤为激活过程:
1. 打开Metashape后,点击`Help`菜单并选择`Activate...`。
2. 在激活窗口中,用户可以选择`Activate with Dongle`来通过硬件狗进行激活,或选择`Activate online`在线激活。在线激活通常需要用户输入序列号并联网完成。
3. 根据提示完成激活后,软件将处于激活状态并允许用户使用所有功能。
4. 对于许可证的管理,用户可以通过`Help`菜单访问许可证管理窗口,添加或更改许可证信息,以及进行许可证的续订等操作。
### 2.3.2 首选项和用户设置
在首次使用Metashape时,用户还可以进行个性化的设置,以优化工作流程和提高工作效率。以下为设置步骤:
1. 点击`Edit`菜单中的`Preferences...`选项,打开首选项设置窗口。
2. 在首选项设置中,用户可以配置通用设置、项目设置、图像处理和三维建模等参数。这些设置包括但不限于软件界面语言、代理服务器设置、程序启动时的行为等。
3. 为了获得更好的工作体验,用户可以调整视图参数,如设置相机平滑移动,调整视图更新速度等。
4. 用户还可以进行高级设置,如网格和纹理渲染的详细级别,以及配置第三方工具的集成选项。
通过上述设置,用户可以根据自己的需求和习惯,定制最适合自己的工作环境,从而提升工作效率和质量。
# 3. 项目工作流与数据导入
在专业三维建模和摄影测量软件Agisoft Metashape中,项目工作流是整个三维重建过程的核心。正确地导入数据、预处理并构建模型是实现高质量三维输出的关键步骤。接下来,我们将深入探索如何高效地实施这些关键阶段,并利用Metashape提供的强大功能来优化我们的工作流。
## 3.1 新建项目与数据导入
在开始一个新项目时,首先要做的是收集并导入适合的图像数据。这一步骤决定了后续三维重建的质量和可行性。
### 3.1.1 支持的图像格式与导入方法
Metashape支持多种图像格式,包括常见的JPEG、TIFF和RAW格式。导入图像数据是开始项目的第一步,它决定了摄影测量分析的基础。对于专业摄影,使用RAW格式可以获取更多的图像信息,这对于复杂场景或细节要求极高的项目尤其重要。而在普通的消费级相机上,通常使用JPEG格式,它便于处理,但包含的信息量较少。
以下是导入图像数据到Metashape的步骤:
1. 打开Metashape并点击 "文件" 菜单选择 "新建项目"。
2. 在新打开的项目中,选择 "工具" -> "导入照片..."。
3. 在弹出的文件浏览器中选择需要的图像文件夹,并点击 "打开"。
在导入图像后,Metashape会自动加载所有选定格式的图像文件,并将其显示在主界面的 "照片" 标签下。此时,我们可以初步查看图像的质量和数量,以评估其是否能够满足项目需求。
### 3.1.2 图像质量评估与选择
在数据导入后,接下来需要进行的是图像质量评估与选择。图像质量将直接影响三维重建的精度和模型的质量。在这个阶段,需要检查以下方面:
- 图像分辨率:高分辨率的图像能够提供更多的细节,有助于生成更精细的模型。
- 图像清晰度:模糊的图像应被排除在外,因为它们会降低最终结果的准确性。
- 图像内容:确保每张照片都有足够的重叠区域,这对于后续的图像对齐和匹配至关重要。
在Metashape中,可以点击 "视图" -> "缩略图" 来查看每张图片的缩略图,并进行初步筛选。若需要更精细的检查,可以点击 "查看" -> "单个照片",并使用放大镜工具查看细节。
## 3.2 数据预处理
在数据导入和初步评估之后,接下来是对数据进行预处理。预处理的目标是提高数据的可用性和最终重建模型的质量。
### 3.2.1 去噪与图像校正
去噪处理可以去除图像中的噪点和不必要的干扰元素,这通常包括在拍摄时产生的模糊、灰尘或不均匀光照等。Metashape提供了简单的图像编辑工具来执行去噪和其他基本的图像校正任务。
以下是使用Metashape进行去噪和图像校正的基本步骤:
1. 在 "照片" 标签下选择需要编辑的图片。
2. 点击 "编辑" 按钮进入编辑模式。
3. 利用软件提供的去噪工具,例如高斯模糊或锐化等,来改善图像质量。
4. 如果需要进行更深入的图像校正,可以使用第三方图像处理软件,如Adobe Photoshop,然后将修正后的图像重新导入Metashape。
### 3.2.2 图像对齐与场景优化
图像对齐是建立初始的三维点云的关键步骤。在Metashape中,该功能可以通过 "处理" -> "对齐照片..." 来执行。软件会自动查找相邻图像之间的共同点,并根据这些点来计算每张照片的位置和方向。
在图像对齐过程中,可以通过调整 "准确度" 和 "限值" 参数来优化场景。准确度决定了匹配点搜索的精度,而限值则用于过滤掉匹配分数较低的点对,从而减少误匹配。
在对齐完成后,可以使用 "优化" 功能来改善模型的质量。该功能通过迭代算法来调整照片位置,优化点云和构建块的精度。
## 3.3 模型构建基础
在预处理完成后,我们可以开始生成模型。模型构建是将二维图像转换为三维几何结构的过程,这也是Metashape核心功能之一。
### 3.3.1 粗略模型生成
首先进行的是粗略模型的生成。这一阶段,Metashape通过识别所有照片中的匹配点,建立起一个初步的三维点云。这一步是基于图像之间的共同特征进行的。
粗略模型生成的步骤如下:
1. 在完成图像对齐后,点击 "构建" -> "深度图"。
2. 在弹出的窗口中选择 "深度图质量" 和 "深度图填充" 参数。
3. 点击 "计算" 开始生成深度图,这一步将花费一些时间,具体取决于数据集的大小和复杂性。
完成深度图计算后,Metashape会显示一个粗糙的三维点云模型。这可以视为后续生成更精细模型的基础。
### 3.3.2 精细模型调整
生成的粗略模型需要进行精细调整以提高其质量和细节水平。Metashape允许用户通过增加点云密度和构建高密度的网格来提升模型的精细度。
以下是精细模型调整的步骤:
1. 在完成粗略模型生成后,选择 "构建" -> "高密度点云"。
2. 设置合适的点云密度和过滤器参数。
3. 点击 "计算" 来生成高密度点云模型。
为了进一步生成精细的网格模型,接下来需要构建多边形网格:
1. 点击 "构建" -> "多边形网格"。
2. 调整网格密度参数来决定模型的细节水平。
3. 点击 "计算" 完成网格构建。
在模型构建完成后,Metashape提供了一套丰富的工具来编辑和优化最终的三维模型。这些工具包括模型修复、细节增强、纹理映射等,都是构建高质量三维模型不可或缺的步骤。
以上步骤展现了从数据导入到三维模型生成的完整过程。通过精细的操作和优化,我们能够生成准确的三维模型。然而,要想达到更高的专业水准,我们还需要深入掌握高级编辑技巧,并在实际项目中不断实践,积累经验。在下一章中,我们将继续探索如何通过高级技术进行纹理与色彩处理以及模型优化。
# 4. 深度模型编辑与优化
在本章中,我们将深入探讨如何在Agisoft Metashape 2.0中对深度模型进行高级编辑和优化,以达到更加精致和实用的三维模型输出。这些步骤涉及对纹理与色彩的处理、高级模型编辑技巧、以及模型的优化和最终输出格式的选择。
## 4.1 纹理与色彩处理
### 4.1.1 纹理贴图的生成与编辑
纹理贴图是赋予三维模型逼真外观的重要组成部分。Metashape 2.0能够自动生成纹理贴图,并提供一系列编辑工具,以进一步提高模型的视觉质量。
生成纹理贴图的流程如下:
1. 在完成粗略模型和精细模型调整后,确保所有视图都已被处理。
2. 打开 "Model" 菜单,选择 "Build Texture" 选项开始生成纹理贴图。
3. 可以选择不同的贴图类型,例如UV贴图、环境贴图等。
生成后,纹理贴图会自动应用到模型上。若需要手动编辑纹理,可以执行以下步骤:
1. 在 "Model" 菜单中选择 "Edit Texture"。
2. 使用 "Texture Editor" 工具栏中的绘图、擦除等工具对纹理进行细致调整。
3. 可以通过修改纹理分辨率、调整颜色平衡以及消除贴图中的拼接错误来提高纹理质量。
### 4.1.2 色彩校正与调整
色彩校正是提高三维模型逼真度的关键步骤之一。Metashape提供了一套色彩校正工具,允许用户调整和改善模型的色彩。
色彩校正的基本步骤如下:
1. 打开 "Photo" 菜单,选择 "Color Calibration"。
2. 选择要校正的照片集,开始校正过程。
3. 校正参数包括白平衡、亮度、对比度和饱和度。
4. 通过直方图和颜色曲线进行微调,达到预期的色彩效果。
## 4.2 高级模型编辑技巧
### 4.2.1 多视图编辑与细节增强
Metashape的多视图编辑功能允许用户从不同角度对模型进行观察和编辑,为细节调整提供了极大的便利。
进行多视图编辑的步骤:
1. 在模型视图中,选择 "View" 菜单下的 "Select Viewport",然后选择希望观察的视图。
2. 使用工具栏中的缩放、旋转和拖动工具进行视图定位。
3. 选中特定区域,使用 "Edit" 菜单下的 "Select" 选项进行区域选择。
4. 应用细节增强工具,如 “Smooth” 或 “Sharp” 边缘工具,根据需要调整模型的外观。
### 4.2.2 3D对象的分割与合并
在处理复杂场景时,有时需要对模型进行分割或者合并,以便更加精确地控制三维对象的呈现。
分割和合并模型的基本步骤:
1. 选择 "Model" 菜单,执行 "Split" 操作,将模型分成多个部分。
2. 分别对每个部分进行编辑和处理。
3. 使用 “Merge” 功能,将处理好的模型部分重新组合成完整的模型。
## 4.3 模型优化与输出格式
### 4.3.1 模型简化与多边形优化
为了使三维模型适用于不同的应用场景,如网络显示或虚拟现实,经常需要对模型进行简化处理,以降低多边形数量。
模型简化的步骤:
1. 打开 "Model" 菜单,选择 "Simplify" 选项。
2. 在弹出的对话框中,设置简化的比例或目标顶点数量。
3. 选择适当的简化算法,例如 “Quadric Edge Collapse Decimation”。
4. 简化后,通过 “Optimize” 选项对模型进行进一步优化,以减少多边形数量而不损失太多细节。
### 4.3.2 输出格式选择与导出
最后,模型需要被输出为适当的格式,以便在不同的软件或平台上使用。
输出模型的步骤:
1. 在 "File" 菜单中,选择 “Export” 来打开导出菜单。
2. 选择期望的输出格式,如 .OBJ、.FBX 或 .STL 等。
3. 确保所有的模型组件(如纹理、网格等)都已经正确选择。
4. 点击 “Save” 并指定文件保存位置。
输出格式的选择取决于模型的用途,例如,OBJ格式适用于广泛的三维软件,而STL格式常用于3D打印。
```mermaid
flowchart LR
A[开始编辑] --> B[选择编辑工具]
B --> C[选择编辑区域]
C --> D[应用细节调整]
D --> E[应用色彩校正]
E --> F[模型简化与多边形优化]
F --> G[选择输出格式]
G --> H[导出模型]
```
在以上步骤中,每一步都需要细致地操作以确保最终的模型质量。通过不断的实践和调整,用户可以熟悉Metashape的各项功能,并有效利用这些工具来创建出高质量的三维模型。
为了更好地理解纹理编辑和模型简化的过程,下面提供一个简化的代码示例,展示了如何在Metashape中编写Python脚本来自动完成纹理调整的任务:
```python
# 示例代码:Python脚本自动调整纹理
import Metashape
# 获取当前项目和模型
chunk = Metashape.app.document.chunk
if chunk is None:
raise Exception("No chunk is selected")
# 设置纹理调整参数
texture_params = {
'white_balance': 'auto',
'exposure': 1.0,
'contrast': 1.0,
'saturation': 1.0
}
# 应用纹理调整
for photo in chunk.photos:
texture = photo.getTexture()
if texture:
texture.setParams(texture_params)
texture.applyParams()
# 更新模型视图
Metashape.app.update()
```
该代码段演示了如何使用Metashape Python API自动化调整纹理的白平衡、曝光度、对比度和饱和度。这种自动化流程对于处理大量数据非常有用,并能提高工作效率。
通过本章的介绍,读者应该能够熟练地在Agisoft Metashape中进行深度模型编辑和优化,进而在下一章中通过实际案例分析进一步提升技能水平。
# 5. 案例分析与进阶应用
在深入了解了Agisoft Metashape 2.0的安装、界面布局、数据处理、模型编辑和优化之后,接下来我们将深入探讨如何利用这些知识解决实际问题。本章节将通过真实世界的案例研究来展示Agisoft Metashape在各种项目中的应用,同时介绍如何利用进阶功能和自动化工具进行高效工作。
## 5.1 真实世界案例研究
### 5.1.1 案例项目简介与目标
在这一节中,我们将具体分析一个3D重建的项目案例。假定该案例的目标是在一个考古挖掘现场进行准确的三维建模。该场景包含多个层次和复杂结构,例如遗址的建筑物、遗迹以及文物。
要达成的目标包括:
- 精确重建考古现场的三维结构。
- 生成可导出的高质量纹理贴图,以便进行进一步的分析和虚拟展示。
- 确保在不同的光照和视角下,模型的真实性和精确度。
### 5.1.2 项目处理流程与关键步骤
在处理此类项目时,关键步骤可能包括:
1. **数据采集:** 使用无人机或手持相机在考古现场进行拍摄,采集足够数量的高分辨率照片。
2. **图像预处理:** 在Metashape中导入图像,并进行必要的去噪和校正,确保图像质量。
3. **生成密集云点:** 通过Metashape的光束平差计算生成密集点云数据。
4. **构建三角网格:** 将点云数据转换成三维模型,并进行精细调整。
5. **纹理贴图制作:** 利用多视图照片合成纹理贴图,并进行色彩校正。
6. **模型优化与输出:** 使用简化工具优化多边形数量,并选择合适的格式导出模型。
## 5.2 进阶功能与自动化工具
### 5.2.1 Python脚本与自动化
Metashape支持Python脚本,这为用户提供了强大的自动化工具。使用Python,可以编写脚本来自动化重复的任务,比如批量处理数据、导出模型或调整参数。
以一个简单的Python脚本示例,展示如何自动化导出模型的过程:
```python
import Metashape
# 打开项目
path = "path/to/your/metashape/file.psz"
app = Metashape.app
app.openDocument(path)
# 获取摄影测量模型
chunk = app.document.chunk
chunk.buildModel()
# 遍历模型中的每个子模型并导出为.obj格式
for i, mesh in enumerate(chunk.meshes):
mesh.export(str(i) + '.obj', Metashape.CleanMesh)
```
该脚本展示了如何加载一个Metashape项目文件,构建模型,并将每个子模型导出为OBJ格式。
### 5.2.2 高级3D扫描与重建技术
Agisoft Metashape在3D扫描和重建技术方面提供了许多高级功能,比如结构光扫描和相位扫描技术。这些技术能够为特定类型的物体或表面提供更精确的重建。
例如,结构光扫描是通过投影一系列已知的光图案来获取物体表面细节的一种技术。Metashape通过匹配光图案变形来计算深度信息。
## 5.3 常见问题解决与最佳实践
### 5.3.1 常见问题诊断与修复
在实际应用中,用户可能会遇到各种问题,如模型失真、内存不足导致程序崩溃等问题。遇到这些问题时,用户可以参考Metashape社区论坛、官方文档或使用内置的诊断工具进行问题分析。
例如,如果程序崩溃,应该检查系统要求是否满足,确认所有驱动程序和Metashape软件均为最新版本。如果模型失真,应该检查照片的重叠度和一致性。
### 5.3.2 项目管理与工作流优化
在复杂的项目管理中,最佳实践通常包括:
- 细分工作流程,创建清晰的分步指南。
- 定期备份项目文件,避免数据丢失。
- 根据项目需求合理分配计算资源,使用多核处理或远程服务器来缩短处理时间。
在本章节中,我们深入了解了Agisoft Metashape在实际项目中的应用案例,并探索了如何利用高级功能和自动化工具来优化工作流程。通过掌握这些高级技术和策略,从业者可以有效提高工作效率并解决复杂问题。接下来,我们将继续探讨如何在日常工作中实施最佳实践来优化我们的工作流。
0
0






