【Android Studio高级调试技巧】:定位并修复bug的秘诀
发布时间: 2025-01-07 06:31:53 阅读量: 9 订阅数: 12 


Android Studio使用小技巧:自定义Logcat
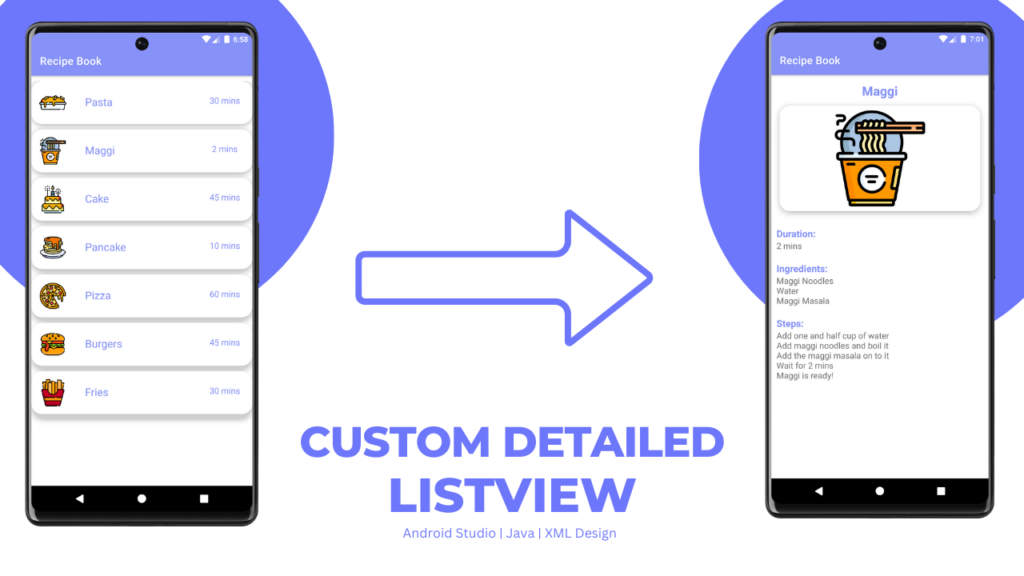
# 摘要
本文系统地介绍了Android Studio中软件调试的技术和策略。从基础的调试操作讲起,逐步深入到进阶技术如条件断点、异常分析、内存监控及性能优化等领域。文章详细探讨了性能分析工具的使用、代码效率的优化、多线程调试的技巧以及分层架构和系统服务调试的具体方法。通过实际案例分析,本文不仅总结了复杂bug的定位技巧,还分享了高效调试的经验,旨在为Android开发者提供一个全面的调试参考指南。
# 关键字
Android Studio;调试技术;性能优化;内存监控;异常分析;多线程调试
参考资源链接:[Android Studio实战:备忘录应用设计与实现](https://wenku.csdn.net/doc/5xyjtwradm?spm=1055.2635.3001.10343)
# 1. Android Studio调试基础
## Android Studio的启动与界面布局
Android Studio是Android开发者最常用的集成开发环境(IDE),它提供了强大的调试工具来帮助我们快速定位和修复代码中的问题。要开始调试,首先需要熟悉IDE的基本布局。
## 基本调试按钮的介绍
IDE顶部的工具栏中包含了调试操作的基本按钮,如“Debug”、“Step Into”、“Step Over”、“Step Out”等。点击“Debug”按钮启动调试会话,并在设置好的断点处暂停执行。
## 设置断点与查看变量
在代码编辑窗口中点击行号左侧区域,即可设置或取消断点。在调试过程中,可以使用“Variables”窗口查看和修改变量的值,这对于理解代码执行流程和状态非常有帮助。
```mermaid
graph TB
A[启动Android Studio] --> B[打开项目]
B --> C[点击Debug按钮]
C --> D[代码运行到断点暂停]
D --> E[Step Into深入查看方法内部]
E --> F[Step Over逐行执行代码]
F --> G[Step Out跳出当前方法]
G --> H[继续执行到下一个断点]
```
以上是Android Studio调试的基础知识,掌握了这些知识点,你就已经迈出了成为一名高效Android调试工程师的第一步。在接下来的章节中,我们将深入探讨如何利用条件断点、异常捕获和内存分析等高级调试技巧来提升调试能力。
# 2. 进阶调试技术
在第一章中,我们了解了Android Studio的基础调试方法。第二章将引导我们深入了解进阶调试技术,包括条件断点和日志输出,异常捕获与分析,以及分析器和内存监控。这些技术将帮助我们更加精确地定位问题,优化应用性能,并确保应用在各种条件下的稳定性。
## 2.1 条件断点和日志输出
### 2.1.1 设置条件断点
条件断点是在特定条件下才触发的断点,它极大地提高了调试的灵活性和效率。在Android Studio中,我们可以设置各种条件来决定断点何时触发。
代码块示例:
```java
// 伪代码展示如何设置条件断点
int number = 10;
while (number > 0) {
// 当number等于5时触发断点
if (number == 5) {
breakpoint;
}
number--;
}
```
在上述代码中,我们希望在`number`变量等于5的时候触发断点。在Android Studio中,可以通过点击行号左侧的空白区域来设置断点,并通过右键选择“Set Condition”来输入条件。
### 2.1.2 日志输出的优化策略
在调试过程中,日志输出是一种不可或缺的手段。适当的日志输出可以让我们了解程序运行时的状态,辅助定位问题所在。
优化策略:
- **使用日志级别**:合理使用不同的日志级别(如`DEBUG`, `INFO`, `WARN`, `ERROR`)来记录不同重要性的信息。
- **避免过多日志**:过多的日志输出会影响应用性能,并可能掩盖有用信息。只在需要时输出日志,并在发布应用前进行清理。
- **使用日志标签**:为不同功能模块定义不同的日志标签,便于日志的过滤和搜索。
- **考虑异步日志输出**:对于影响性能的日志输出,可以考虑异步方式处理,避免阻塞主线程。
## 2.2 异常捕获和分析
### 2.2.1 自动异常捕获
Android Studio提供的异常捕获工具能够自动捕获并报告应用运行时出现的未捕获异常。
操作步骤:
- 打开“Run”菜单,选择“View Breakpoints”(或使用快捷键`Ctrl+Shift+F8`)。
- 在弹出的窗口中选择“Java Exception Breakpoints”标签页。
- 点击左下角的`+`号来添加新的异常断点,可以选择捕获所有异常,或者指定异常类。
### 2.2.2 异常信息的分析与处理
捕获到异常后,需要对其进行分析以找出根本原因。这通常包括查看堆栈跟踪、分析影响范围,并对出现的问题进行修复。
代码块示例:
```java
try {
// 某些可能导致异常的代码
} catch (Exception e) {
Log.e("TAG", "异常发生", e);
// 打印异常信息到Logcat
}
```
在处理异常时,应避免简单地`catch`异常而不进行任何处理。至少应该记录异常信息,以便后续分析。同时,要理解异常的上下文,这可能需要查看相关代码和日志。
## 2.3 分析器和内存监控
### 2.3.1 CPU分析器的使用
CPU分析器可以帮助开发者识别应用中消耗CPU资源的部分,从而优化性能。
操作步骤:
- 在运行应用时,点击Android Studio工具栏中的“Profile”按钮开始分析。
- 选择要分析的活动或服务,点击“Start Recording”按钮开始CPU分析。
- 在应用中执行一系列操作,然后点击“Stop Recording”结束分析。
- 查看分析结果,识别出CPU使用高峰期。
### 2.3.2 内存泄漏的检测与预防
内存泄漏是导致Android应用内存溢出的主要原因之一,通过Android Studio的内存分析工具可以检测内存泄漏。
操作步骤:
- 在运行应用时,点击Android Studio工具栏中的“Profile”按钮开始内存分析。
- 选择“Memory”标签页进行内存监控。
- 执行一系列操作后,点击“Dump Java Heap”按钮来获取内存堆快照。
- 使用“Analyze Heap”功能分析内存快照,查找潜在的内存泄漏。
- 通过查找实例数异常多的对象,尝试定位泄漏源头。
以上内容详细介绍了Android Studio中进阶调试技术的相关知识,包括条件断点的设置方法、日志输出策略、异常捕获和分析流程、以及如何使用CPU分析器和内存监控工具。通过这些技术的应用,开发者能够更有效地定位问题,优化应用性能,确保在多变的运行环境下应用的稳定性和可靠性。接下来,我们将探讨性能优化与分析的方法。
# 3. 性能优化与分析
性能优化与分析是保证应用流畅运行与提升用户体验的核心环节。在这一章节中,我们将深入探讨性能分析工具的使用方法,代码执行效率的优化策略,以及多线程调试的技巧,这些都是资深开发者必须
0
0






