【系统还原点创建与应用】:避免数据丢失的黄金法则
发布时间: 2024-12-28 12:46:01 阅读量: 4 订阅数: 4 


易语言创建系统还原点
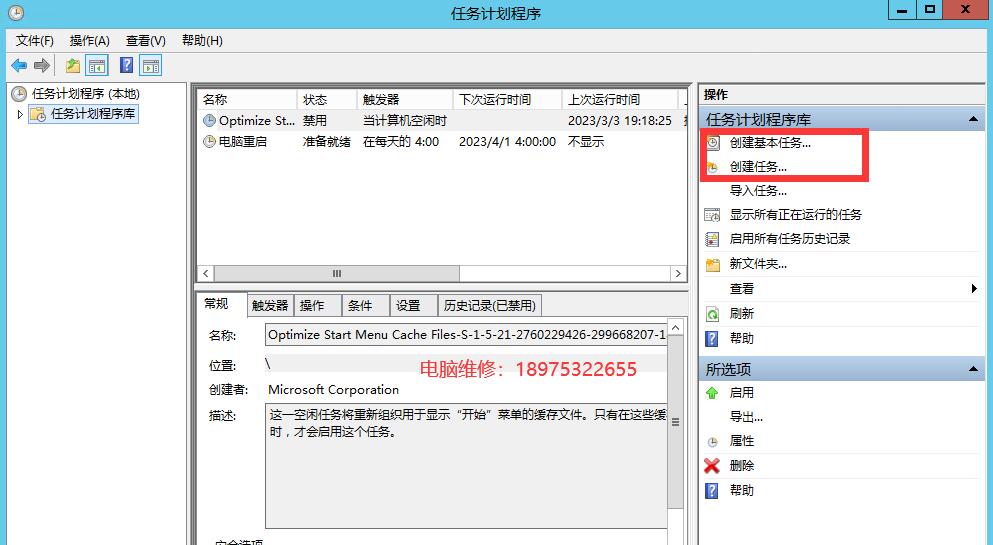
# 摘要
系统还原点是一种重要的数据保护机制,它允许用户将计算机系统恢复到先前状态,从而应对软件故障、硬件问题以及恶意软件攻击。本文详细介绍了系统还原点的概念、重要性、工作原理以及数据保护范围,并探讨了不同操作系统环境下还原点的创建和配置方法。实践中,还涉及了如何维护和更新还原点以及如何根据特定需求定制还原策略。此外,本文深入分析了还原点在灾难恢复中的应用,并对未来还原点技术与云服务融合、人工智能和机器学习在还原点管理中的应用进行展望。
# 关键字
系统还原点;数据保护;灾难恢复;Windows还原点设置;Linux还原点策略;云服务融合
参考资源链接:[Dell开机supportassist/ win10(7)系统重装失败急救方法](https://wenku.csdn.net/doc/6412b61cbe7fbd1778d458d6?spm=1055.2635.3001.10343)
# 1. 系统还原点的概念与重要性
在信息技术领域,系统还原点是一个关键的容错机制。它允许用户将计算机系统恢复到先前的状态,这一功能对于防止数据丢失和系统不稳定至关重要。还原点保留了系统文件、程序设置以及注册表状态的关键快照。在系统遭受病毒攻击、软件故障或用户错误操作时,它们提供了回到安全状态的手段,减少了潜在的损失和系统恢复时间。对于IT专家来说,理解和有效管理还原点,是维护系统稳定性和数据安全性的必备技能之一。接下来的章节将深入探讨还原点的创建、管理以及在灾难恢复中的应用,为专业人士提供全面的指导。
# 2. 创建系统还原点的理论基础
在深入探讨如何创建系统还原点之前,我们需要理解还原点的工作原理和它们在数据保护策略中的位置。接下来,我们将详细说明手动创建还原点的步骤、自动创建还原点的策略以及利用第三方软件创建还原点的方法。
## 2.1 还原点的工作原理
### 2.1.1 还原点与系统恢复机制
还原点是一种备份机制,它允许用户将计算机的状态保存到一个特定的时间点,当系统出现错误或不稳定时,可以利用还原点将系统状态回滚到之前的状态。在操作系统的上下文中,还原点通常与文件系统、注册表、系统文件和应用程序设置有关。
还原点是系统恢复机制的重要组成部分。它们在Windows系统中被称为“系统保护”,而在Linux系统中,通过LVM快照或Timeshift等工具实现类似功能。这些机制允许管理员和用户在不丢失数据的情况下进行错误修复,而不需要从头开始重装系统。
### 2.1.2 还原点的数据保护范围
还原点的数据保护范围通常包括系统文件、程序文件和注册表设置。此外,某些还原点系统还能够保护用户文档、邮件和设置文件。不同的操作系统和还原点工具会有不同的保护范围和限制。例如,一些还原点系统可能无法备份正在运行的应用程序的数据。
为了确保数据保护的全面性,还原点通常需要足够的存储空间。在Windows系统中,这由系统保护驱动器的配额所控制。用户可以指定用于存储还原点的最大磁盘空间量,并且系统会自动管理该空间,删除旧的还原点以释放空间。
## 2.2 还原点的分类与创建方法
### 2.2.1 手动创建还原点的步骤
在Windows系统中,手动创建还原点的步骤如下:
1. 打开控制面板,选择“系统和安全”选项。
2. 点击“系统”按钮,然后选择“系统保护”。
3. 在系统属性窗口,选择相应的驱动器(通常是系统盘)并点击“配置”。
4. 在配置窗口,点击“创建”按钮以手动创建还原点。
创建还原点时,系统将记录当前的系统状态,包括系统文件、注册表、程序文件等。当系统出现问题时,用户可以通过选择“系统还原”功能来恢复到创建还原点时的状态。
### 2.2.2 自动创建还原点的策略
自动创建还原点通常是基于时间和事件的触发器,可以极大地减少用户的手动干预。在Windows系统中,可以通过以下步骤设置自动创建还原点:
1. 打开“控制面板”,选择“系统和安全”下的“系统”。
2. 点击“系统保护”,然后选择相应的驱动器。
3. 点击“配置”,然后选择“启用系统保护”。
4. 选择“自动创建还原点”,并设定创建还原点的频率。
在自动创建还原点策略下,系统将按照用户设定的时间间隔定期保存系统状态,从而在系统出现问题时提供更多的恢复选项。
### 2.2.3 第三方软件创建还原点
第三方软件提供了一些额外的功能和灵活性,它们通常具有易于使用的界面,并允许用户在Windows还原点功能之外创建还原点。以下是使用第三方软件创建还原点的一般步骤:
1. 下载并安装第三方还原点软件(例如Acronis True Image或Veeam Agent)。
2. 打开软件并遵循向导进行还原点的创建。
3. 根据需要选择要保护的数据和创建还原点的频率。
4. 确认设置,并等待软件创建还原点。
这些第三方软件可能需要额外的费用,但它们提供的高级功能和简便性可能对于需要更强大备份解决方案的企业来说是值得投资的。
在本章节中,我们深入探讨了系统还原点的工作原理及其与系统恢复机制的联系,以及还原点的数据保护范围。我们还学习了手动和自动创建还原点的步骤,并了解了第三方软件在还原点创建中的应用。这些基础知识为之后章节中对还原点设置的实践操作奠定了坚实的基础。接下来,我们将详细探讨在Windows和Linux系统中如何配置还原点的具体操作。
# 3. 系统还原点创建的实践指南
在第二章中,我们深入了解了还原点的理论基础,包括其工作原理、数据保护范围以及不同类型的还原点和创建方法。现在,让我们将理论应用于实践,探索如何在不同的操作系统上配置和创建还原点。
## 3.1 Windows系统还原点设置
### 3.1.1 在控制面板中配置还原点
Windows系统中,系统还原点的设置主要通过系统属性中的“系统保护”功能来实现。以下是详细的步骤:
1. 在任务栏搜索框中输入“创建还原点”并打开系统属性窗口。
2. 在系统属性窗口中,找到“系统保护”标签,并点击进入。
3. 在系统保护页面,你可以看到所有驱动器和它们的保护状态。选择C盘(系统盘)然后点击“配置”按钮。
4. 在配置窗口中,你可以启用系统保护(如果尚未启用)并调整磁盘空间的最大使用量。
5. 点击“创建”按钮,输入还原点的描述,然后等待Windows创建还原点。
#### 代码块示例
```batch
@echo off
echo 正在创建系统还原点...
wmic.exe /namespace:\\\\.\root\default path __eventConsumer call createInstance_
echo 系统还原点创建成功!
```
上述批处理脚本可用于自动化创建系统还原点的过程。它首先关闭命令回显,然后创建还原点,并在完成后输出成功消息。
#### 参数说明
- `@echo off`:关闭命令回显,使得脚本执行时不在命令行窗口显示这些命令本身。
- `wmic.exe`:Windows Management Instrumentation Command-line 的缩写,用于访问 Windows 管理工具。
- `/namespace:\\.\root\default`:指定 WMI 名称空间,这是对 WMI 服务实例的引用。
- `path __eventConsumer call createInstance_`:调用 WMI 方法来创建还原点。
### 3.1.2 使用系统工具创建还原点
除了控制面板外,Windows还提供了一个名为“系统还原”的工具,它可以通过命令行或图形用户界面启动。以下是使用系统工具创建还原点
0
0






