代码到硬件的桥梁:MPLAB IDE集成开发环境全面解析
发布时间: 2025-01-03 15:18:40 阅读量: 6 订阅数: 12 

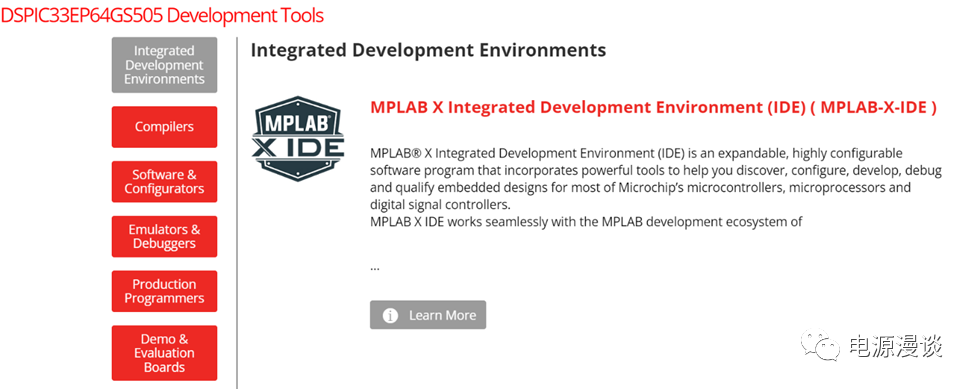
# 摘要
本文深入介绍了MPLAB集成开发环境(IDE)的全面概览和实用工具,涵盖了安装过程、用户界面和配置、代码开发工具、编译和编程工具链以及高级应用。文章首先提供MPLAB IDE的基本安装和界面介绍,接着详细讨论了其代码编辑、调试和版本控制功能。进一步探讨了编译器选择、烧写工具配置和硬件调试等关键编译与编程环节。文章最后着眼于高级应用,如模拟器使用、自动化脚本编写和远程调试,以及如何通过社区资源分享和最佳实践提升开发效率。通过综合讲解,本文旨在为开发者提供一份完整的MPLAB IDE使用指南,帮助他们高效地进行嵌入式系统开发。
# 关键字
MPLAB IDE;代码编辑器;代码调试;版本控制;编译器配置;自动化脚本
参考资源链接:[MPLAB IDE中文用户指南:从入门到精通](https://wenku.csdn.net/doc/75ape7z799?spm=1055.2635.3001.10343)
# 1. MPLAB IDE的概览与安装
## 1.1 MPLAB IDE简介
MPLAB Integrated Development Environment (IDE) 是由Microchip Technology Inc. 开发的一款专门用于微控制器及其相关设备编程的集成开发环境。它为用户提供了从编程到调试、分析到烧写的全面解决方案,使得在设计嵌入式系统时,从概念到产品化的整个过程更加高效。MPLAB IDE 支持多款编译器和微控制器,包括著名的PIC微控制器系列,用户能够利用其友好的图形界面简化开发流程。
## 1.2 安装前的准备工作
在安装MPLAB IDE之前,建议先检查系统的基本要求,比如操作系统兼容性(Windows, Mac OS X, 或 Linux)、硬件配置(如内存和处理器速度)等。此外,用户应该访问Microchip的官方网站下载最新的安装程序,并确保在安装过程中有稳定的网络连接。在安装软件包之前,建议清理系统中可能存在的旧版本MPLAB IDE或其他相关开发工具,以避免可能的冲突。
## 1.3 安装步骤与验证
下载完毕后,根据操作系统指引开始安装过程。安装过程中,确保选择了所有适用于开发需求的组件,例如编译器和调试器。安装结束后,启动MPLAB IDE,并进行简单的项目创建来验证安装是否成功。通常,安装向导会提供一个创建新项目的基本步骤,通过顺利完成这些步骤,可以确认MPLAB IDE已正确安装并可开始使用。
# 2. MPLAB IDE界面与配置
## 2.1 界面布局与功能区介绍
### 2.1.1 主窗口的结构和作用
MPLAB IDE的主窗口是用户与开发环境交互的主要界面,它通常由几个关键部分组成:项目管理器、代码编辑器、输出窗口以及属性和工具栏。这个布局旨在为开发者提供一个高效的工作空间,让编程、编译和调试过程尽可能地无缝集成。
代码编辑器是主窗口的核心部分,它支持语法高亮、代码折叠和错误提示等功能,从而提高代码的可读性和易管理性。项目管理器则允许开发者以树状结构组织和管理项目文件,提供项目视图和文件视图等不同的查看方式。输出窗口则显示了编译过程中的所有信息,包括错误和警告,以及对调试会话的实时输出,有助于开发者迅速定位问题所在。属性和工具栏则提供了对当前选中项目的快速访问,以及常用工具的快捷操作。
### 2.1.2 工具栏和菜单栏的使用
工具栏位于主窗口的顶部,提供了一排快速访问的图标按钮,例如新建项目、打开文件、保存、编译、调试等。每一个图标对应的是最常用的菜单命令,通过简单的点击,用户可以快速执行这些操作。在工具栏的右侧,通常有一个快速搜索栏,允许用户通过输入关键词快速找到菜单中的命令或设置。
菜单栏则提供了更全面的命令列表,它被细分为多个菜单项,例如:File、Edit、Project、Debug等。每个菜单项下会有一系列的子菜单,包含了IDE的所有功能。熟练使用菜单栏可以更深入地定制开发环境,以及访问那些不经常使用的高级功能。
## 2.2 环境与项目设置
### 2.2.1 创建与管理项目
在开始新的开发任务前,创建一个项目是首要步骤。在MPLAB IDE中,选择“File”菜单中的“New Project”来启动项目创建向导。在向导中,需要选择目标微控制器型号、项目类型(例如,应用程序、库或固件)以及配置相关的编译器和链接器设置。完成这些步骤后,MPLAB IDE会创建一个空项目,并自动打开它。
管理项目意味着添加或删除源文件、头文件和其他项目特定的资源。这可以通过项目管理器完成,它显示了项目的文件结构。右键点击项目名或某个文件夹,选择添加或删除文件的操作,或者通过拖放的方式将文件加入到项目中。这使得组织项目变得非常灵活和高效。
### 2.2.2 编译器和调试器的配置
MPLAB IDE支持多种编译器和调试器,为不同的微控制器提供优化的工具链。编译器配置允许开发者选择不同的优化级别,从空间优化到速度优化,以及调整特定的编译选项。这些选项影响代码的性能和可调试性。
调试器配置包括设置目标设备、配置连接参数(例如,串行端口、网络接口等)以及选择适当的调试器工具。通过这些设置,开发者可以确保调试器能够正确地与微控制器通信,并且可以正确地执行断点、单步操作以及变量查看等调试操作。
## 2.3 扩展和插件管理
### 2.3.1 插件的作用和安装方法
MPLAB IDE的插件系统极大地扩展了其核心功能,允许用户添加新的工具和服务来满足特定的开发需求。这些插件可能包括新的编译器支持、特定的硬件支持、额外的代码分析工具等。
安装插件的过程通常是简单的。从MPLAB IDE的“Tools”菜单中选择“Plugins”,然后在弹出的窗口中,可以选择“Available Plugins”标签来浏览和搜索可安装的插件。找到所需的插件后,点击“Install”按钮开始下载和安装过程。安装完成后,可能需要重启MPLAB IDE以激活新安装的插件。
### 2.3.2 常见插件的介绍与应用
一些常见的MPLAB IDE插件提供了额外的编译器支持,比如针对新的微控制器系列。例如,针对特定型号的PIC微控制器提供编译支持的插件。这些插件不仅提供了编译能力,通常还包含了编译器特定的代码优化选项和调试功能。
另一个例子是代码格式化插件,它可以自动调整代码格式,以符合特定的编码标准和规范,这有助于保持代码库的一致性和可读性。此外,还有插件用于整合版本控制系统,如Git或SVN,进一步增强了MPLAB IDE的协作和版本管理能力。
除此之外,还有一些插件提供了对其他硬件和软件资源的支持,例如可以连接到特定的硬件调试器或模拟器,或可以导入和导出特定格式的数据文件。插件使得MPLAB IDE可以更好地与其他开发工具和硬件平台集成,让开发者能专注于创造性的开发工作,而不是环境配置和转换。
在安装和应用插件时,用户应该仔细阅读插件的文档和更新日志,以确保插件版本与MPLAB IDE版本兼容,同时了解插件提供的新功能和限制。这有助于用户充分利用插件的功能,改善开发体验和效率。
# 3. MPLAB IDE代码开发工具
## 3.1 智能代码编辑器
### 3.1.1 代码高亮与自动补全功能
代码高亮是智能代码编辑器中一个非常有用的功能,它通过不同的颜色和字体样式,帮助开发者区分不同类型的代码元素,例如变量、关键字、注释等。在 MPLAB IDE 中,代码高亮不仅可以提高代码的可读性,还可以通过不同颜色的区分,快速识别潜在的错误和不一致之处。此外,随着代码编写,编辑器会提供智能的自动补全建议,减少键盘输入,加快开发速度,并有助于减少因拼写错误引起的常见编程错误。
使用代码高亮和自动补全功能时,开发者可以配置编辑器的主题颜色,使其更符合个人偏好,长时间编程时减少视觉疲劳。自动补全功能通常基于当前编辑文件的上下文,能够提供变量、函数、宏定义等的智能提示,从而提高编码效率。该功能的效率还取决于项目中代码的组织结构和编写质量,良好的代码习惯会进一步增强自动补全的效果。
### 3.1.2 代码折叠与书签设置
代码折叠是代码编辑器另一个提升代码管理能力的重要功能。它允许开发者对大段的代码进行隐藏或显示,使得编辑器界面可以集中显示当前正在处理的部分代码,而不受其他部分的干扰。在 MPLAB IDE 中,代码折叠可以通过点击编辑器左边的折叠按钮或使用快捷键来实现。这对于阅读和编辑大型源文件非常有用,可以快速跳过一些不重要的代码部分,专注于当前工作区域。
书签功能则是一个非常实用的代码导航工具,它允许开发者在代码中设置书签,然后通过快捷键快速跳转到书签位置。这在需要频繁切换查看或编辑多个代码段时尤其有帮助。例如,在调试过程中,如果需要在多处设置断点或做检查点,通过书签可以快速定位到这些位置,而不需要在源文件中逐行查找。
## 3.2 代码调试与分析
### 3.2.1 断点设置与跟踪
在 MPLAB IDE 中,断点是调试程序的主要手段之一。断点可以让程序在运行时在特定位置暂停,这样开发者就可以检查此时的程序状态,包括变量的值、程序的执行流等。设置断点很简单,只需点击编辑器左边的边缘区域,该行代码前就会出现一个蓝色的断点标记。还可以通过右键点击代码行选择“Toggle B
0
0





