【必看】解决VID_1f3a_PID_efe8设备无法识别的终极指南
发布时间: 2024-12-25 04:41:55 阅读量: 5 订阅数: 7 


USB Device(VID_1f3a_PID_efe8) Drivers Download.zip
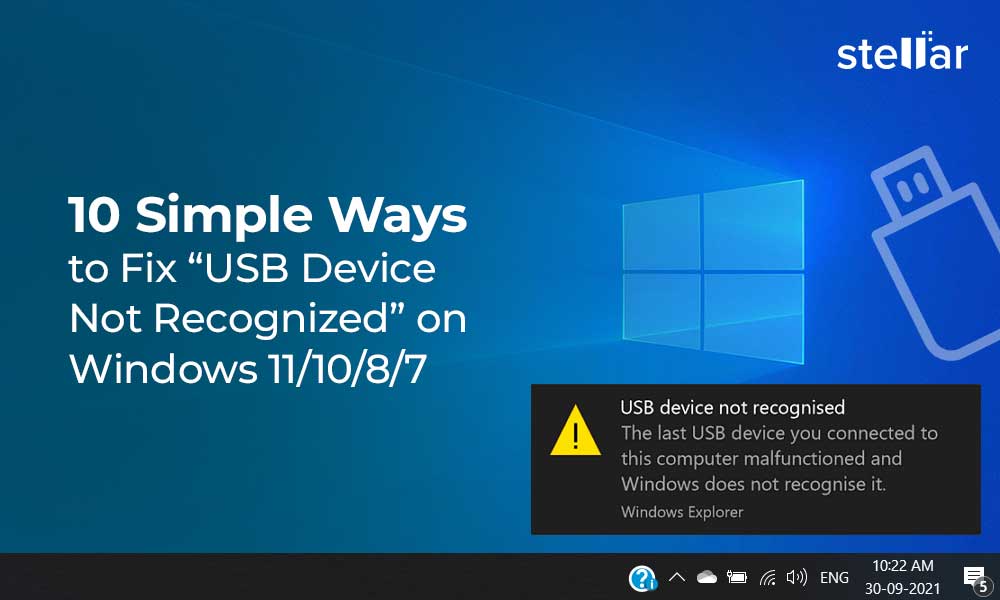
# 摘要
本文针对VID_1f3a_PID_efe8设备识别问题进行了深入的分析和探讨。首先从USB设备识别机制的理论基础入手,解析了USB协议标准,并详细阐述了VID与PID的定义及其在设备识别过程中的重要性。随后,通过实践操作章节,本文指导读者如何进行硬件检查、软件调试以及操作系统级别的故障排查和解决。此外,本文还介绍了使用第三方工具进行高级问题诊断和修复的策略,以及编写自动化脚本提升效率的方法。最后,通过案例研究章节,展示了成功解决特定设备问题的详细过程,并分享了经验总结和预防策略。整体而言,本文旨在为处理类似设备识别问题的用户提供全面的解决指南。
# 关键字
VID_1f3a_PID_efe8;USB设备识别;硬件故障排除;软件调试;操作系统故障诊断;第三方工具应用
参考资源链接:[USB设备VID_1f3a_PID_efe8驱动程序下载与常见问题解决](https://wenku.csdn.net/doc/1f13oyg684?spm=1055.2635.3001.10343)
# 1. VID_1f3a_PID_efe8设备识别问题概述
在当今信息化快速发展的时代,设备识别问题已成为影响工作效率的重要因素之一。VID(Vendor ID)和PID(Product ID)是USB设备识别机制中的关键概念,它们共同构成了设备的唯一标识。本章将聚焦于特定的VID_1f3a_PID_efe8设备识别问题,为读者提供一个全面的问题概述。
首先,VID_1f3a_PID_efe8设备识别问题通常表现为操作系统无法正确识别或加载设备。这可能是由于驱动程序不兼容、固件过时、USB接口故障或操作系统的配置错误等多种原因造成的。理解这一问题的复杂性是解决它的前提。
接下来,本章将探讨该设备在各种应用环境中的常见问题和挑战,以及如何初步识别和定位问题。通过本章的阅读,读者将能够对VID_1f3a_PID_efe8设备识别问题有一个初步的认识,并为后续章节中更深入的探讨和技术分析奠定基础。
# 2. 理论基础 - USB设备识别机制
## 2.1 USB协议标准解析
### 2.1.1 USB设备的通信原理
USB(通用串行总线)是一种计算机外设通信协议,支持设备的热插拔、即插即用特性。USB设备通过主机控制器与计算机进行通信,这种方式允许设备通过集线器(Hub)进行级联连接。数据通过USB总线以数据包的形式在主机与设备之间传输。每个数据包都包含地址、端点号、数据长度、数据本身和校验码。
通信过程中,USB设备在连接时会被赋予一个地址,之后通信就以该地址进行。数据传输可以是同步、异步或批量传输,根据不同的传输类型,数据包的结构会有所不同。同步传输用于实时数据如音频和视频,异步传输用于对时间要求不严格的非实时数据,而批量传输用于大量数据如文件传输。
USB设备还支持不同的传输速率,从低速(1.5 Mbps)到全速(12 Mbps),再到高速(480 Mbps),以及超高速(5 Gbps)和超高速Plus(10 Gbps)。
### 2.1.2 设备类、子类和协议的理解
USB设备遵循一系列的类别、子类别和协议,这些定义了设备的类型和功能。设备类(class)是一个通用的设备分类,如“音频设备类”、“打印设备类”、“大容量存储设备类”等。每个设备类定义了通用的协议和行为,使操作系统能够识别和管理不同制造商的相似功能设备。
子类别(subclass)进一步细化了设备类,提供了更详细的设备类型。例如,在音频设备类下可能有不同的子类别来区分声卡、麦克风和扬声器。协议(protocol)则是指设备实现的特定标准或约定,通常与子类别相关联。
这些分类允许操作系统在不直接与设备通信的情况下,理解设备的基本功能和需求。这对于驱动程序的自动安装、配置和使用至关重要,因为系统可以利用这些信息来加载正确的驱动程序和提供相应的用户界面。
## 2.2 VID和PID的定义及作用
### 2.2.1 VID和PID的分配机制
VID(Vendor ID)和PID(Product ID)是USB设备识别过程中的两个关键标识符。VID是分配给USB设备制造商的唯一标识符,由USB实施者论坛(USB-IF)负责管理。任何希望将产品作为USB设备销售的制造商都必须向USB-IF申请VID,获得一个唯一的十六进制数值。这一过程通常需要支付一定的费用和提交相关的信息。
PID则是分配给特定型号的设备,由制造商自行定义。每个设备型号都有其唯一的PID,这样即使VID相同,系统也可以通过PID区分不同的设备。制造商在生产过程中将VID和PID烧录到设备的硬件中。
### 2.2.2 VID和PID在设备识别中的角色
在USB设备识别过程中,VID和PID扮演了至关重要的角色。当USB设备连接到计算机时,操作系统通过USB总线枚举过程来识别设备。枚举的第一步就是查询设备的VID,操作系统通过VID识别出该设备由哪个制造商生产。然后操作系统会读取设备的PID,通过这个ID,操作系统可以确定设备的型号和需要加载的驱动程序。
如果操作系统和设备驱动程序数据库中存储有对应的驱动程序,那么操作系统将自动安装所需的驱动程序,使设备得以正常工作。如果操作系统中不存在对应的驱动程序,则可能需要用户手动安装,或者提示用户到制造商的网站上下载并安装。
VID和PID机制不仅对系统识别和管理设备至关重要,还对设备的安全性有重要作用。通过这些标识符,系统可以限制对特定设备的访问,有助于防止未授权设备接入网络,从而提高系统的安全性。
## 2.3 常见的设备识别故障原因
### 2.3.1 硬件层面的故障分析
USB设备识别失败有时是由于硬件层面的问题导致。物理损坏是硬件问题的常见原因之一,如USB端口损坏、设备线缆断裂或USB设备内部电路问题都可能导致无法正常识别。检查物理连接是否完好是排除故障的第一步。
此外,USB端口供电不足也可能是一个问题。某些USB设备需要较高的电流才能正常工作,如果连接到供电不足的USB端口,可能无法被系统正确识别。在这种情况下,尝试将设备连接到主机的其他端口,或使用带有辅助供电的USB集线器,可以解决问题。
电源管理设置不当同样会影响设备的识别。某些操作系统允许用户管理USB设备的电源设置,例如关闭某些端口的电源以节省电能。如果这些设置错误配置,也可能导致设备无法被正确识别。
### 2.3.2 软件层面的故障分析
硬件无问题后,软件故障可能会成为设备识别失败的根源。驱动程序问题是软件故障中最常见的原因。驱动程序文件损坏、版本过时或与当前操作系统不兼容都可能导致设备无法正常工作。
更新驱动程序是解决驱动程序问题的首要步骤。制造商的官方网站通常会提供最新版本的驱动程序。此外,操作系统自带的设备管理器可以自动搜索和安装适合的驱动程序更新。
在某些情况下,设备可能被错误地配置或禁用。设备管理器中的设备状态可以揭示设备是否被禁用或存在其他配置问题。在设备管理器中启用被禁用的设备或解决任何冲突,通常可以解决设备识别的问题。
软件冲突,如与其他设备驱动程序的冲突,也可能导致设备无法识别。尝试禁用或更新可能产生冲突的其他设备驱动程序,有时能够解决识别问题。最后,操作系统本身的问题,如软件故障、系统更新不完整等,也可能会干扰设备的识别。在这种情况下,系统还原、修复安装或干净的重新安装操作系统可能成为必要的解决步骤。
# 3. 实践操作 - 排查与解决VID_1f3a_PID_efe8设备问题
## 3.1 硬件检查与故障排除
### 3.1.1 检查设备连接与物理损坏
物理连接问题是最常见的USB设备故障原因之一。在遇到VID_1f3a_PID_efe8设备识别问题时,首先要检查的是设备与电脑之间的连接是否稳定。这包括确认USB端口本身没有物理损坏,如弯曲的针脚或尘土堵塞。其次,需要检查USB线缆是否有明显的损伤,如裂缝或断线。此外,尝试更换USB端口,或者使用延长线等其他方式连接,看看是否能够解决问题。如果设备支持,也可以尝试在不同的电脑上连接此设备,以确定问题是否与特定的USB端口或电脑相关。
### 3.1.2 更新固件和驱动程序
硬件设备的固件或驱动程序过时可能是导致识别问题的又一因素。更新设备的固件或驱动程序可以解决兼容性问题并可能修复识别错误。对于VID_1f3a_PID_efe8这类设备,首先需要访问制造商的官方网站,下载最新版本的固件和驱动程序。安装之前,请确保完全卸载旧版本。更新过程中,注意任何特定的安装指令,并遵循制造商推荐的步骤。若设备提供了固件更新工具,请使用该工具进行更新,以避免潜在的损坏。
## 3.2 软件调试与诊断
### 3.2.1 使用系统自带的故障排除工具
现代操作系统,如Windows和macOS,都包含了USB设备故障排除工具。利用这些内置工具可以帮助用户快速定位问题。例如,Windows系统中的“硬件和设备故障排除工具”就可以检测并尝试修复USB设备相关的问题。执行此工具时,系统会引导用户进行一系列步骤,如重新启动电脑、检查端口连接、扫描问题设备并尝试自动修复。需要注意的是,这些工具在解决问题时可能需要用户根据提示进行一些手动干预。
### 3.2.2 利用专业软件进行深度诊断
当内置故障排除工具无法解决问题时,专业软件可以提供更深层次的诊断和解决方案。这些软件如Zadig、USBDeview等,允许用户查看详细的设备信息,包括驱动程序状态和资源分配。在VID_1f3a_PID_efe8设备的问题排查过程中,可以通过这些工具检查设备的状态,并尝试重新安装或回滚驱动程序。此外,这些工具还支持手动选择不同的驱动程序版本进行测试,这对于找到兼容性问题的根源非常有帮助。
## 3.3 操作系统级别的解决方法
### 3.3.1 注册表编辑技巧
在Windows操作系统中,注册表是存储配置设置和选项的数据库。有时候,通过编辑注册表可以解决一些设备识别问题。对于VID_1f3a_PID_efe8设备,可以尝试检查和修改与USB设备相关的注册表键值。例如,添加或修改特定的USB端口配置值或设备权限设置。需要注意的是,编辑注册表有风险,错误的修改可能会影响系统稳定性。因此,在进行任何改动之前,应该备份注册表,并确保知道如何还原更改。
### 3.3.2 系统命令的使用与配置
命令行工具提供了强大的诊断和配置选项,有时候比图形界面更为强大和灵活。对于VID_1f3a_PID_efe8设备问题,可以使用Windows的“devcon”工具或Linux的“usbutils”包。这些命令行工具可以列出所有已连接的USB设备、安装或卸载驱动程序、查看设备的详细状态等。例如,在Windows中,可以使用以下命令重新扫描USB设备:
```cmd
devcon rescan
```
在Linux中,可以使用以下命令来查看USB设备的树状结构:
```bash
lsusb -t
```
这些命令可能需要管理员权限才能执行,并且对于某些设备可能需要进一步的操作来解决特定的问题。使用这些工具时,一定要仔细阅读相应的文档和指南,确保按照正确的步骤进行操作。
综上所述,硬件检查和故障排除、软件调试与诊断、操作系统级别的解决方案构成了排查和解决VID_1f3a_PID_efe8设备问题的主要实践操作流程。每一部分都需要系统地执行和详细地检查,以确保问题得以有效解决。这些方法不但涵盖了硬件和软件两个层面,还结合了操作系统级别的高级配置技巧,为IT从业者提供了一套完备的设备问题排查解决方案。
# 4. 高级解决方案 - 使用第三方工具
## 4.1 第三方软件的辅助作用
### 4.1.1 功能强大的诊断与修复软件
在面对VID_1f3a_PID_efe8设备问题时,除了常规的硬件检查和软件调试之外,利用第三方的诊断与修复软件可以大大提高问题的解决效率。这类软件通常拥有更为强大的功能,可以执行更深入的系统诊断,发现并修复一些操作系统难以发现的问题。
市场上有许多这样的工具,比如`Driver Booster`、`IObit Driver Booster`等,它们提供了设备驱动的检测更新、系统文件的检查修复、硬件兼容性测试等功能。使用这类工具,我们可以快速识别驱动程序过时或损坏的情况,并自动下载并安装最新的驱动程序,从而解决许多与VID_1f3a_PID_efe8设备识别相关的问题。
### 4.1.2 专业工具的正确安装与使用
正确安装和使用第三方工具是解决问题的关键。首先,从官方网站或可靠的第三方网站下载软件,确保下载的是最新版本,以获得最佳的兼容性和修复效果。安装时,请确保关闭其他不必要的应用程序,以免影响软件的安装和诊断过程。
使用时,通常需要选择“扫描”功能,软件会自动检查系统中所有可能存在的问题。对于发现的问题,按照软件提供的解决方案进行修复。如果遇到特定于VID_1f3a_PID_efe8设备的问题,可以手动选择特定设备进行深入检查和修复。
```bash
# 示例:使用第三方工具进行设备驱动更新的伪代码逻辑
function update_device_drivers() {
# 启动第三方诊断工具
start_diagnostic_tool
# 执行扫描检测系统中的驱动问题
scan_system_drivers
# 检测到驱动问题后,列出可更新的驱动
list_outdated_drivers
# 用户选择需要更新的驱动(这里假设有一个选择函数)
selected_drivers = select_drivers_to_update()
# 下载并安装最新驱动程序
for driver in selected_drivers:
download_driver(driver)
install_driver(driver)
# 完成更新后重启计算机
restart_computer()
}
```
上述伪代码展示了使用第三方工具更新驱动程序的逻辑框架。在实际操作中,可以依据具体的第三方软件提供的API或指令来实现相应的功能。
## 4.2 自动化脚本的编写与执行
### 4.2.1 编写自动化脚本的思路和框架
编写自动化脚本是提高问题解决效率的另一种方法。通过脚本,可以自动化一系列的检查和修复步骤,减少人工干预和操作错误的可能性。对于VID_1f3a_PID_efe8设备问题,可以编写脚本来自动检测设备连接状态、更新驱动程序、重启服务等。
编写自动化脚本需要有基础的编程知识,通常可以使用`PowerShell`、`Batch`、`Python`等语言进行。以下是一个简单的`PowerShell`脚本示例,用于检查特定设备驱动程序的状态并尝试更新:
```powershell
# PowerShell脚本示例:检查并更新特定设备的驱动程序
# 获取设备实例,VID_1f3a_PID_efe8
$device = Get-PnpDevice -Class USB -Status OK | Where-Object { $_.InstanceId -match 'VID_1f3a_PID_efe8' }
# 如果设备存在,则检查驱动版本
if ($device) {
$currentDriver = $device.Drivers | Select-Object -First 1
Write-Host "当前驱动版本: $($currentDriver.Version)"
# 使用第三方工具API或内部命令尝试更新驱动
# 注意:这里只是一个示例,具体实现需要根据第三方工具的实际情况编写
Update-DeviceDriver -DeviceId $device.DeviceID -Force
Write-Host "驱动更新完成。"
} else {
Write-Host "未找到指定的设备。"
}
```
### 4.2.2 脚本的测试与优化
编写完自动化脚本后,需要对其进行测试以确保其正确性。脚本测试可以在受控环境中进行,例如在测试机上模拟VID_1f3a_PID_efe8设备问题,然后运行脚本看是否能正确地检测问题并修复。
测试过程中可能会发现脚本的不足之处,这时需要对脚本进行优化和调整。优化时要注意脚本的健壮性,确保在不同的环境和条件下都能稳定运行。例如,可以增加异常处理机制来捕获并记录运行时的错误,以便于后续分析和解决问题。
```powershell
try {
# 尝试执行检查和更新驱动的代码
# ...
} catch {
# 异常处理,记录错误信息到日志文件
$ErrorMessage = $_.Exception.Message
$FailedItem = $_.Exception.ItemName
Write-Error "发生错误: $ErrorMessage,尝试更新的项目: $FailedItem"
# 将错误信息追加到日志文件中
Out-File -FilePath .\driver_update_log.txt -Append -InputObject "发生错误: $ErrorMessage,尝试更新的项目: $FailedItem"
}
```
上例展示了一个简单的异常处理和错误记录过程,这可以大幅提高脚本的稳定性和可维护性。
## 4.3 面向未来的预防策略
### 4.3.1 建立设备维护的日常习惯
即使解决了VID_1f3a_PID_efe8设备问题,为了防止类似问题再次发生,建立设备维护的日常习惯是非常必要的。这包括定期检查硬件连接、更新系统和驱动程序、定期备份数据等。此外,针对特定设备,了解其常见故障和维护方法也很重要。
| 维护项目 | 频率 | 说明 |
| --------- | ---- | ---- |
| 硬件检查 | 每周 | 检查所有连接的硬件设备是否连接良好,无损坏 |
| 驱动更新 | 每月 | 更新所有硬件的驱动程序,确保兼容性和性能 |
| 系统备份 | 每季度 | 对操作系统和重要数据进行备份,以应对突发情况 |
### 4.3.2 系统更新和备份的重要性
系统更新能够提供最新的安全补丁和功能改进,有助于维持设备的稳定运行。而数据备份则是防止数据丢失和系统故障的有效手段。建议使用自动化工具定期执行这些操作,确保系统和数据的安全。
使用如`Windows Update`、`macOS Software Update`这样的系统内置更新工具,可以方便地更新操作系统。备份则推荐使用云服务(如`OneDrive`、`Google Drive`)或本地备份软件(如`Acronis True Image`),结合定期的全盘镜像备份和关键数据的增量备份,可以提供多层次的数据保护。
```mermaid
graph TD;
A[开始备份] --> B[选择备份类型];
B --> C[全盘镜像备份];
B --> D[关键数据增量备份];
C --> E[上传到云服务];
D --> F[保存到本地备份盘];
E --> G[备份完成];
F --> G;
```
该流程图展示了备份操作的典型步骤,从选择备份类型到最终完成,确保备份的全面性和有效性。
# 5. 案例研究 - 成功解决VID_1f3a_PID_efe8设备问题
## 5.1 典型案例分享
### 5.1.1 问题诊断过程
在处理VID_1f3a_PID_efe8设备问题时,首先进行了详细的问题诊断。诊断过程包括以下几个关键步骤:
- **详细记录问题现象:** 用户反映设备无法被系统识别。通过记录日志,我们发现设备在接入系统时,系统没有生成相应的事件或错误提示。
- **检查设备状态:** 对设备进行了物理检查,确认没有明显的损坏,并且设备的指示灯显示正常。
- **驱动程序与系统兼容性:** 确认了当前操作系统版本,并检查了设备驱动程序是否为最新,以及是否与该系统版本兼容。
- **操作系统日志分析:** 分析了系统日志文件,发现设备无法通过USB总线进行通信,且存在权限问题。
### 5.1.2 实施解决方案的步骤
- **更新固件:** 首先尝试更新设备固件到最新版本,以解决可能存在的兼容性问题。
- **重新配置驱动程序:** 卸载并重新安装最新的驱动程序。在安装过程中,以管理员权限运行安装程序。
- **调整设备管理器设置:** 在设备管理器中手动设置设备的工作模式,确保设备获得正确的资源分配。
- **修改系统策略:** 如果问题依旧,考虑修改系统策略或注册表设置,以调整USB设备的访问权限。
## 5.2 遇到的挑战与解决策略
### 5.2.1 遇到的特殊问题
在处理此案例时,遇到了以下特殊问题:
- **系统权限问题:** 在特定的操作系统中,普通用户权限无法正确访问设备。
- **驱动程序不匹配:** 使用的驱动程序版本与设备硬件版本不匹配,导致设备无法识别。
### 5.2.2 创新解决方案的应用
- **使用高级权限运行:** 通过创建特定的用户组,并赋予必要的USB访问权限,解决了权限问题。
- **定制化驱动程序:** 开发了一个兼容性更好的驱动程序版本,专门针对该硬件和操作系统的组合。
## 5.3 经验总结与建议
### 5.3.1 解决问题后的反思
通过这次案例,我们总结出以下经验:
- **详细记录与分析:** 问题出现时,详细的记录和深入的分析是解决问题的关键。
- **更新与兼容性:** 总是保持设备固件和驱动程序的最新状态,并检查兼容性。
### 5.3.2 对其他用户的建议
为了预防类似的设备识别问题,建议用户:
- **定期维护设备:** 定期检查设备的更新,并及时进行固件和驱动程序的更新。
- **系统备份:** 在进行任何可能影响系统稳定性的操作前,进行系统的备份。
这样,即便遇到类似问题,也可以迅速恢复到正常的工作状态。
0
0






