提升效率的键盘魔法:Obsidian快捷键全掌握
发布时间: 2024-09-29 20:29:10 阅读量: 311 订阅数: 39 


DevTools Theme: Obsidian Snake-crx插件
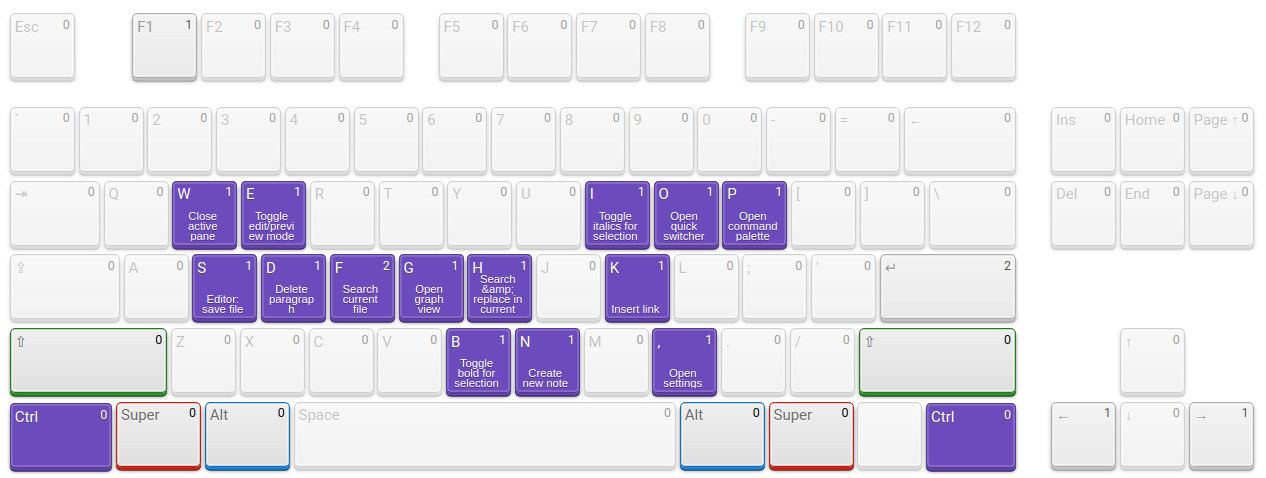
# 1. Obsidian简介与界面概览
## Obsidian是什么
Obsidian是一款现代的笔记应用,强调于使用Markdown语言以及双向链接(双链)构建个人知识管理系统。它不仅仅是一个笔记工具,更是一个将信息编织成知识网络的平台。
## 界面概览
当您首次打开Obsidian,将被引导进行简单的设置后,便可看到其简洁而直观的用户界面。主要分为以下几个区域:
1. **侧边栏**:包含文件浏览器、快速笔记和双链等快速访问工具。
2. **主工作区**:用于查看和编辑笔记。
3. **底部状态栏**:显示当前打开的文件、版本控制、主题和快捷键提示等信息。
4. **顶部菜单栏**:包含了应用的主要功能,比如创建文件、格式化文本、视图切换和插件管理等。
通过Obsidian界面,用户可以轻易地进行文件管理、笔记整理和知识连接,为打造自己的知识体系打下基础。在接下来的章节中,我们将详细介绍Obsidian快捷键的使用和高级技巧,助您在知识管理的道路上更进一步。
# 2. 基础快捷键操作
## 2.1 文档编辑快捷键
### 2.1.1 文本选择与格式化
在日常使用 Obsidian 进行笔记编辑时,文本选择与格式化快捷键是提高工作效率的关键。以下是部分基础快捷键及其用途:
- **Ctrl + A**: 选中当前视图或段落的全部文本。
- **Ctrl + Shift + >/<**: 增减选中文本的字号。
- **Ctrl + B/I/U**: 快速加粗、斜体或给选中文本加上下划线。
- **Ctrl + K**: 插入链接。
- **Ctrl + Shift + M**: 插入代码块。
### 2.1.2 快速插入链接与代码块
在 Obsidian 中,插入链接和代码块是文档编辑的基本操作。掌握快捷键能够大大提升这一过程的效率。
- **插入链接**: 你可以使用 `Ctrl + K` 快捷键打开链接输入框,在输入框内,你可以直接输入链接或者 `[[` 来搜索笔记或者创建新笔记的链接。
```markdown
[[快速插入链接示例]]
```
- **插入代码块**: 要插入一个代码块,可以使用 `Ctrl + Shift + M`,然后在弹出的代码块输入框中编写代码。代码块支持多种语言,Obsidian 会自动根据输入的语言关键字高亮代码。
```python
# 示例Python代码块
def hello_world():
print("Hello, Obsidian!")
hello_world()
```
### 2.1.3 文本选择与格式化操作示例
选择文本和调整文本格式是编辑笔记时的常见操作。例如,当你需要对笔记的某一部分进行强调,你可以使用 `Ctrl + B` 来加粗该文本部分。
## 2.2 文件管理快捷键
### 2.2.1 新建与删除文件
在文件管理方面,Obsidian 提供了一些快捷键来帮助用户快速创建和整理文件。
- **新建文件**: 使用 `Ctrl + N` 快捷键可以在当前文件夹内创建一个新的空白笔记。
- **删除文件**: 要删除一个文件,首先确保你已经打开了该文件,然后可以使用 `Ctrl + Shift + D` 来删除它。
### 2.2.2 文件重命名与移动
文件的重命名和移动也是文件管理中的常见操作。
- **文件重命名**: 选中文件,然后按 `F2`(或者 `Ctrl + Shift + R`),直接输入新的文件名,然后按回车确认。
- **文件移动**: 选中文件,然后按 `Ctrl + Shift + M`,打开移动对话框,选择目标文件夹并确认移动。
## 2.3 视图调整快捷键
### 2.3.1 切换视图模式
为了适应不同的工作场景,你可能需要切换不同的视图模式。
- **全屏模式**: `F11` 可以让你的编辑器进入全屏模式。
- **侧边栏隐藏/显示**: `Ctrl + Shift + L` 可以快速切换侧边栏的显示和隐藏状态。
### 2.3.2 分屏操作与布局调整
在 Obsidian 中进行分屏操作可以提高多任务处理的效率。
- **分屏**: `Ctrl + |` 可以垂直分屏,`Ctrl + -` 可以水平分屏。
- **切换分屏**: `Ctrl + Tab` 在不同的分屏视图之间切换。
### 2.3.3 视图调整操作示例
在你处理多个文件时,分屏是一个非常有用的特性。假设你现在正在研究一个项目,并需要同时查看项目相关的多个笔记,你可以利用分屏快捷键快速实现这一点。
```mermaid
flowchart LR
A[编辑窗口] -->|Ctrl + | B[垂直分屏窗口]
A -->|Ctrl + -| C[水平分屏窗口]
B -->|Ctrl + Tab| C
C -->|Ctrl + Tab| B
```
以上就是基础快捷键操作的详细介绍,通过这些快捷键,你可以更加高效地进行文档编辑、文件管理和视图调整,从而提升你的工作效率。在下一章中,我们将深入介绍 Obsidian 中的高级快捷键技巧。
# 3. 高级快捷键技巧
## 3.1 书签与引用快捷键
### 3.1.1 创建与管理书签
书签在文档阅读和编辑过程中扮演着重要角色,它可以帮助用户快速跳转到文档中的特定位置。在Obsidian中,创建书签非常简单,并且用户可以快速管理和跳转这些书签。
#### 创建书签的快捷键
要创建一个书签,用户只需要按住 `Ctrl` 键(在Mac上为 `Cmd` 键),然后点击页面上希望设置书签的位置。Obsidian会自动在该位置插入一个书签,例如:
```markdown
[[我的文档#^123
```
0
0





