【PyCharm Python版本设置】:从入门到精通,打造高效开发环境
发布时间: 2024-06-22 03:23:34 阅读量: 129 订阅数: 32 


Pycharm配置Python开发环境
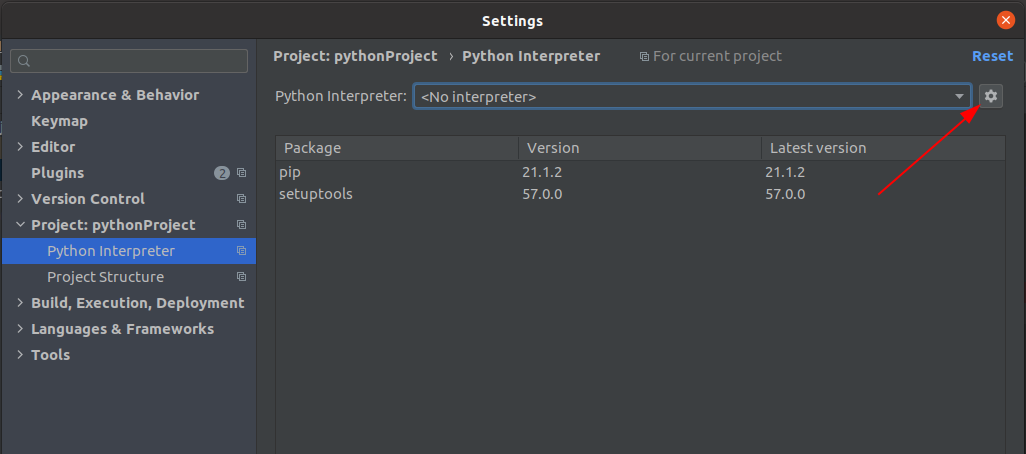
# 1. PyCharm Python 版本设置基础**
PyCharm 是一款功能强大的 Python IDE,支持多种 Python 版本。为了充分利用 PyCharm 的功能,设置正确的 Python 版本至关重要。
**1.1 Python 解释器的选择**
PyCharm 支持 Python 2 和 Python 3,推荐使用 Python 3,因为它更现代、更安全,并且拥有更广泛的库和工具支持。
**1.2 Python 版本的设置**
在 PyCharm 中设置 Python 版本可以通过以下步骤:
- 打开 PyCharm,进入“File”菜单,选择“Settings”。
- 在“Settings”对话框中,选择“Project: [项目名称]”>“Python Interpreter”。
- 在“Python Interpreter”设置页面中,选择所需的 Python 版本。
- 点击“OK”保存设置。
# 2. Python 环境配置
### 2.1 Python 解释器的安装和配置
Python 解释器是 Python 程序运行的基础,需要在本地计算机上安装和配置。根据操作系统不同,安装和配置步骤略有差异。
#### 2.1.1 Windows 系统
**安装:**
1. 从 Python 官方网站下载适用于 Windows 系统的 Python 安装包。
2. 双击安装包并按照提示进行安装。
**配置:**
1. 安装完成后,在 Windows 搜索栏中输入 "环境变量",打开 "环境变量" 对话框。
2. 在 "用户变量" 下,新建一个名为 "Path" 的变量,值为 Python 解释器安装目录的 bin 目录路径,例如:`C:\Python310\bin`。
3. 在 "系统变量" 下,找到 "Path" 变量,将 Python 解释器安装目录的 bin 目录路径添加到其值中,并用分号分隔,例如:`%SystemRoot%\system32;%SystemRoot%;C:\Python310\bin`。
#### 2.1.2 macOS 系统
**安装:**
1. 使用 Homebrew 包管理器安装 Python:`brew install python`。
2. 或者,从 Python 官方网站下载适用于 macOS 系统的 Python 安装包并进行安装。
**配置:**
1. 安装完成后,在终端中输入以下命令,将 Python 解释器添加到系统路径中:`echo 'export PATH="/usr/local/bin:$PATH"' >> ~/.zshrc`。
2. 重新启动终端或执行以下命令使更改生效:`source ~/.zshrc`。
#### 2.1.3 Linux 系统
**安装:**
1. 使用包管理器安装 Python:
- Ubuntu/Debian:`sudo apt install python3`
- CentOS/Red Hat:`sudo yum install python3`
2. 或者,从 Python 官方网站下载适用于 Linux 系统的 Python 安装包并进行安装。
**配置:**
1. 安装完成后,在终端中输入以下命令,将 Python 解释器添加到系统路径中:`echo 'export PATH="/usr/local/bin:$PATH"' >> ~/.bashrc`。
2. 重新启动终端或执行以下命令使更改生效:`source ~/.bashrc`。
### 2.2 虚拟环境的创建和管理
虚拟环境是一种隔离的 Python 环境,用于管理特定项目的依赖项和配置。
#### 2.2.1 虚拟环境的优势
- 隔离项目依赖项,避免不同项目之间依赖冲突。
- 方便管理项目依赖项的版本,确保项目在特定环境下正常运行。
- 便于在不同环境(如开发、测试、生产)之间切换。
#### 2.2.2 创建虚拟环境
**使用 pip 创建:**
```
pip install virtualenv
virtualenv my_venv
```
**使用 conda 创建:**
```
conda create -n my_venv python=3.10
```
#### 2.2.3 管理虚拟环境
**激活虚拟环境:**
```
source my_venv/bin/activate
```
**退出虚拟环境:**
```
deactivate
```
**安装依赖项:**
在激活的虚拟环境中使用 pip 安装依赖项:
```
pip install -r requirements.txt
```
**查看已安装依赖项:**
```
pip freeze
```
**更新依赖项:**
```
pip install --upgrade -r requirements.txt
```
# 3. PyCharm 开发环境配置**
### 3.1 PyCharm 的安装和配置
#### 3.1.1 PyCharm 的下载和安装
1. 访问 PyCharm 官方网站(https://www.jetbrains.com/pycharm/)。
2. 根据你的操作系统下载相应的安装程序。
3. 运行安装程序并按照提示完成安装。
#### 3.1.2 PyCharm 的基本配置
1. **选择主题和配色方案:**在 "Settings"(设置)中选择 "Appearance & Behavior"(外观和行为)> "Appearance"(外观),选择你喜欢的主题和配色方案。
2. **设置字体和大小:**在 "Settings"(设置)中选择 "Editor"(编辑器)> "Font"(字体),设置代码编辑器的字体和大小。
3. **配置快捷键:**在 "Settings"(设置)中选择 "Keymap"(快捷键映射),自定义键盘快捷键以提高效率。
4. **启用代码提示:**在 "Settings"(设置)中选择 "Editor"(编辑器)> "Code Completion"(代码补全),启用代码提示功能,包括自动补全、参数提示和文档字符串。
### 3.2 项目管理和创建
#### 3.2.1 新建项目
1. 点击 "File"(文件)> "New Project"(新建项目)。
2. 选择项目类型(例如 Python 项目)。
3. 设置项目名称、位置和 Python 解释器。
4. 点击 "Create"(创建)按钮创建项目。
#### 3.2.2 打开现有项目
1. 点击 "File"(文件)> "Open"(打开)。
2. 浏览并选择要打开的项目文件夹。
3. 点击 "Open"(打开)按钮打开项目。
#### 3.2.3 项目结构和管理
PyCharm 项目通常包含以下文件夹和文件:
- **__init__.py:**模块初始化文件。
- **venv:**虚拟环境文件夹。
- **requirements.txt:**虚拟环境中安装的包列表。
- **.idea:**PyCharm 项目设置文件。
PyCharm 提供了方便的项目管理工具,包括:
- **项目视图:**显示项目中的文件和文件夹结构。
- **文件树:**显示项目中的所有文件。
- **导航栏:**提供快速导航到代码中的类、函数和变量。
# 4.1 代码编辑和调试
### 4.1.1 代码自动补全和提示
PyCharm 提供了强大的代码自动补全和提示功能,可以帮助开发者快速准确地编写代码。
- **代码补全 (Autocompletion)**:当开发者输入代码时,PyCharm 会自动提供可能的代码补全建议。这些建议基于代码上下文、已导入的模块和类,以及开发者之前的编码历史。
- **代码提示 (Code Hints)**:当开发者将鼠标悬停在代码元素上时,PyCharm 会显示该元素的类型、文档字符串和可能的用法。这有助于开发者快速了解代码元素的用途和如何使用它。
- **参数提示 (Parameter Hints)**:当开发者调用函数或方法时,PyCharm 会显示函数或方法的参数列表及其类型。这有助于开发者避免参数错误并确保函数或方法被正确调用。
### 4.1.2 代码调试和断点设置
PyCharm 提供了全面的调试工具,允许开发者逐步执行代码,检查变量值并设置断点。
- **逐步执行 (Step-by-Step Execution)**:开发者可以使用调试工具逐步执行代码,一行一行地执行代码,检查变量值并识别错误。
- **断点 (Breakpoints)**:开发者可以在代码中设置断点,当执行到达断点时,代码将暂停,允许开发者检查变量值和代码状态。
- **变量检查 (Variable Inspection)**:开发者可以使用调试工具检查变量值,包括局部变量、全局变量和实例变量。这有助于开发者理解代码的执行流程和变量之间的关系。
**代码调试示例:**
```python
def sum_numbers(a, b):
"""
求两个数字的和。
Args:
a (int): 第一个数字。
b (int): 第二个数字。
Returns:
int: 两个数字的和。
"""
return a + b
# 设置断点
breakpoint()
# 调用函数
result = sum_numbers(10, 20)
# 打印结果
print(result)
```
**逻辑分析:**
- 在 `sum_numbers` 函数中设置断点,以便在函数执行时暂停。
- 调用 `sum_numbers` 函数,传入参数 `10` 和 `20`。
- 在断点处暂停执行,检查变量 `a` 和 `b` 的值,确认它们是否等于预期的值。
- 继续执行代码,计算结果并将其存储在变量 `result` 中。
- 打印结果,验证是否正确。
# 5. PyCharm 进阶应用
### 5.1 版本控制集成
#### 5.1.1 Git 的安装和配置
**Git 安装**
* **Windows:**从 [Git 官网](https://git-scm.com/download/win) 下载安装包并按照提示安装。
* **macOS:**通过 [Homebrew](https://brew.sh/) 安装:`brew install git`。
* **Linux:**使用包管理器安装:`sudo apt-get install git` 或 `sudo yum install git`。
**Git 配置**
1. 打开终端或命令提示符。
2. 输入以下命令设置用户名和邮箱:
```
git config --global user.name "Your Name"
git config --global user.email "your@email.com"
```
### 5.1.2 PyCharm 与 Git 的集成
**PyCharm 中配置 Git**
1. 打开 PyCharm,转到 **Settings** > **Version Control** > **Git**。
2. 选择 **Enable Version Control Integration**。
3. 选择 **Git executable path** 并指向 Git 可执行文件的位置。
**使用 Git**
* **初始化 Git 仓库:**在项目目录中右键单击并选择 **Git** > **Initialize Repository**。
* **添加文件到暂存区:**右键单击要添加的文件并选择 **Git** > **Add**。
* **提交更改:**在 **Version Control** 工具窗口中,输入提交消息并单击 **Commit**。
* **推送更改到远程仓库:**右键单击项目根目录并选择 **Git** > **Push**。
### 5.2 插件扩展
#### 5.2.1 PyCharm 插件的安装和管理
**安装插件**
* **从 PyCharm 市场:**转到 **Settings** > **Plugins** > **Marketplace**,搜索并安装插件。
* **手动安装:**下载插件的 `.zip` 文件并通过 **Settings** > **Plugins** > **Install plugin from disk...** 安装。
**管理插件**
* **启用/禁用插件:**在 **Settings** > **Plugins** 中勾选/取消勾选插件。
* **更新插件:**转到 **Settings** > **Plugins** > **Installed**,然后单击 **Update** 按钮。
* **卸载插件:**右键单击插件并选择 **Uninstall**。
#### 5.2.2 常用插件推荐
**代码增强**
* **Rainbow Brackets:**为括号着色,提高代码可读性。
* **CodeGlance:**在编辑器侧边栏中显示代码结构概览。
**调试和测试**
* **Pytest Integration:**集成 Pytest 单元测试框架。
* **Code Coverage:**测量和分析代码覆盖率。
**其他实用工具**
* **Material Theme UI:**提供现代化的界面主题。
* **Todo Tree:**跟踪和管理待办事项。
# 6. PyCharm Python 开发最佳实践
### 6.1 代码风格和规范
#### 6.1.1 PEP 8 代码风格指南
PEP 8 是 Python 社区的官方代码风格指南,它定义了一系列最佳实践,以提高代码的可读性、可维护性和一致性。PyCharm 提供了对 PEP 8 的支持,可以帮助你自动检查和修复代码中的风格问题。
#### 6.1.2 PyCharm 代码风格配置
PyCharm 允许你自定义代码风格设置,以满足你的个人偏好或团队要求。你可以通过以下步骤配置代码风格:
```
1. 打开 PyCharm 的 "设置" 对话框。
2. 导航到 "编辑器" > "代码风格"。
3. 选择 "Python" 作为语言。
4. 根据需要调整设置,例如缩进、行长和命名约定。
```
### 6.2 性能优化和调试技巧
#### 6.2.1 性能优化方法
* **使用适当的数据结构:**根据数据访问模式选择合适的列表、元组或字典等数据结构。
* **避免不必要的循环:**使用列表解析或生成器表达式来代替显式循环。
* **缓存结果:**对于经常访问的数据,将结果存储在变量中以避免重复计算。
* **使用多线程:**对于并行操作,利用多线程或多进程来提高性能。
#### 6.2.2 调试技巧和工具
* **使用断点:**在代码中设置断点以暂停执行并在特定点检查变量。
* **使用调试器:**PyCharm 提供了一个交互式调试器,允许你逐步执行代码并检查变量值。
* **使用日志记录:**添加日志语句以记录程序的执行并帮助识别问题。
* **使用性能分析器:**使用 PyCharm 的性能分析器来识别代码中的性能瓶颈。
0
0






