【IntelliJ IDEA项目管理必学技巧】:右键菜单无效?三步搞定恢复!
发布时间: 2024-12-25 18:57:39 阅读量: 5 订阅数: 7 


Intellij Idea插件开发之创建项目层级的右键菜单
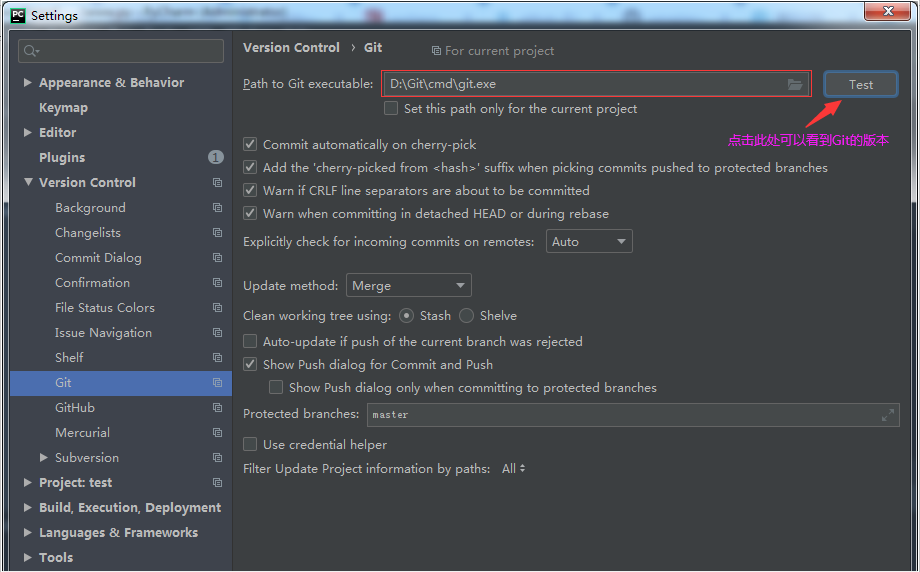
# 摘要
IntelliJ IDEA作为一款先进的集成开发环境,其项目管理功能对提高开发效率至关重要。本文从基础知识出发,深入探讨了IntelliJ IDEA项目管理的核心工具——右键菜单的作用、结构及其在项目管理中的重要性。接着分析了右键菜单失效的原因,并提供了优化技巧以及诊断和恢复的方法。文章还涵盖了高级技巧,例如项目视图管理、版本控制系统整合及自动化构建和部署。此外,通过实践案例展示了右键菜单失效的应对策略,最终对高级插件使用和智能化项目管理的未来趋势进行了展望。通过本文,读者将能更高效地使用IntelliJ IDEA,优化项目管理流程,并提升整体开发效率。
# 关键字
IntelliJ IDEA;项目管理;右键菜单;优化技巧;自动化构建;智能化项目管理
参考资源链接:[IDEA解决右键项目无Run运行选项及配置错误](https://wenku.csdn.net/doc/4npubhx5dt?spm=1055.2635.3001.10343)
# 1. IntelliJ IDEA项目管理基础
IntelliJ IDEA 是一款功能强大的集成开发环境(IDE),为 Java、Kotlin、Groovy 等编程语言提供了全面的项目管理解决方案。本章节将介绍 IDEA 中项目管理的基础知识,帮助开发者快速入门。
## 1.1 创建和导入项目
创建一个新项目或导入一个已存在的项目是项目管理的首要步骤。通过 `File` > `New` > `Project...` 可以创建新的项目,选择合适的项目类型和模块。导入项目时,推荐使用 `File` > `Open...`,并遵循 IntelliJ IDEA 的向导进行配置。
## 1.2 理解项目结构
IntelliJ IDEA 项目结构对于有效管理代码至关重要。关键组成部分包括:
- `src` 目录:用于存放源代码。
- `resources` 目录:存放资源文件,如配置文件、图片等。
- `target` 目录:编译输出目录,存放编译后的类文件和资源文件。
## 1.3 配置和管理构建系统
IntelliJ IDEA 支持多种构建工具如 Maven 和 Gradle。开发者可以配置项目的构建系统,通过 `File` > `Project Structure` > `Project` 设置 SDK 和语言级别,以及通过 `File` > `Settings` > `Build, Execution, Deployment` > `Build Tools` 管理 Maven 或 Gradle 配置。
通过这些基础操作,开发者可以在 IntelliJ IDEA 中搭建一个良好的项目管理环境,为后续的高效开发打下坚实基础。
# 2. 深入理解IntelliJ IDEA的右键菜单
在我们继续深入探讨IntelliJ IDEA的高级项目管理技巧之前,让我们先仔细看看这个被广大开发者频繁使用的功能——右键菜单。右键菜单在IDE的使用过程中充当了重要的角色,它提供了快捷方便的方式来执行众多操作,但有时也会出现一些问题,影响开发效率。
## 2.1 右键菜单的作用与结构
### 2.1.1 右键菜单在项目管理中的重要性
右键菜单在项目管理中的重要性主要体现在其提供了一个快速访问和执行操作的界面。通过右键,我们可以轻松地访问文件、代码段和项目结构中的功能。例如,重构代码、执行代码分析、查找用法、运行测试、调试程序等操作,都可以通过右键菜单直接触发。这样的设计极大提升了工作效率,减少了用户记忆和搜索命令的负担。
### 2.1.2 右键菜单的基本组成和功能
右键菜单根据不同的上下文环境会展示不同的选项。其基本组成通常分为几部分:
- **项目视图菜单**:针对项目视图中的特定文件或目录,提供了诸如创建、导入、删除、重命名等操作。
- **代码编辑区域菜单**:针对当前编辑的代码,提供了重构、代码补全、导航、生成代码等功能。
- **调试菜单**:在调试模式下,提供了设置断点、步入、步入返回等调试特定操作。
右键菜单中的每一项都经过了精心设计,以适应不同的开发需求和提供一致的用户体验。
## 2.2 右键菜单失效的常见原因
尽管右键菜单十分便利,但偶尔也会出现一些问题,导致它无法正常工作,这可能会给开发者带来困扰。
### 2.2.1 常见问题概述
右键菜单失效的原因可以分为软件问题和用户配置问题:
- 软件问题可能是由于IDE的bug或者插件冲突导致。
- 用户配置问题可能是由于自定义设置不当或者项目文件损坏引起。
### 2.2.2 系统与配置相关问题
系统与配置相关问题一般包含:
- 系统资源不足,例如内存不足时可能导致IDE响应缓慢或菜单无法显示。
- IDE缓存损坏,频繁操作后未及时清理缓存也可能造成右键菜单问题。
- 用户配置文件错误,包括但不限于项目特定设置、IDE设置以及用户级别插件设置。
## 2.3 右键菜单的优化技巧
为了让右键菜单更加高效,我们可以采取一些措施来优化它。
### 2.3.1 提高右键菜单响应速度的方法
提高右键菜单响应速度的方法主要包括:
- **定期清理缓存**:通过清除项目缓存来减少IDE的负载,确保右键菜单的流畅响应。
- **优化设置**:在设置中关闭一些不需要的功能,减少IDE启动加载项和右键菜单中的非必要项目。
### 2.3.2 自定义右键菜单的高级技巧
对于高级用户来说,自定义右键菜单能够进一步提升工作效率。可以进行如下操作:
- **添加自定义动作**:通过IntelliJ IDEA的设置,可以向右键菜单添加自定义的代码模板或快速宏操作。
- **修改快捷键**:自定义快捷键,将其绑定到常用的右键菜单项,提高操作效率。
通过这些优化,我们可以确保右键菜单能够更加迅速和有效地响应我们的操作需求,从而在项目管理过程中更加得心应手。
# 3. 右键菜单失效的诊断与恢复
## 3.1 诊断右键菜单失效的步骤
### 3.1.1 检查IntelliJ IDEA日志
当右键菜单失效时,首先需要检查的是IDE的日志文件。日志文件记录了IDE操作过程中的各种信息,包括错误和警告信息,这些信息对于诊断问题至关重要。
```java
// 代码块示例,无需执行,仅为展示
intellijLogPath = System.getProperty("user.home") + "/.IntelliJIdea/log";
File logFile = new File(intellijLogPath);
if (logFile.exists() && logFile.canRead()) {
// 可以使用日志查看工具打开 logFile 或使用IDEA的内置日志查看器
}
```
日志文件中的错误或异常堆栈跟踪通常会提供失效的根本原因。有时候,失效可能是由于插件冲突、文件损坏或其他可识别的错误。
### 3.1.2 检查系统设置与缓存
右键菜单失效的原因可能与IDE的系统设置或缓存有关。具体来说,某些设置可能影响到右键菜
0
0






