【四通打印机多用户使用秘籍】:提升资源效率的智慧策略
发布时间: 2024-12-23 15:24:20 阅读量: 32 订阅数: 13 


四通OKI DP8760C打印机驱动 官方版
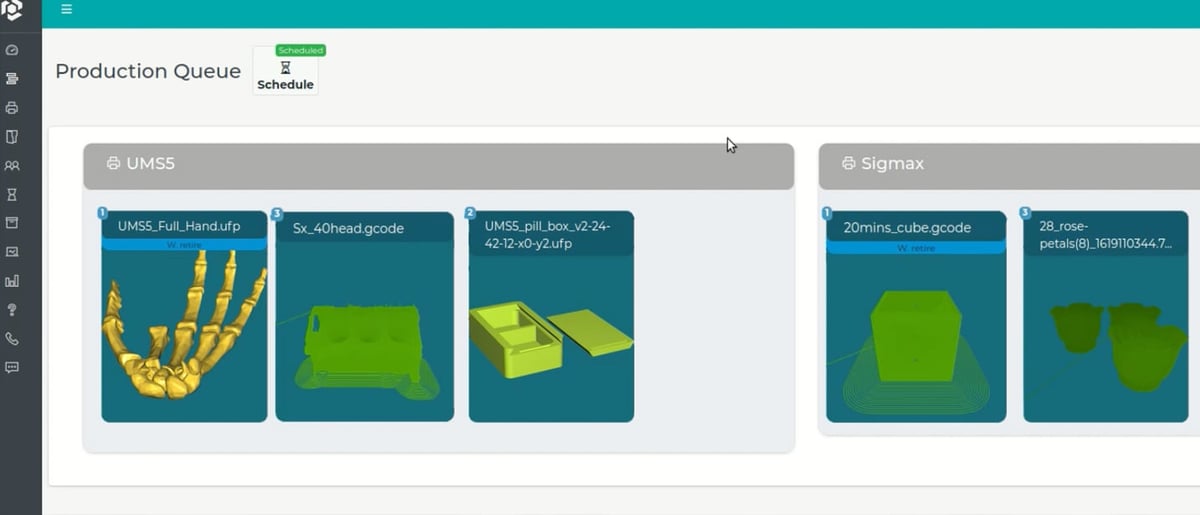
# 摘要
本文全面介绍了四通打印机在多用户场景下的应用,阐述了网络连接与配置的重要性及其对用户管理的影响。文中详细解析了四通打印机的网络设置方法,包括硬件连接、IP配置、驱动安装,以及如何设置共享打印机和管理多用户访问权限。同时,还探讨了网络打印机的高级配置技巧,例如QoS设置和网络流量监控,以优化打印任务调度和资源利用。此外,本文还分析了提升打印机使用效率的策略,包括软件解决方案的应用、节能减排实践以及智能化升级路径,最终通过案例研究分享了经验,并提供了常见问题的解决方法和用户反馈的改进建议。
# 关键字
四通打印机;多用户管理;网络配置;打印效率;节能模式;智能化升级
参考资源链接:[四通OKI5860SP打印机维修教程与设置指南](https://wenku.csdn.net/doc/44b186urk6?spm=1055.2635.3001.10343)
# 1. 四通打印机概述与多用户场景
## 四通打印机概述
四通打印机作为办公自动化的重要组成部分,在提高工作效率与文档输出质量方面发挥着关键作用。它不仅在个人使用中占据重要地位,而且在多用户环境下更是体现了其强大的网络功能和管理能力。
## 多用户场景
在多用户场景下,四通打印机需满足不同用户的打印需求,同时确保打印流程的顺畅和资源的有效利用。这包括文件的快速打印、高效率的任务调度、以及对打印资源的监控和优化。合理地管理和配置四通打印机,可以在用户间实现有效的资源共享,同时确保数据安全与打印质量。接下来,我们会探讨如何在不同的使用场景下,通过网络连接、共享设置、以及管理优化来最大化四通打印机的潜力。
# 2. 四通打印机的网络连接与配置
## 2.1 四通打印机的网络设置
### 2.1.1 硬件连接与IP地址分配
在开始网络打印机的配置之前,确保所有硬件连接正确无误。四通打印机通常通过标准的以太网接口连接到网络中。在硬件连接方面,您需要使用网线将打印机直接连接到路由器或通过交换机连接到网络。
接下来,您必须为打印机分配一个静态IP地址。这可以通过打印机的控制面板进行,或者使用网络管理软件。下面的步骤展示了如何手动设置一个静态IP地址:
1. 打开打印机的控制面板。
2. 导航到网络设置菜单。
3. 选择静态IP地址设置选项。
4. 输入网络的相关信息,包括IP地址、子网掩码、默认网关和DNS服务器地址。
5. 确认设置并重启打印机以应用更改。
**代码块:**
假设您的网络环境要求打印机IP为192.168.1.100,子网掩码为255.255.255.0,网关为192.168.1.1,DNS为8.8.8.8(Google DNS)。
```plaintext
静态IP设置
IP地址:192.168.1.100
子网掩码:255.255.255.0
默认网关:192.168.1.1
首选DNS:8.8.8.8
备用DNS:8.8.4.4
```
**逻辑分析及参数说明:**
在此代码块中,我们为打印机指定了一个固定的网络身份,确保在局域网中网络打印机可以被唯一识别,同时便于管理和故障排除。确保IP地址和子网掩码的设置与您本地网络的配置相匹配,这样打印机才能在局域网内通讯。网关和DNS服务器地址则允许打印机访问外部网络和解析域名。
### 2.1.2 打印机驱动程序的安装与配置
一旦硬件连接完成并为打印机分配了静态IP地址,下一步是安装并配置相应的打印机驱动程序。驱动程序允许计算机与打印机沟通,发送打印任务,并确保打印任务能够正确执行。
以下是驱动程序安装和配置的步骤:
1. 访问四通打印机官方网站下载适用于您操作系统的驱动程序。
2. 双击下载的安装程序并遵循安装向导的指示。
3. 安装过程中可能会要求输入打印机的IP地址,确保输入之前设置的静态IP地址。
4. 在安装完成后,确保打印机列在操作系统中的打印机列表中,并且可以正常工作。
**代码块:**
```plaintext
# 以下是一个示例代码块,用于在Windows操作系统中安装打印机驱动程序。
# 指定打印机IP地址
PRINTER_IP="192.168.1.100"
# 启动驱动程序安装程序
start /wait "" "C:\path\to\your\printer_driver_installer.exe" /i
# 使用WMI(Windows Management Instrumentation)命令行工具来安装打印机
wmic /namespace:\\root\cimv2 path win32 PrinterDriver where "Name like '四通打印机驱动程序'" get Name
# 添加打印机队列
rundll32 printui.dll,PrintUIEntry /if /b "四通打印机" /f "C:\path\to\your\printer_driver.inf" /r \\192.168.1.100 /m "FourTechModelName"
# 列出并测试打印机队列
wmic printer get name, portname
```
**逻辑分析及参数说明:**
在代码块中,我们使用了一个假想的驱动程序安装程序路径,以及打印机的IP地址和模型名称。`wmic`命令用于管理Windows中的打印机驱动程序和队列,而`rundll32.exe`用于运行打印机安装程序的特定功能。
请注意,上述代码块和命令中的路径和参数需要根据实际情况进行替换。安装和配置打印机驱动程序是一个关键步骤,确保打印机能够在网络中正常工作,并且各个用户可以通过网络访问。
## 2.2 网络打印机的共享设置
### 2.2.1 共享打印机的创建步骤
为了使网络中的多个用户能够访问并使用打印机,您需要将打印机设置为共享。以下是创建共享打印机的步骤:
1. 在打印机连接到网络并且驱动程序安装好之后,进入“控制面板”中的“硬件和声音”部分,然后点击“设备和打印机”。
2. 右键点击您想要共享的打印机,并选择“打印机属性”。
3. 在属性窗口中找到“共享”标签页。
4. 勾选“共享此打印机”,然后为共享打印机指定一个简单的名称。
5. 点击“确定”保存设置。
创建共享打印机的步骤虽然简单,但对确保网络中的所有用户都能访问打印资源至关重要。
### 2.2.2 多用户访问权限的管理
在多用户环境中,管理对共享打印机的访问权限是至关重要的。权限设置不当可能会导致打印队列混乱,甚至可能造成安全问题。
请按照以下步骤管理打印机的访问权限:
1. 在打印机属性的“安全”标签页中,您可以看到当前设置的用户权限。
2. 添加并选择特定用户或用户组,然后定义他们的打印权限,包括完全控制、打印、管理打印机等。
3. 针对每个用户或用户组,您可以设定其对打印、删除和管理文档的能力。
通过仔细设置这些权限,您可以有效地管理打印机的使用,确保它不会因为非授权访问而受到滥用。
## 2.3 网络打印机的高级配置技巧
### 2.3.1 服务质量(QoS)的设置
服务质量(QoS)允许您在网络环境中为打印机设置优先级,确保关键打印任务不会因网络拥堵而延迟。
设置QoS的步骤通常如下:
1. 登录到您的路由器或网络管理控制台。
2. 找到QoS设置部分,通常在高级网络设置或流量管理部分。
3. 创建一条规则,指定打印机的IP地址和需要优先处理的端口。
0
0






