【VSCode代码调试不再难】:Python虚拟环境调试实战(专家带你入门)
发布时间: 2024-12-12 02:21:53 阅读量: 5 订阅数: 12 


vscode python环境配置-VSCode Python 开发环境配置详解
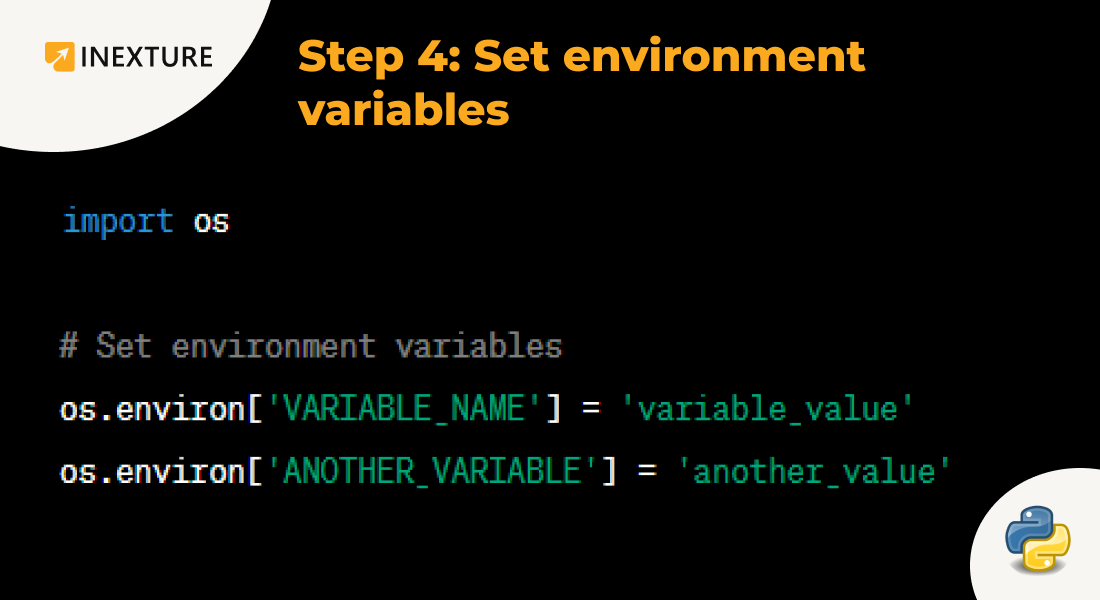
# 1. Python虚拟环境基础
在进行Python开发时,管理项目依赖和隔离不同项目环境变得至关重要。Python虚拟环境提供了一个完美的解决方案。通过创建轻量级的“虚拟”Python环境,开发人员可以在同一系统上维护多个项目,每个项目都有自己的依赖库版本,而不会影响全局Python环境或彼此。
## 1.1 虚拟环境概述
虚拟环境(virtualenv)可以理解为隔离的Python环境,它会创建一个包含独立Python可执行文件和库的目录,从而允许用户安装不同版本的库,而不会与其他项目或系统级别的库发生冲突。
## 1.2 创建和激活虚拟环境
创建一个虚拟环境非常简单,只需要在命令行执行`python -m venv env`(假设使用的是Python3),其中`env`是虚拟环境的目录。之后,使用`source env/bin/activate`(在Unix或MacOS上)或`env\Scripts\activate.bat`(在Windows上)激活虚拟环境。
```bash
python -m venv env
# Unix or MacOS
source env/bin/activate
# Windows
env\Scripts\activate.bat
```
## 1.3 安装和管理包
在激活的虚拟环境中,可以使用pip来安装项目依赖。安装完所需的包后,可以通过`pip freeze`命令导出依赖列表到`requirements.txt`文件,用于其他开发人员或生产环境的包安装。
```bash
pip install package_name
pip freeze > requirements.txt
```
通过上述步骤,我们奠定了Python项目开发的基础环境,为后续深入理解调试和性能优化打下了坚实的基础。在接下来的章节中,我们将探索如何在VSCode中配置这些环境,并深入学习调试技巧。
# 2. VSCode环境配置与调试准备
## 软件安装与基础配置
在开始深入探讨VSCode的调试功能之前,我们需要确保已经正确安装了必要的软件,并完成基本的环境配置。这不仅包括Visual Studio Code(VSCode)本身,还包括Python解释器和相关调试工具。
### 安装VSCode和Python
首先,访问[VSCode官网](https://code.visualstudio.com/)下载并安装VSCode。对于Python的支持,需要在VSCode中安装Python扩展,可以通过VSCode的扩展市场搜索并安装“Python”扩展。
```bash
# 打开VSCode的命令面板(F1或Ctrl+Shift+P),输入以下命令安装Python扩展
ext install ms-python.python
```
安装扩展后,VSCode会自动提示您安装Python解释器,或者您可以手动下载并安装适合您操作系统的Python版本。在安装过程中,确保为VSCode添加Python解释器的路径到系统的环境变量中。
### 配置Python解释器路径
打开VSCode,进入设置(File > Preferences > Settings),搜索“Python: Interpreter”,在Python解释器列表中选择对应的解释器路径。如果列表中没有您的Python解释器,您可以手动输入路径。
### 验证Python环境
为了验证安装和配置是否成功,可以通过VSCode的终端运行Python代码。创建一个新的Python文件,写入简单的print语句:
```python
print("Hello, VSCode!")
```
执行命令 `python 文件名.py` 在VSCode的集成终端中,如果能够正常输出"Hello, VSCode!",则说明Python环境配置成功。
## 搭建调试环境
配置完Python环境后,下一步是设置调试环境。VSCode提供了强大的调试工具,但要充分利用这些工具,我们需要进行一些基础的配置。
### 创建launch.json配置文件
在项目文件夹中,右键点击并选择“Add Configuration”,VSCode会自动创建一个名为`.vscode`的隐藏文件夹,并在其中生成一个`launch.json`文件。这个文件是调试配置文件,用于定义调试会话的属性。
```json
{
"version": "0.2.0",
"configurations": [
{
"name": "Python: Current File",
"type": "python",
"request": "launch",
"program": "${file}",
"console": "integratedTerminal",
"justMyCode": true
}
]
}
```
上面的配置是一个非常基本的调试配置,它指定了当启动调试时应该运行当前打开的文件。
### 调试前的准备工作
在开始调试之前,确保以下几点:
- 项目文件夹已经打开在VSCode中。
- 已经选择正确的Python解释器。
- `launch.json`文件已经正确配置。
### VSCode调试界面解析
VSCode的调试界面提供了许多有用的功能,包括变量监视窗口、调用堆栈窗口、断点控制等。在开始调试之前,了解这些界面元素的使用方法是至关重要的。
- **断点(Breakpoints)**:在代码行号旁边点击即可设置断点,当程序运行到这一行时会自动暂停,以便我们可以检查程序状态。
- **变量监视(Variables)**:显示当前作用域内的变量值,可以查看变量的值和类型。
- **调用堆栈(Call Stack)**:显示当前函数调用的顺序,帮助开发者了解代码的执行流程。
## 理解调试工具和技巧
VSCode的调试工具不仅限于上面提到的功能,还包含了一系列强大的调试选项和快捷方式。
### 调试视图的操作
在调试视图中,我们可以启动、停止、重启调试会话,还可以逐步执行代码,包括步入(Step Into)、步过(Step Over)、步出(Step Out)等操作。这些操作可以帮助我们逐步观察程序的执行情况。
### 调试快捷键
VSCode的调试快捷键可以极大提高我们的调试效率:
- `F5`:开始/继续调试会话。
- `Shift+F5`:停止调试。
- `F10`:步过函数调用。
- `F11`:步入函数调用。
- `Shift+F11`:步出当前函数。
### 代码中的调试符号
在代码中添加`print()`语句是一种传统的调试方法,但在VSCode中,我们可以使用更高效的符号来实现调试。
- 使用`logging`模块代替`print()`,可以控制输出级别并更容易地过滤日志。
- 使用`pdb`模块的断点功能,可以在代码中设置断点,这比直接修改代码添加`print()`更为方便。
```python
import logging
import pdb
logging.basicConfig(level=logging.DEBUG)
# 在需要调试的位置插入
logging.debug('This is a debug message.')
pdb.set_trace() # 在此处设置断点
```
通过上述步骤,我们就完成了VSCode环境的配置与调试的准备工作。下一章我们将深入探讨VSCode调试工具的使用与技巧,以及在Python调试中可能遇到的常见问题与解决方案。
# 3. VSCode调试工具的使用与技巧
## 调试工具的基本使用
在软件开发中,调试是一项不可或缺的工作。它帮助开发者理解程序的执行流程,定位并修复程序中的错误。Visual Studio Code(简称VSCode)以其轻量级、跨平台和丰富的扩展生态,成为现代开发者喜爱的代码编辑器之一。VSCode内置的调试工具支持多种编程语言,是调试Python代码的利器。
### 启动调试会话
要开始调试,首先需要在VSCode中打开一个Python文件,然后按下F5键或者点击侧边栏的“运行和调试”图标,VSCode会自动寻找项目根目录下的`launch.json`文件。如果没有该文件,VSCode会提供一个调试配置向导,根据项目的需要生成一个基础的`launch.json`。
```json
{
"version": "0.2.0",
"configurations": [
{
"name": "Python: 当前文件",
"type": "python",
"request": "launch",
"program": "${file}",
"console": "integratedTerminal",
"justMyCode": true
}
]
}
```
### 调试面板的使用
在启动调试会话后,VSCode底部会弹出调试面板。在这个面板中,你可以看到变量、调用堆栈、断点、监视等调试信息。通过面板中的按钮,可以实现暂停、继续、单步跳过、单步入等调试操作。
### 断点的设置与管理
断点是调试过程中的关键工具,它允许开发者在代码的特定行暂停执行。在VSCode中,你可以点击编辑器左侧的行号旁,将光标所在行设置为断点,或者直接在行号上点击右键选择“切换断点”。
## 调试技巧与高级功能
### 条件断点
在某些情况下,我们可能只希望在满足特定条件时才触发断点。这时可以设置条件断点。右键点击已经设置的断点,选择“编辑断点”,然后输入条件表达
0
0





