【Origin图表技术分析】:专家解读,坐标轴与图例隐藏_显示的策略性运用
发布时间: 2024-12-23 02:01:45 阅读量: 7 订阅数: 12 


图表制作与数据分析工具origin快速入门-优秀PPT.ppt
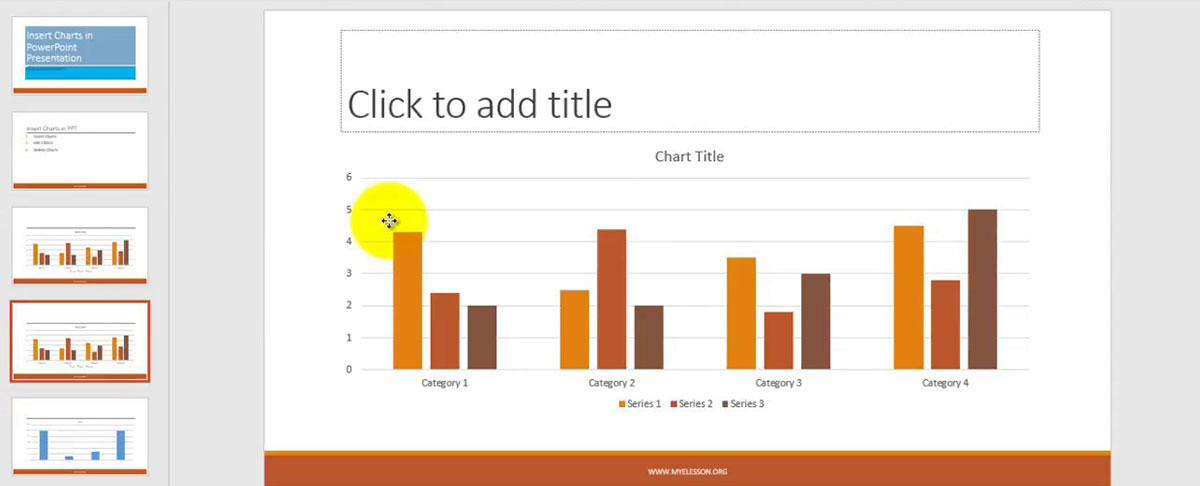
# 摘要
本文系统地介绍了Origin软件中的图表技术分析,重点探讨了坐标轴和图例的隐藏与显示技巧及其对数据可视化的影响。首先,概述了坐标轴的基本理论、功能、类型和应用场景,随后深入讲解了隐藏与显示坐标轴的实践操作方法和自定义策略。在图例部分,本文分析了图例的定义、设计原则,并讨论了隐藏与显示图例的方法及其在信息传达中的应用。接着,本文讨论了如何优化图表细节,如数据点和趋势线的处理,以及如何通过调整视觉层次感和标签来提升图表的信息可读性。最后,通过案例研究和专家解读,展现了高级图表技术的应用和隐藏与显示策略在实际分析中的重要性。
# 关键字
Origin图表;坐标轴隐藏;图例显示;数据可视化;信息传达;高级应用
参考资源链接:[Origin9.0教程:隐藏/显示坐标轴标题与图例](https://wenku.csdn.net/doc/qa3a6awhzv?spm=1055.2635.3001.10343)
# 1. Origin图表技术分析概述
图表是数据可视化的核心元素之一,它以图形的方式展现数据,便于观察者快速捕捉信息和趋势。Origin是一款功能强大的科学绘图和数据分析软件,广泛应用于科研、工程等领域的数据可视化中。它支持丰富的图表类型,并提供深入的定制选项来满足各种复杂的图表制作需求。
在Origin中,图表不仅仅是数据的简单映射,它还涉及到对数据的高级处理和分析。通过对图表的细节调整,例如坐标轴的隐藏与显示、图例的优化等,可以更精准地传递数据背后的含义,使信息解读更为直观。本章旨在为读者提供一个Origin图表技术分析的概览,为进一步深入探讨其具体应用技巧打下基础。
# 2. 坐标轴的隐藏与显示技巧
## 2.1 坐标轴理论基础
### 2.1.1 坐标轴的功能与重要性
在数据可视化中,坐标轴是图表的一个基础组成部分,它帮助人们理解数据点在空间上的位置关系。坐标轴的功能不仅仅是作为数据点的参照物,更重要的是提供了一种快速识别数据趋势和模式的方式。它的重要性在于:
- **参照框架**:坐标轴为图表提供了必不可少的参照框架,使得数据点可以被准确地定位和解释。
- **比例尺度**:通过坐标轴上的刻度,数据点的大小、范围和密度可以被量化和比较。
- **视觉提示**:颜色、形状和其他视觉元素通常与坐标轴结合,进一步指导视觉分析和探索。
### 2.1.2 坐标轴的类型及其应用场景
坐标轴的类型多种多样,不同的数据和分析目标决定了选择不同类型的坐标轴:
- **线性坐标轴**:适用于大多数定量数据,可以展示数据点之间的连续性。
- **对数坐标轴**:用于呈现指数关系的数据,如地震的里氏规模。
- **极坐标轴**:适用于展示周期性数据,如天气变化。
- **分段坐标轴**:适合展示类别数据,如不同年份的销售数据。
## 2.2 隐藏与显示坐标轴的实践技巧
### 2.2.1 Origin中坐标轴隐藏的操作方法
在Origin中,隐藏坐标轴的步骤相对简单。以下是一个基本操作的示例:
1. 打开Origin并选择你想要编辑的图表。
2. 点击图表上方的“Format”菜单。
3. 选择“Layer”选项,打开图层属性对话框。
4. 在“X Axis”或“Y Axis”选项卡中,找到“Display”部分。
5. 取消勾选“Show”复选框,坐标轴将被隐藏。
```plaintext
# Origin图表中隐藏坐标轴的操作代码示例
Format > Layer... > X Axis > Display > Uncheck "Show"
```
### 2.2.2 坐标轴显示策略的制定与应用
隐藏坐标轴后,如何制定显示策略以优化图表的可读性和信息的传递效率是关键。一般考虑以下几点:
- **数据解读需求**:确保隐藏坐标轴不会使图表丧失其传达主要信息的能力。
- **美观和清晰度**:隐藏不必要的坐标轴可以去除视觉干扰,让图表看起来更简洁。
- **数据展示完整性**:根据图表的复杂性调整显示策略,例如在复杂的多轴图表中选择性隐藏部分坐标轴。
## 2.3 坐标轴自定义与优化
### 2.3.1 自定义坐标轴范围和刻度
Origin允许用户对坐标轴进行高级自定义,如调整范围和刻度,以便更好地展示数据。以下是调整坐标轴范围和刻度的步骤:
1. 右键点击坐标轴,选择“Set Properties...”。
2. 在弹出的对话框中,选择“Scale”标签页。
3. 在“From”和“To”输入框中设置坐标轴的起止值。
4. 在“Major Ticks”部分设置主刻度间隔和数量。
### 2.3.2 坐标轴显示策略对图表解读的影响
合理的坐标轴显示策略对图表的解读有显著影响。如果策略不当,可能导致误解或错过重要信息。以下几点应予以考虑:
- **动态范围**:如果数据显示变化范围很大,动态调整坐标轴的范围可以让图表更易读。
- **刻度精度**:过密或过疏的刻度都会影响数据的解读。应根据数据的特性选择合适的刻度精度。
- **轴标签**:适当的轴标签可以帮助解释数据,但过多则会导致图表过于拥挤。
```markdown
| 显示策略 | 解读影响 |
| --- | --- |
| 范围动态调整 | 提升图表可读性,便于观察数据变化趋势 |
| 刻度精度选择 | 保证数据展示的准确性和图表的整洁性 |
| 轴标签的适度 | 平衡信息密度与图表清晰度,提升用户体验 |
```
### 2.3.3 与图表元素的互动效果
在图表中自定义坐标轴时,要考虑到坐标轴与其他元素,如图例、网格线和数据标签之间的互动效果。合理设计这些元素的布局和样式,可以增强图表的整体信息传达效果。
- **图例的互动**:根据坐标轴的显示或隐藏调整图例的位置和大小。
- **网格线的使用**:可以提供额外的视觉参考,但在坐标轴隐藏时,应谨慎使用网格线。
- **数据标签的重要性**:在坐标轴隐藏时,数据标签尤为重要,它提供了数据点的数值信息。
```mermaid
graph TD
A[开始] --> B[图表打开]
B --> C[选择坐标轴]
C --> D[设置属性]
D --> E[调整范围和刻度]
E --> F[设置轴标签和刻度标签]
F --> G[考虑与其他元素互动]
G --> H[完成自定义坐标轴]
```
以上章节展示了Origin图表
0
0






