dq77kb主板的多显示器支持:多任务与生产力提升技巧
发布时间: 2025-01-04 02:13:54 阅读量: 10 订阅数: 14 

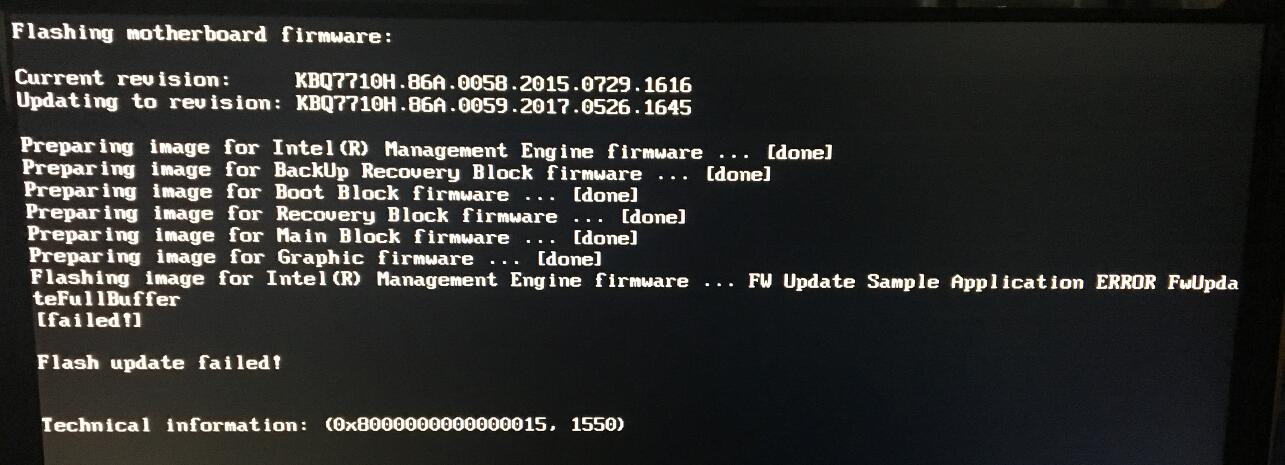
# 摘要
本文全面介绍了dq77kb主板的多显示器潜力及其配置实践。首先概述了dq77kb主板,并探讨了多显示器配置的理论基础,包括显示输出技术与标准、基本原则和提升工作效率的方法。接着,本文详细讲解了dq77kb主板在多显示器配置中的具体实践,涵盖硬件安装、操作系统设置、高级设置及个性化选项。第四章则提供了在不同领域应用dq77kb主板的案例,并探讨了多显示器环境下的生产力提升技巧。最后,文章展望了dq77kb主板的未来发展趋势,强调了新技术的适应性和用户反馈在产品改进中的重要性。
# 关键字
dq77kb主板;多显示器配置;显示技术标准;操作系统管理;生产力优化;案例分析;技术趋势;用户反馈
参考资源链接:[Intel DQ77KB主板技术规格说明书](https://wenku.csdn.net/doc/16nenpjbeo?spm=1055.2635.3001.10343)
# 1. dq77kb主板概述及其多显示器潜力
## 1.1 dq77kb主板简介
dq77kb主板是一款由Intel生产的基于Q77芯片组的主板,专为搭载LGA 1155插槽的Intel第二代和第三代酷睿处理器而设计。这款主板以其出色的稳定性和丰富的扩展功能而受到IT行业从业者的青睐,特别适合需要多显示器输出的场景。
## 1.2 多显示器输出的重要性
随着信息技术的发展,多显示器输出已经成为提升工作效率的重要手段。无论是进行多任务处理,还是进行数据分析,多显示器都可以提供更加广阔的视野和更加便捷的操作环境。dq77kb主板凭借其强大的扩展能力和良好的多显示器支持,成为IT专业人士的优选。
## 1.3 dq77kb主板的多显示器潜力
dq77kb主板支持多种显示输出技术,包括但不限于HDMI, DisplayPort, VGA等,可以轻松实现多显示器扩展。此外,主板还支持Intel的Quick Sync Video技术,可以进行高质量的视频处理和显示输出。因此,dq77kb主板在多显示器环境下的潜力是巨大的。
# 2. ```
# 第二章:多显示器配置的理论基础
## 2.1 显示输出技术与标准
### 2.1.1 显示器连接接口介绍
显示器连接接口是将计算机输出显示信号传递到显示器上的关键通道,每种接口都有其特定的技术规格和优势。
- VGA(Video Graphics Array)接口:这是一种较老的模拟接口,支持较低的分辨率,但广泛兼容,价格低廉。
- DVI(Digital Visual Interface)接口:这种接口能够传输全数字信号,支持高分辨率显示,但不支持音频信号传输。
- HDMI(High-Definition Multimedia Interface)接口:HDMI不仅支持视频信号传输,还能传输音频信号,广泛用于消费电子产品。
- DisplayPort接口:这是一种相对较新的数字接口,支持高分辨率和多显示器设置,具备很好的扩展性。
```mermaid
graph LR
A[输入设备] --> B(VGA)
A --> C(DVI)
A --> D(HDMI)
A --> E(DisplayPort)
```
### 2.1.2 显示信号标准详解
显示信号标准定义了如何将图像数据从显卡传输到显示器,并决定了图像质量。
- 640x480@60Hz:这是早期的VGA标准分辨率,刷新率为60Hz。
- 1920x1080@60Hz:这是常见的1080p全高清分辨率,适用于大多数显示器。
- 3840x2160@60Hz:这是4K超高清分辨率,要求高带宽和新型显示器支持。
```mermaid
graph TD
A[显示信号标准] --> B[640x480@60Hz]
A --> C[1920x1080@60Hz]
A --> D[3840x2160@60Hz]
```
## 2.2 多显示器设置的基本原则
### 2.2.1 显卡支持与多显示器设置
显卡是实现多显示器设置的核心组件。现代显卡通常具有多个输出端口,能够支持多显示器同时工作。
- 独立显卡:通常具备两个或更多的视频输出端口,如HDMI、DVI和DisplayPort。
- 集成显卡:集成在CPU中的显卡,可以通过主板上的输出端口连接显示器。
- 专业显卡:如NVIDIA Quadro或AMD Radeon Pro系列,为专业图形工作提供更强大的多显示器支持。
### 2.2.2 操作系统中的多显示器管理
操作系统提供多显示器管理工具,允许用户配置显示器的工作模式,如扩展或复制模式。
- 扩展模式:每个显示器显示不同的桌面内容,用于提高工作效率。
- 复制模式:所有显示器显示相同的内容,常用于演讲或展示。
- 高级设置:包括设置主显示器、调整显示器布局、设置屏幕分辨率和刷新率。
## 2.3 提升工作效率的理论方法
### 2.3.1 理解多任务处理的优势
多任务处理意味着在同一时间内在多个显示器上执行多个任务,这可以显著提升工作效率和用户满意度。
- 多任务并行:利用多个显示器同时查看多个文档或应用程序窗口。
- 信息聚焦:将相关应用程序或窗口集中在一个显示器上,减少注意力分散。
### 2.3.2 工作流程优化的策略
优化工作流程需要根据个人工作习惯和任务需求来调整。
- 自定义布局:根据任务类型定制显示器布局,例如编程、设计和文档审阅。
- 快捷操作:利用快捷键快速切换应用程序或在显示器之间移动窗口。
- 使用任务切换工具:例如虚拟桌面,允许在同一显示器上快速切换不同的工作环境。
以上是对多显示器配置理论基础的详细介绍。在下一章节中,我们将深入探讨dq77kb主板多显示器配置实践中的硬件安装与连接步骤,以及如何在操作系统中设置多显示器。
```
# 3. dq77kb主板多显示器配置实践
## 3.1 硬件安装与连接步骤
### 3.1.1 主板与显示器的正确连接方式
在安装多显示器设置之前,确保主板上的显卡插槽和显示器的输出接口类型相匹配。dq77kb主板支持多种类型的显卡插槽,例如PCIe x16插槽,可以安装独立显卡来增加显示输出。正确连接显示器需要以下步骤:
1. **确认显卡和显示器接口兼容**:dq77kb主板提供HDMI、DVI、VGA等接口。请确认显卡输出接口与所选显示器输入接口兼容。
2. **连接电缆**:使用相应的电缆将每个显示器的输入端连接到主板或显卡的输出端。确保电缆连接牢固,无松动。
3. **调整显示设置**:在连接所有显示器之后,通常需要进入BIOS或UEFI设置,以确保所有的显示端口都被正确识别。在BIOS中,可以查看并启用或禁用特定的显示输出。
### 3.1.2 驱动安装及初始化配置
安装显卡驱动程序是初始化多显示器配置的关键步骤。使用以下方法安装和配置驱动程序:
1. **下载最新的驱动程序**:从显卡制造商的官方网站下载最新的显卡驱动程序。请确保下载的驱动版本与dq77kb主板和您的操作系统兼容。
2. **安装驱动程序**:运行下载的驱动安装程序,并遵循安装向导的指示完成安装过程。
3. **配置显示设置**:在Windows操作系统中,可以通过“控制面板”中的“显示”选项进入显示设置。在“设置”菜单下,选择“系统”然后点击“显示”。在该界面中,您可以重新排列显示器的位置,调整主显示器,并设置分辨率和缩放比例。
4. **启用多显示器扩展模式**:在“多显示器”选项中选择“扩展这些显示器”,这样就可以在多个显示器之间拖动窗口,实现真正的多显示器工作环境。
## 3.2 操作系统设置详解
### 3.2.1 Windows下的多显示器设置
在Windows系统中配置多显示器是一个相对直观的过程。以下是在Windows 10中设置多显示器的步骤:
1. **连接显示器**:首先连接所有显示器到dq77kb主板,并确保所有设备启动。
2. **进入设置菜单**:点击开始菜单,选择“设置”→“系统”→“显示”。
3. **选择显示布局**:在“多显示器”下选择“将任务栏扩展到所有显示器”或“在所有显示器上显示相同的桌面”。您还可以拖动显示器图标来重新排列它们的物理位置,这有助于更自然地使用多个显示器。
4. **个性化显示设置**:可以调整每个显示器的分辨率和方向。点击需要调整的显示器图标,然后从下拉菜单中选择“分辨率”和“方向”。
### 3.2.2 Linux下的多显示器配置
Linux环境下的
0
0






