【从新手到专家:FastReport空格换行全面掌握】
发布时间: 2024-12-16 16:28:11 阅读量: 8 订阅数: 9 


FastReport空格自动换行修复
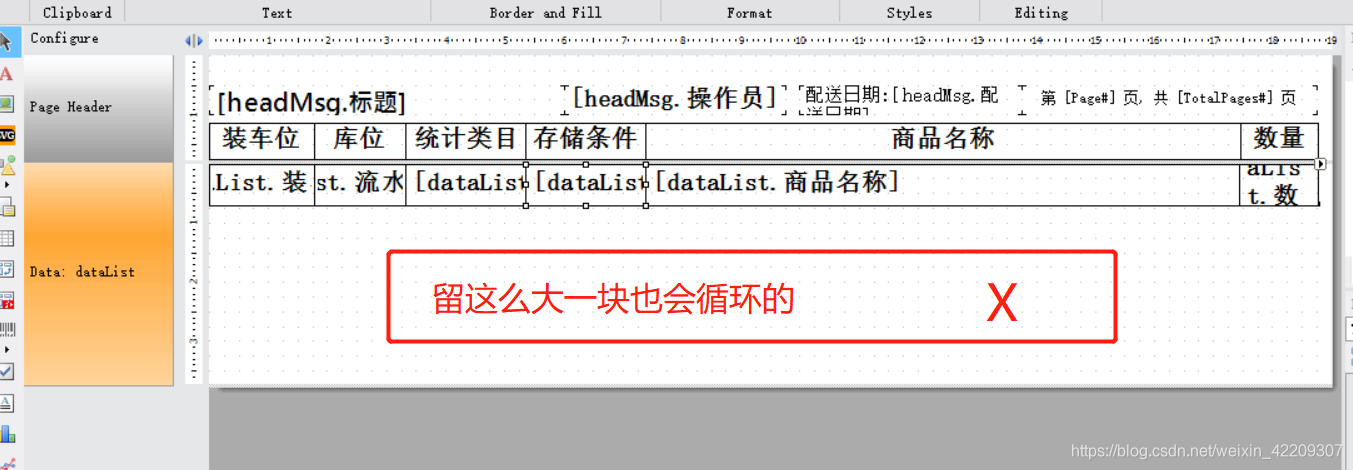
参考资源链接:[FastReport空格自动换行修复](https://wenku.csdn.net/doc/6412b58dbe7fbd1778d43907?spm=1055.2635.3001.10343)
# 1. FastReport概述与安装配置
## 1.1 FastReport简介
FastReport 是一款跨平台的报表生成工具,适用于各种编程语言和框架。它为开发者提供了一系列功能强大的工具集,以快速创建报表,并在应用程序中以图形化的方式展示数据。支持导出为多种格式,包括PDF、Excel、HTML等,具有高度的灵活性和可扩展性。
## 1.2 安装FastReport
在Windows环境下安装FastReport十分简单。首先,需要从官方网站下载相应版本的安装包。以FastReport.NET为例,下载完成后,双击安装包,遵循安装向导的步骤进行安装。
安装完成后,可以在Visual Studio中的“工具箱”菜单中找到FastReport组件。拖动FastReport控件到工具箱中,即可开始报表设计。
## 1.3 配置FastReport
配置FastReport通常包括设置报表的许可证、连接数据源以及其他一些基本参数。这一步骤根据具体的应用场景可能略有不同。例如,若要连接数据库,可能需要添加相应的数据库连接字符串,并确保已经安装了相应数据库的.NET数据提供程序。
在配置报表的时候,通常要设置报表的宽度、页边距以及报表的打印预览功能。这些设置在FastReport的报表设计器中可以直接调整,非常直观。
```csharp
// 示例代码:创建一个简单的报表
var report = new Report();
report.ReportOptions.LeftMargin = 20; // 设置左页边距
report.ReportOptions.RightMargin = 20; // 设置右页边距
// 添加数据源和报表页等
```
以上是FastReport的概述以及如何进行安装和基本配置。在接下来的章节中,我们将深入学习如何进行报表设计、空格与换行处理、脚本编程应用以及如何解决实际问题。
# 2. ```
# 第二章:FastReport基础操作
在掌握FastReport的基础之后,接下来将深入探讨如何在报表设计中运用这些基础知识。本章节将涵盖报表设计的基本元素、布局技巧,以及如何快速入门制作报表。
## 2.1 FastReport报表设计基础
### 2.1.1 报表元素介绍
在FastReport中,创建报表首先需要了解其基本元素。这些元素包括数据集(dataset)、报表头(header)、报表主体(detail)、报表尾(footer)等。
- 数据集:用于连接数据库,进行数据查询,并把查询结果导入报表。
- 报表头:用于显示报表的标题、列名或其它不随数据变化的静态文本。
- 报表主体:显示动态数据,根据数据集内容变化。
- 报表尾:显示汇总信息,如总计、平均值等。
### 2.1.2 数据源和数据集设置
数据源是指报表获取数据的来源,数据集则是具体设置如何从数据源获取数据的部分。在FastReport中,可以设置多种类型的数据源,包括但不限于数据库、XML、JSON等。
- 连接数据库:通过“报表设计器”的“数据”选项卡,添加一个数据集,并选择连接到数据库。
- 设定查询:在数据集属性中编写SQL查询语句或使用可视化的查询构建器来选择所需的字段。
## 2.2 FastReport报表布局技巧
### 2.2.1 格式化报表布局
格式化报表布局需要考虑如何合理地展示数据,使其既美观又便于阅读。FastReport提供了强大的工具进行格式化。
- 使用预设的报表模板:可以通过“报表设计器”的“文件”菜单选择不同的模板开始。
- 手动布局:拖拽报表元素到设计区域,并调整其大小和位置。
### 2.2.2 段落和页边距设置
在设计报表时,段落和页边距的设置同样重要。适当的页边距可以防止数据溢出页面边缘,而段落设置则有助于数据展示的美观。
- 页边距设置:在“页面设置”中调整上、下、左、右的边距。
- 段落设置:通过“格式”菜单选择“段落”,来调整文本的对齐方式、行距等。
### 2.2.3 使用表格和网格
为了更好地管理报表中的数据,可以使用表格或网格布局。这些工具可以帮助保持数据对齐,避免布局错乱。
- 添加表格:通过“工具箱”中的表格工具,可以在报表中直接拖入表格。
- 网格对齐:使用网格线对齐报表元素,确保布局的整洁。
## 2.3 FastReport快速入门
### 2.3.1 创建第一个报表
创建第一个报表是掌握FastReport的起点。开始时,可以使用向导来帮助快速创建报表的基本框架。
- 使用报表向导:选择“报表”菜单中的“新建报表”,然后按向导步骤进行选择数据源和数据集等。
### 2.3.2 基本数据展示
一旦报表框架创建完成,接下来就是数据的展示。这包括如何展示表头、数据列和汇总信息。
- 展示表头:在报表头部添加静态文本,并为列添加标题。
- 展示数据列:将数据集字段拖拽到报表主体部分,并调整格式。
### 2.3.3 报表预览和导出
预览和导出是报表设计完成的最后步骤。预览可以帮助确认报表在实际输出前的外观是否符合预期。
- 预览报表:使用“查看”菜单中的“预览”选项,来查看设计的报表。
- 导出报表:通过“文件”菜单选择导出选项,保存报表为PDF、Excel等格式。
以上部分展示了FastReport基础操作的各个要点,为报表设计师提供了制作和展示数据的基础工具。在下一章,我们将深入到如何处理报表中的空格和换行问题,这对于保证报表的美观和可读性至关重要。
```
# 3. FastReport中的空格与换行处理
## 3.1 文本格式化和特殊字符
### 3.1.1 空格处理
在文本处理中,空格是控制内容布局的基础元素,但在报表中,空格的处理可能需要特别的注意。通常情况下,空格用于分隔文本,而在报表设计中,空格的用途更为广泛。例如,在报表的表格中,适当的空格可以帮助区分不同的数据列,而在数据集中,连续的空格可能需要被压缩成一个空格以保持数据的整洁。
在FastReport中,空格处理可以通过设置控件属性或者编写脚本来控制。例如,在设计报表时,可以通过属性窗口设置文本框的“SpaceBefore”和“SpaceAfter”属性来分别设置文本前后保留的空格数量。这些属性可以固定数值,也可以是基于表达式的动态值。
```csharp
// 示例代码,设置文本框前后空格
reportComponent.TextObject.SpaceBefore = 5; // 在文本前添加5个空格
reportComponent.TextObject.SpaceAfter = reportComponent.Width / 20; // 文本后空格为文本宽度的1/20
```
在上述代码中,`TextObject`是报表中一个文本控件的实例,通过设置`SpaceBefore`和`SpaceAfter`属性来分别定义文本前后的空格数量。
### 3.1.2 换行符解析
换行符用于分隔文本行,它是在文档编辑和报表设计中非常重要的一个元素。在FastReport中处理换行符,可以通过报表编辑器界面设置,也可以通过脚本来控制。
在报表设计时,如果需要在特定位置强制换行,可以在文本框的“Text”属性中插入换行符(`\n`)。然而,如果数据源本身就包含换行符,比如从文本文件中读取的数据,那么这些换行符需要特别处理以避免不必要的格式错误。
```csharp
// 示例代码,处理数据源中的换行符
reportComponent.Expression = "REPLACE([Description], '\n', '<br />')";
```
在这个示例中,我们使用了`REPLACE`函数来替换数据源中的换行符`\n`,用HTML的换行标签`<br />`替代,这样可以保证在报表中正确地显示换行,而不会影响报表的格式。
## 3.2 控制元素间的空间
### 3.2.1 元素对齐和分布
在报表布局中,元素间的对齐和分布是调整视觉效果的重要手段。元素的对齐可以采用左对齐、右对齐、居中对齐以及两端对齐等方式,而分布则涉及到元素间的间距。在FastReport中,这些设置可以在设计时通过拖放控件和设置属性来完成,也可以通过脚本动态调整。
对于控件之间的对齐,可以利用报表编辑器中的“Align”工具或者在脚本中通过设置控件的`Align`属性来实现。
```csharp
// 示例代码,设置控件对齐方式为右对齐
reportComponent.Align = HorAlign.Right;
```
在这个示例中,`HorAlign`是一个枚举类型,代表水平对齐方式。我们可以将其设置为`Left`、`Center`、`Right`等,以实现不同的对齐效果。
### 3.2.2 空白区管理
空白区域管理是控制报表美观性和内容可读性的重要手段。在FastReport中,可以通过设置空白区域的相关属性来控制元素周围的空白大小,例如边距(Mar
0
0





