【报表设计进阶】:掌握FastReport.NET高级功能的7大秘诀
发布时间: 2025-01-08 19:12:50 阅读量: 8 订阅数: 16 


036GraphTheory(图论) matlab代码.rar
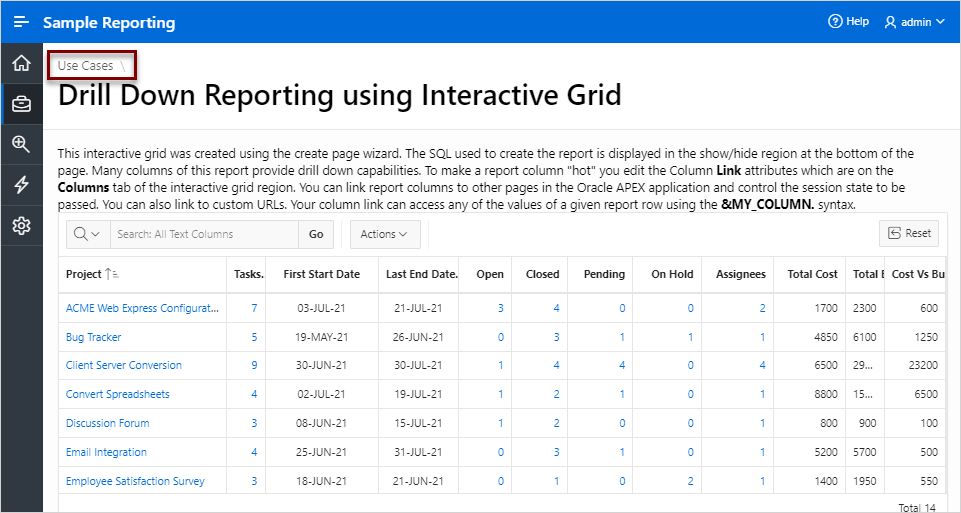
# 摘要
本文旨在系统地介绍FastReport.NET的使用方法及其在报表设计中的高级特性。从基础知识入手,详细阐述了FastReport.NET的安装、配置和报表结构设计,为报表开发打下坚实基础。接着,深入探讨了高级数据处理技术,包括复杂数据集的处理和自定义函数及脚本的编写,以支持更复杂的数据分析需求。本文还重点介绍了交互式和动态报表的设计技巧,如参数化设计和动态报表生成。最后,探讨了报表样式的定制、导出和分发以及性能调优,为报表的最终展示和优化提供指导。通过对FastReport.NET的全面介绍,本文将帮助报表开发者提升报表设计的效率和质量。
# 关键字
报表设计;FastReport.NET;数据处理;动态报表;交互式元素;性能调优
参考资源链接:[FastReport.NET中文用户手册:创建与设计报告指南](https://wenku.csdn.net/doc/5a3bmwth60?spm=1055.2635.3001.10343)
# 1. 报表设计的基础知识
在当今信息化社会,有效地展示数据对于企业决策和日常管理至关重要。报表设计是信息传递的有效手段,它不仅能够帮助决策者快速把握关键信息,还能够实现数据的可视化表达。报表设计的基础知识是所有IT从业者应该掌握的基本技能。本章旨在介绍报表设计的基本概念、原理以及一些设计报表时应遵循的原则。我们将从报表的分类、报表设计的基本要素、以及报表设计流程等几个方面展开讨论。通过本章的学习,读者将能够理解报表设计的目的、以及如何开始设计一个高效的报表。
## 1.1 报表的分类
报表按其用途可以分为多种类型,最常见的是总结报表和明细报表。总结报表通常用于展现数据的汇总信息,如销售总额、平均值等;明细报表则用于展现单个数据项的详细信息。除此之外,还有交互式报表和静态报表。交互式报表能够响应用户的操作,如筛选、排序等,而静态报表则是一次性生成的内容。
## 1.2 报表设计的基本要素
报表设计的基本要素通常包括数据源、数据处理逻辑、格式布局和输出方式。数据源是报表内容的依据,可以是数据库、XML文档或者API接口;数据处理逻辑定义了如何从数据源中提取、整理和计算数据;格式布局确定了报表的视觉呈现方式;输出方式则指定了报表最终展示的媒介,比如网页、PDF文档或者打印输出。
## 1.3 报表设计流程
一个好的报表设计流程从需求分析开始,接着是数据源的选择与准备、设计报表的结构和布局,然后是实现报表的详细制作,最终通过测试和用户反馈进行优化。整个流程要求设计者不仅要有良好的数据处理能力,还需要有良好的用户界面设计感和用户体验意识。理解业务需求是设计成功报表的关键,而不断迭代优化是实现高质量报表的必要过程。
# 2. ```
# 第二章:FastReport.NET的基本使用
## 2.1 FastReport.NET的安装和配置
### 2.1.1 环境搭建
要开始使用FastReport.NET,首先需要确保你的开发环境已经搭建好。FastReport.NET可以在多个平台上运行,包括但不限于Windows, Linux和macOS。其工作原理是通过集成到你的.NET应用程序中,无论是Web应用程序、桌面应用程序还是服务端应用程序。其安装过程包括以下几个步骤:
- 下载适合你项目的FastReport.NET版本。可以从官方网站或者NuGet包管理器获取。
- 安装FastReport.NET。如果是通过NuGet安装,可以在Visual Studio的包管理器控制台中输入`Install-Package FastReport`命令。
- 配置FastReport.NET。你可能需要在你的项目配置文件中添加一些引用,确保FastReport.NET的DLL文件正确加载到你的项目中。
```csharp
// 代码示例:在ASP.NET Core项目中注册FastReport服务
public void ConfigureServices(IServiceCollection services)
{
// 添加FastReport服务
services.AddFastReport();
}
```
### 2.1.2 版本选择和升级
当选择FastReport.NET的版本时,你应该考虑以下几个因素:
- **你的应用程序框架**:比如.NET Framework, .NET Core 或者 .NET 5+。
- **你的需求**:不同的版本可能包含不同的功能集,选择与你的功能需求相匹配的版本。
- **性能和稳定性**:通常,最新的版本包含了最新的功能以及性能改进和错误修复。
- **兼容性**:如果你的应用依赖于第三方库或者服务,确保所选版本与此兼容。
升级到新版本的FastReport.NET时,应该执行以下操作:
- 熟悉新版本的变更日志,查看是否有重大变更会影响现有的报表。
- 更新项目引用,从NuGet包管理器中获取新版本的包。
- 对代码进行测试,确保所有现有的报表可以正常工作。
```csharp
// 代码示例:更新NuGet包到最新版本
// 在NuGet包管理器中选择你的项目,右键点击,然后选择“管理NuGet包”
// 在“更新”标签页中选择FastReport,并点击“更新”按钮
```
## 2.2 FastReport.NET的报表结构
### 2.2.1 报表组成元素
FastReport.NET构建的报表由多个组成元素构成,每个元素都服务于特定的功能需求。主要元素包括:
- **报表页眉(Report Header)**:在报表的顶部,通常包含报表的标题、日期等静态文本。
- **报表页脚(Report Footer)**:在报表的底部,可能包含页码、公司徽标等信息。
- **数据区域(Data Band)**:显示报表数据的主区域,它会重复显示以适应所有记录。
- **分组(Groups)**:对数据进行逻辑分组,便于分析和展示。
- **子报表(Subreports)**:作为报表一部分的独立报表,可以在主报表中重复使用。
```mermaid
graph TD
A[开始创建报表] --> B[添加报表页眉]
B --> C[添加报表页脚]
C --> D[添加数据区域]
D --> E[创建数据分组]
E --> F[添加子报表]
F --> G[结束创建报表]
```
### 2.2.2 报表设计原则
在设计FastReport.NET报表时,应该遵循一些核心设计原则,确保报表的可读性和功能性:
- **清晰性**:报表应该清晰地传达信息,避免使用难以理解的图表或布局。
- **一致性**:确保报表中使用的元素和风格保持一致,比如字体、颜色和布局。
- **效率**:报表应该设计得尽可能简洁,避免不必要的复杂性,提高加载速度和用户体验。
- **交互性**:合理利用可交互元素,如链接、按钮,以提供更丰富的用户体验。
## 2.3 FastReport.NET的数据源集成
### 2.3.1 连接数据库
在FastReport.NET中,你可以从多种数据源中提取数据。最常见的数据源之一是数据库。连接数据库涉及以下步骤:
- **选择数据源**:在设计视图中选择数据源类型,通常是ODBC, OLE DB, SQL, 或者Entity Framework。
- **配置连接字符串**:根据选定的数据源类型,提供必要的连接信息,例如服务器地址、数据库名称、认证信息等。
- **构建查询**:使用SQL语句或者图形化查询构建器来定义要从数据库中检索的数据。
```csharp
// 代码示例:配置一个SQL数据源
Report.RegisterData(reportSource, "MySQLServer");
var queryString = "SELECT * FROM Customers";
reportSource.SQL = queryString;
```
### 2.3.2 数据集与数据视图的使用
数据集(Dataset)和数据视图(DataView)是.NET框架中处理数据的标准方式,它们在FastReport.NET报表设计中也扮演着重要角色:
- **数据集**:可以看作一个数据库表的内存表示,其中可以包含一个或多个数据表。
- **数据视图**:是数据集的自定义视图,它允许你通过排序、过滤和搜索来处理数据集中的数据。
在FastReport.NET中使用数据集和数据视图,可以实现对数据的更复杂处理,比如创建复杂的报表,其中包含从原始数据源筛选、分组和聚合的数据。
```csharp
// 代码示例:在报表中使用数据集和数据视图
Report.RegisterData(dataset, "CustomersDataset");
// 定义数据视图
DataView view = new DataView(dataset.Tables[0]);
view.Sort = "CustomerID ASC";
reportSource.Data = view;
```
在本章节中,我们深入探讨了FastReport.NET报表设计的基础操作,包括安装和配置、报表结构组成以及数据源集成。这些知识为创建高效、动态的报表打下了坚实的基础。接下来,我们将进一步介绍如何在FastReport.NET中处理更复杂的数据集,利用公式和表达式以及编写自定义函数和脚本来实现高级数据处理和报表逻辑。
```
# 3. FastReport.NET高级数据处理
## 3.1 复杂数据集的处理
### 3.1.1 分组与聚合
处理复杂数据集时,分组与聚合是关键步骤,能够帮助用户整理、总结数据,从而得到有意义的统计信息。FastReport.NET作为报表工具,提供了强大的分组与聚合功能,使得开发者可以轻松实现数据集的汇总。
分组的基本思路是将数据集按照某个字段的值进行组织,通常结合聚合函数进行使用。例如,对于一个销售数据报表,可以按销售员名字进行分组,并计算每个销售员的总销售额。这里用到的聚合函数可能包括`SUM()`(求和)、`AVG()`(平均值)等。
在FastReport.NET中,分组可以通过报表设计器直观地进行拖放设置,也可以通过编程的方式在代码中实现。以下是一个简单的示例代码,展示了如何在FastReport.NET中对一个数据集按照`SalesPerson`字段进行分组,并计算每个销售员的总销售额。
```csharp
// 创建报表实例
Report report = new Report();
// 假设数据集已经定义好了,并且命名为"SalesData"
report.RegisterData(SalesData, "Data");
// 创建一个分组
Group salesPersonGroup = new Group();
salesPersonGroup.Expression = "[SalesPerson]";
report.Dictionary.Data Bands.Add(salesPersonGroup);
// 聚合函数的使用
AggregateFunction salesAggregate = new AggregateFunction(AggregateSum, typeof(decimal), "[SalesAmount]");
salesPersonGroup.Aggregates.Add(salesAggregate);
// 分组后添加一个子报表,显示销售统计
Subreport salesSummarySubreport = new Subreport();
salesSummarySubreport.Report = new Report();
salesSummarySubreport.Report.Load("SalesSummary.frx");
salesPersonGroup.Bands.Add(salesSummarySubreport);
// 输出报表
report.Prepare();
report.Show();
```
### 3.1.2 数据透视表
数据透视表是数据处理中的一个高级功能,允许用户根据不同的维度汇总、分析和展示数据。FastReport.NET对数据透视表提供了很好的支持,可以方便地通过报表设计器创建,也可以直接使用代码实现。
数据透视表的创建涉及到行字段、列字段、数据项以及筛选器的概念。在FastReport.NET中,可以利用内置的数据透视表控件来实现这一功能。通过设置数据透视表的属性和事件,可以定制出具有高度交互性和专业性报表。
以下是创建一个简单数据透视表的示例代码:
```csharp
// 创建报表实例
Report report = new Report();
// 假设数据集已经定义好了,并且命名为"SalesData"
report.RegisterData(SalesData, "Data");
// 创建数据透视表控件
PivotGrid pivotGrid = new PivotGrid();
pivotGrid.Report = report;
pivotGrid.Report.Load("PivotTable.frx"); // 假设透视表的报表模板已经创建好
// 设置数据透视表的数据源
pivotGrid.DataSource = SalesData;
// 设置行字段、列字段和数据项
pivotGrid.RowFields.Add("SalesPerson");
pivotGrid.ColumnFields.Add("ProductCategory");
pivotGrid.DataFields.Add("SalesAmount");
// 筛选器的使用
pivotGrid.FilterFields.Add("OrderDate", FilterOperation.Between);
pivotGrid.FilterValues.Add(new DateTime(2022, 1, 1));
pivotGrid.FilterValues.Add(new DateTime(2022, 12, 31));
// 输出报表
report.Prepare();
report.Show();
```
请注意,上述代码仅为示例,实际使用中需要确保报表模板存在,并且数据源`SalesData`已经正确注册和配置。
## 3.2 公式和表达式的应用
### 3.2.1 表达式编辑器
在报表设计过程中,表达式编辑器是一个非常有用的工具,它允许用户以可视化界面的方式来构建、测试和应用表达式,从而实现复杂的数据计算和逻辑处理。
FastReport.NET提供了表达式编辑器,它通过友好的界面让用户可以拖拽字段、使用函数库、设置条件语句等,极大地简化了报表中的计算和逻辑判断的难度。表达式编辑器不仅支持常用的数据类型,比如数字、字符串和日期,还支持高级表达式和自定义函数的编写。
一个表达式可以包含字段引用、常量值、函数调用和操作符,可用于多种场合,例如对数据进行格式化、计算字段值、以及在报表中设置条件格式等。
### 3.2.2 公式在数据处理中的高级应用
在数据处理中,高级的公式应用可以极大地增强报表的功能性和灵活性。比如,你可以用公式来实现条件计算、数据转换、参数化查询等复杂的逻辑。
公式可以基于报表中的数据进行动态计算。举例来说,如果你有一个销售报表,想要添加一个显示销售代表总销售额百分比的字段,你可以使用公式来计算这个值:
```csharp
// 通过公式计算销售代表总销售额的百分比
report.GetExpression("SalesPercent").Formula = "=SalesAmount / Sum(SalesAmount)";
```
上面的代码中,`SalesAmount`是报表中的一个字段,代表当前行的销售额。`Sum(SalesAmount)`是聚合函数,用于计算整个报表中所有行的销售额总和。这样,每一行都会根据其销售额占总销售额的比例动态显示百分比。
## 3.3 自定义函数和脚本编写
### 3.3.1 函数的编写和使用
在FastReport.NET中,除了报表设计器提供的内置函数之外,用户还可以编写自定义函数来实现特定的数据处理逻辑。自定义函数可以根据实际业务需求设计,以实现复杂的数据转换和业务规则计算。
编写自定义函数时,需要关注函数的命名、参数以及返回值。在FastReport.NET中,函数可以接受多种数据类型的参数,并返回相应的结果。编写完函数后,需要在报表中注册,之后就可以像内置函数一样在表达式中使用了。
这里给出一个自定义函数的简单示例:
```csharp
// 定义一个计算销售税金的自定义函数
public decimal CalculateSalesTax(decimal salesAmount, decimal taxRate)
{
return salesAmount * taxRate / 100;
}
// 在报表中注册该函数
report.RegisterFunction("CalculateSalesTax", new Function(CalculateSalesTax));
// 在表达式中调用该函数
report.GetExpression("SalesTax").Formula = "=CalculateSalesTax(SalesAmount, TaxRate)";
```
### 3.3.2 脚本在报表逻辑中的作用
脚本在报表逻辑中的作用主要体现在其能够为报表提供编程式的控制。通过脚本,用户可以编写复杂的逻辑,控制报表的渲染流程,实现条件渲染、动态数据处理等高级功能。
在FastReport.NET中,脚本语言使用的是内置的FastReport脚本语言,它是一种类似C#的语言,提供了丰富的语法结构来处理数据、操作报表对象、以及响应用户事件等。
例如,你可以使用脚本来判断某个字段的值是否满足特定条件,根据判断结果动态调整报表的显示效果:
```csharp
// 在报表的HeaderBand中添加脚本
HeaderBand headerBand = new HeaderBand();
headerBand.Height = 50;
report.Bands.Add(headerBand);
// 添加脚本触发器,当报表渲染到HeaderBand时执行脚本
HeaderBandScript headerBandScript = new HeaderBandScript();
headerBandScript.Name = "BandHeaderScript";
headerBandScript.Execute = "OnBandHeaderExecute";
headerBand.Triggers.Add(headerBandScript);
// 实现脚本
report.RegisterObjectScript(headerBandScript, @"
function OnBandHeaderExecute(Band, Row)
{
// 假设字段名是SalesAmount
if (Row['SalesAmount'] > 10000)
{
// 如果销售额超过10000,将字体颜色改为红色
Band.FindObject('Text1').Style.Font.Color = Colors.Red;
}
else
{
// 否则,改为黑色
Band.FindObject('Text1').Style.Font.Color = Colors.Black;
}
}
");
```
上述代码中,`BandHeaderScript`脚本会在报表渲染到HeaderBand时触发。脚本内部的`OnBandHeaderExecute`函数会根据每行的销售金额判断是否超过10000,若超过则将该行的文本颜色改为红色,否则为黑色。这表明脚本可以用来根据数据动态调整报表的渲染样式。
# 4. FastReport.NET的交互式和动态报表
### 4.1 参数化报表设计
#### 4.1.1 参数的定义和传递
在报表设计中,参数是实现交互性的核心。参数允许我们在运行时动态传递数据给报表,这可以是单个值也可以是数据集合。FastReport.NET 中的参数不仅可以用于过滤数据,还能用于控制报表的逻辑流程。定义参数时,我们可以指定参数的类型、默认值、提示信息等,以适应不同的数据处理需求。
在 FastReport 中创建参数的一个典型示例代码如下:
```csharp
// 创建报表对象
var report = new Report();
// 添加报表参数
var parameter1 = new Parameter("Department", "Sales");
report.Dictionary.Parameters.Add(parameter1);
// 参数在报表中用于过滤数据
// 示例:使用参数作为查询的过滤条件
var table = new TableBand();
table.Height = Unit.FromCentimeters(1);
var text = new FText("Select by Department:");
table.Add(text);
var query = new Query("SELECT * FROM Employees WHERE Department = @Department");
query.Params.Add(new QueryParameter("@Department", "string", parameter1));
var dataBand = new DataBand();
dataBand.Height = Unit.FromCentimeters(5);
dataBand.Query = query;
table.Add(dataBand);
report.Bands.Add(table);
```
#### 4.1.2 交互式参数选择界面的实现
为了使报表更具有交互性,我们可以使用参数对话框来收集用户的输入。FastReport 提供了内置的对话框功能,允许我们在报表执行之前与用户进行交互。以下是实现这一功能的步骤:
1. 在报表设计界面,选择报表中的参数。
2. 设置参数对话框属性,例如类型(文本、日期、单选、复选框等)。
3. 配置参数对话框,使其在报表执行时显示。
示例代码:
```csharp
// 在报表对象创建之前添加对话框配置
report.BeforePrint += (s, e) =>
{
var parameter = report.Dictionary.Parameters["Department"];
parameter谘询对话框 = new DialogInput(parameter)
{
Text = "请输入部门名称:",
Title = "选择部门"
};
};
```
在这个过程中,我们可以根据需要设置对话框的类型、提示信息、默认值等。这种方式显著增强了报表的灵活性和用户体验。
### 4.2 报表的动态生成和渲染
#### 4.2.1 动态SQL查询与报表生成
在某些情况下,报表需要基于用户动态输入的条件进行数据查询和渲染。FastReport.NET 支持动态SQL查询,这允许我们在报表执行时构造SQL语句。这一功能对于那些依赖于复杂逻辑和实时数据的报表尤其重要。
以下是一个动态SQL查询的示例代码:
```csharp
// 使用动态参数生成SQL查询
string dynamicSQL = $"SELECT * FROM Employees WHERE Department = '{parameter1.Value}'";
table.Query.Text = dynamicSQL;
```
在这个示例中,我们将参数 `parameter1.Value` 插入到SQL查询字符串中,以实现动态过滤功能。
#### 4.2.2 报表模板的应用和优化
报表模板是预先设计好的报表格式,它们可以用于快速生成结构相似但数据不同的报表。在FastReport.NET中,我们可以创建并应用模板来优化报表的开发和分发过程。模板化不仅可以提高报表设计的效率,还能保证报表风格和格式的一致性。
应用模板的代码示例如下:
```csharp
// 加载报表模板
var templatePath = "path/to/template.frt";
var templateReport = new Report();
templateReport.Load(templatePath);
// 应用模板,添加数据源等操作
templateReport.RegisterData(report.DataSource, "DataSource");
report.ReportName = templateReport.ReportName;
// 执行报表
report.Prepare();
report.Show();
```
### 4.3 交互式元素与用户输入
#### 4.3.1 按钮、文本框和列表框的使用
为了增强用户交互体验,FastReport.NET 提供了多种方式来接收用户输入。按钮可以用于触发事件,文本框可以用来收集用户输入的信息,列表框则允许用户从一组预定义选项中选择。
以下是如何在报表中使用这些交互元素的示例:
```xml
<!-- XML报表定义示例 -->
<Report>
<Page>
<!-- 按钮定义,用于触发报表操作 -->
<Button>
<Text>提交</Text>
<OnClick>
<Code>
// 事件处理逻辑
</Code>
</OnClick>
</Button>
<!-- 文本框定义,用于接收用户输入 -->
<TextBox Name="UserInput" />
<!-- 列表框定义,用于显示选项供用户选择 -->
<ListBox>
<Item>选项1</Item>
<Item>选项2</Item>
<Item>选项3</Item>
</ListBox>
</Page>
</Report>
```
#### 4.3.2 事件处理与用户响应逻辑
事件处理是提供交互式报表体验的关键。FastReport.NET 中的事件可以处理用户的动作,如按钮点击、文本输入、列表选择等,然后根据这些动作执行特定的逻辑。
一个事件处理逻辑的代码示例:
```csharp
// 按钮点击事件处理
button.OnClick += (sender, args) =>
{
// 获取文本框的值
string userInputValue = textBox.Text;
// 根据用户输入执行逻辑
if (userInputValue == "特定值")
{
// 执行某些操作,比如数据过滤
}
};
```
在上述示例中,我们演示了如何捕捉按钮点击事件,并获取文本框中的值进行后续处理。
## 总结
在第四章中,我们深入了解了FastReport.NET中实现交互式和动态报表的关键概念和实践。我们从参数化设计出发,探索了如何在报表中定义和使用参数以支持动态数据处理。随后,本章详细介绍了动态SQL查询的使用,以及如何利用报表模板来提高报表的开发效率。最后,我们了解了交互元素(按钮、文本框、列表框)的集成和事件处理机制,使报表能够响应用户操作并执行相应的逻辑。这些技术和方法为开发复杂的、交互式的商业智能报表提供了强大的工具和框架。
请注意,以上内容需要嵌入到完整的章节结构中,作为第四章节的详尽内容。本章节内容需要与前文提供的章节框架相匹配,共同构成完整的技术文档。在实际撰写文章时,还需根据完整文章的上下文进行调整,确保连贯性和逻辑性。
# 5. FastReport.NET报表的高级定制与优化
## 5.1 报表样式和布局的高级定制
在报表的高级定制过程中,样式和布局是给报表带来专业感的关键因素。通过CSS样式的应用,我们可以轻松地改变报表的外观和感觉。而布局控制技巧则确保了报表内容的组织和展示符合设计要求。
### 5.1.1 CSS样式的应用
FastReport.NET 支持 CSS 样式,这使得定制报表外观变得既简单又强大。以下是一个简单的 CSS 样式应用示例:
```css
报表 {
font-family: Arial, sans-serif;
font-size: 12px;
color: #333333;
}
表头 {
background-color: #f2f2f2;
font-weight: bold;
text-align: center;
}
```
在上面的 CSS 样式中,我们定义了报表整体的字体、大小、颜色,以及表头的背景色和文字样式。将这些样式应用到报表设计中,能够让报表看起来更加整洁和专业。
### 5.1.2 布局控制技巧
布局控制是指如何在报表中合理安排各种控件和数据。这涉及到控件的排列、分组、边距设置等。下面是一个布局控制技巧的示例:
```csharp
// 示例代码展示如何在报表中添加文本和设置边距
report.ReportStart += (sender, e) => {
var textObj = new FRText();
textObj.Text = "报表标题";
textObj.Location = new FRPoint(100, 50);
report.ReportPages[0].ReportObjects.Add(textObj);
};
```
通过设置 `Location` 属性,我们可以精确控制报表中元素的位置,确保布局整洁有序。
## 5.2 报表的导出和分发
报表设计完成后,一个重要的环节就是将报表导出和分发给相关人员。FastReport.NET 支持多种导出格式,并提供了安全性和权限管理功能。
### 5.2.1 支持的导出格式
FastReport.NET 提供了广泛的导出格式,包括但不限于 PDF、Excel、Word、HTML 和图像格式。例如,导出为 PDF 格式的代码片段可能如下:
```csharp
var export = new FRPDFExport();
report.Export(export, "报表.pdf");
```
这段代码将报表导出为一个 PDF 文件。
### 5.2.2 安全性和权限管理
报表的安全性和权限管理确保了敏感信息的保护。可以设置密码保护导出的文件,或者限制对报表内容的访问。例如,设置密码保护 PDF 导出的代码片段可能如下:
```csharp
export.Password = "yourpassword";
```
使用密码保护可以确保只有授权用户才能打开和编辑报表。
## 5.3 报表性能的调优
报表性能调优是确保报表应用高效运行的重要环节。这包括优化数据加载和处理,以及提升报表的渲染速度。
### 5.3.1 数据加载和处理优化
在报表中处理大量数据时,数据加载和处理可能会变得缓慢。以下是一些优化方法:
- **数据缓存**:缓存常用数据,减少数据库查询次数。
- **异步加载**:利用异步编程模式加载数据,避免界面冻结。
- **数据分页**:在需要时加载数据,而不是一次性加载全部。
### 5.3.2 报表渲染速度提升策略
渲染速度是影响报表体验的关键。以下是一些提升渲染速度的策略:
- **使用合适的报表格式**:选择最合适的报表格式可以加速渲染。
- **减少复杂的报表元素**:简化报表设计可以减少渲染时间。
- **利用GPU加速**:在可能的情况下,利用硬件加速可以提升渲染速度。
```csharp
// 示例代码展示如何在报表加载时减少复杂度
report.BeforePrint += (sender, e) => {
foreach(var obj in report.ReportPages[0].ReportObjects)
{
if(obj is FRChart) // 假设我们不需要图表进行快速渲染
{
obj.Visible = false;
}
}
};
```
通过这些高级定制与优化技巧,我们可以显著提升报表的质量、安全性和性能。这样的措施不仅改善了用户体验,同时也增强了报表的实用性。
0
0





