Winform界面设计技巧:界面布局与用户体验优化
发布时间: 2024-07-28 11:59:15 阅读量: 52 订阅数: 37 


WinForm页面布局 控件
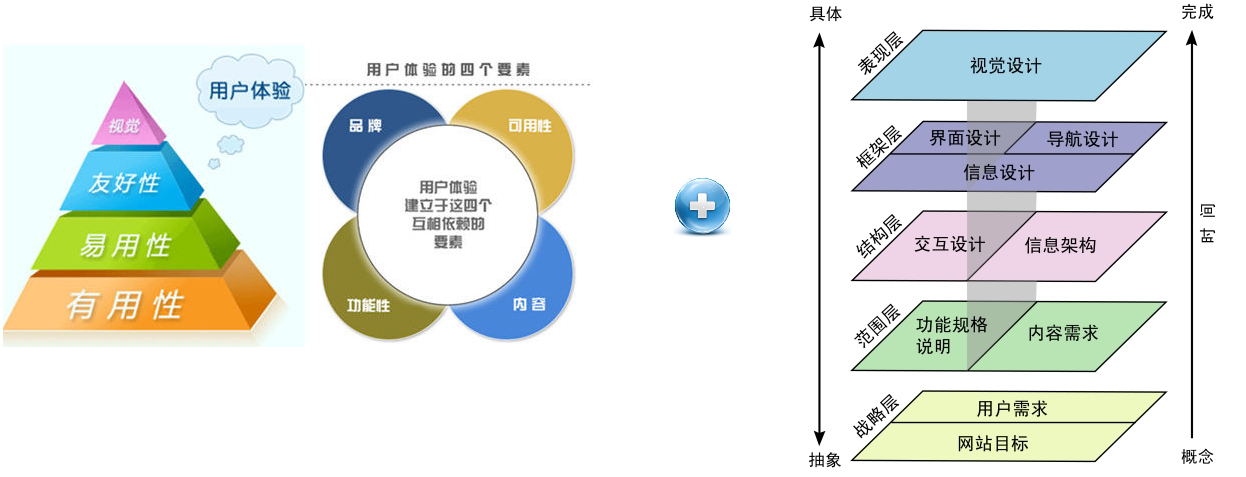
# 1. Winform界面设计概述
Winform(Windows Forms)是Microsoft .NET Framework中用于创建Windows应用程序的图形用户界面(GUI)库。它提供了一系列控件,如按钮、文本框和标签,允许开发人员快速轻松地创建用户友好的界面。
Winform界面设计涉及到将这些控件组织成一个逻辑且美观的布局。它需要考虑元素的排列、大小和对齐方式,以创建直观且易于使用的界面。此外,界面设计还包括视觉元素的选择,如颜色、字体和图像,以增强用户体验。
通过遵循最佳实践和利用Winform提供的功能,开发人员可以创建高效、美观且用户友好的界面,从而提升应用程序的整体质量和用户满意度。
# 2. Winform界面布局技巧
### 2.1 控件的基本布局和排列
#### 2.1.1 FlowLayoutPanel和TableLayoutPanel的应用
**FlowLayoutPanel**
* **用途:**自动排列控件,根据控件的大小和排列方向,自动调整控件的位置。
* **参数说明:**
* FlowDirection:排列方向,可以是水平或垂直。
* WrapContents:是否自动换行。
* **代码示例:**
```csharp
FlowLayoutPanel flowLayoutPanel = new FlowLayoutPanel();
flowLayoutPanel.FlowDirection = FlowDirection.LeftToRight;
flowLayoutPanel.WrapContents = true;
flowLayoutPanel.Controls.Add(new Button { Text = "Button 1" });
flowLayoutPanel.Controls.Add(new Button { Text = "Button 2" });
flowLayoutPanel.Controls.Add(new Button { Text = "Button 3" });
```
**TableLayoutPanel**
* **用途:**将控件排列成表格形式,可以指定行数和列数,并控制控件的尺寸和位置。
* **参数说明:**
* RowCount:行数。
* ColumnCount:列数。
* ColumnStyles:列宽集合。
* RowStyles:行高集合。
* **代码示例:**
```csharp
TableLayoutPanel tableLayoutPanel = new TableLayoutPanel();
tableLayoutPanel.RowCount = 2;
tableLayoutPanel.ColumnCount = 3;
tableLayoutPanel.ColumnStyles.Add(new ColumnStyle(SizeType.Percent, 30));
tableLayoutPanel.ColumnStyles.Add(new ColumnStyle(SizeType.Percent, 40));
tableLayoutPanel.ColumnStyles.Add(new ColumnStyle(SizeType.Percent, 30));
tableLayoutPanel.RowStyles.Add(new RowStyle(SizeType.Percent, 50));
tableLayoutPanel.RowStyles.Add(new RowStyle(SizeType.Percent, 50));
tableLayoutPanel.Controls.Add(new Button { Text = "Button 1" }, 0, 0);
tableLayoutPanel.Controls.Add(new Button { Text = "Button 2" }, 1, 0);
tableLayoutPanel.Controls.Add(new Button { Text = "Button 3" }, 2, 0);
tableLayoutPanel.Controls.Add(new Button { Text = "Button 4" }, 0, 1);
tableLayoutPanel.Controls.Add(new Button { Text = "Button 5" }, 1, 1);
tableLayoutPanel.Controls.Add(new Button { Text = "Button 6" }, 2, 1);
```
### 2.1.2 Dock和Anchor属性的控制
**Dock属性**
* **用途:**指定控件在父容器中的停靠位置,可以是顶部、底部、左侧、右侧或填充。
* **参数说明:**
* Top、Bottom、Left、Right、Fill
* **代码示例:**
```csharp
Button button = new Button { Text = "Button 1" };
button.Dock = DockStyle.Top;
```
**Anchor属性**
* **用途:**指定控件在父容器中的停靠位置,可以是顶部、底部、左侧、右侧或全部。
* **参数说明:**
* Top、Bottom、Left、Right、All
* **代码示例:**
```csharp
Button button = new Button { Text = "Button 1" };
button.Anchor = AnchorStyles.Top | AnchorStyles.Right;
```
### 2.2 界面布局的优化和调整
#### 2.2.1 响应式布局和自适应设计
**响应式布局**
* **用途:**根据设备或窗口大小自动调整界面布局,以适应不同的屏幕尺寸。
* **实现方式:**
* 使用媒体查询(CSS)。
* 使用响应式布局框架(如Bootstrap)。
* **代码示例:**
```css
@media (max-width: 768px) {
.container {
width: 100%;
}
}
```
**自适应设计**
* **用途:**通过设置控件的最小和最大尺寸,确保控件在不同屏幕尺寸下都能正常显示。
* **参数说明:**
* MinimumSize:控件的最小尺寸。
* MaximumSize:控件的最大尺寸。
* **代码示例:**
```csharp
Button button = new Button { Text = "Button 1" };
button.MinimumSize = new Size(100, 30);
button.MaximumSize = new Size(200, 60);
```
#### 2.2.2 布局管理器和约束布局的应用
**布局管理器**
* **用途:**自动管理控件的布局,根据容器的大小和控件的优先级自动调整控件的位置。
* **类型:**
* FlowLayoutPanelManager
* TableLayoutPanelManager
* GridLayoutManager
* **代码示例:**
```csharp
FlowLayoutPanel flowLayoutPanel = new FlowLayoutPanel();
flowLayoutPanel.LayoutEngine = new FlowLayoutPanelManager();
```
**约束布局**
* **用途:**通过设置控件之间的约束关系,控制控件的位置和尺
0
0





