【BIOS画面定制101】:AMI BIOS初学者的完全指南
发布时间: 2024-12-22 08:48:17 阅读量: 3 订阅数: 4 


AMI-BIOS-诊断卡代码
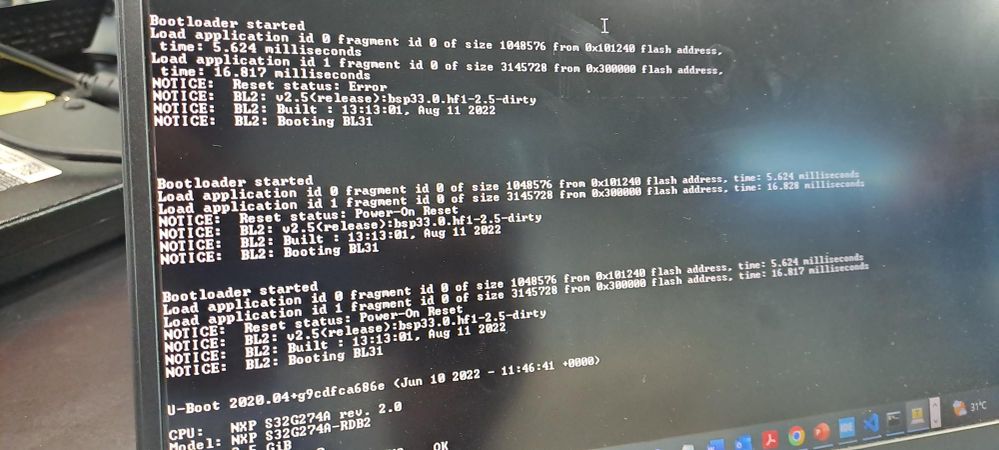
# 摘要
本文介绍了AMI BIOS的基础知识、设置、高级优化、界面定制以及故障排除与问题解决等关键方面。首先,概述了BIOS的功能和设置基础,接着深入探讨了性能调整、安全性配置、系统恢复和故障排除等高级设置。文章还讲述了BIOS画面定制的基本原理和实践技巧,包括界面布局调整和BIOS皮肤的更换、设计及优化。最后,详细介绍了BIOS更新、回滚、错误解决和长期维护的策略。通过本文,读者将能够全面掌握AMI BIOS的使用和定制技巧,有效解决BIOS相关问题,优化系统性能和安全性。
# 关键字
AMI BIOS;硬件配置;性能调整;安全性配置;界面定制;故障排除
参考资源链接:[AMI BIOS开机画面修改全攻略:从提取到替换](https://wenku.csdn.net/doc/6401abfdcce7214c316ea3ae?spm=1055.2635.3001.10343)
# 1. AMI BIOS入门介绍
AMI BIOS,作为计算机启动时的重要组件,负责初始化硬件并引导操作系统加载。它不仅确保系统的稳定启动,还提供了丰富的设置选项供用户自定义计算机行为。本章将引领新手入门,了解AMI BIOS的基础知识,为深入学习和掌握AMI BIOS高级功能打下坚实基础。我们会从BIOS的作用开始,逐步介绍如何进入AMI BIOS界面,以及导航的基本操作。对于有经验的IT从业者来说,这也是复习基础知识和了解最新功能的好机会。接下来,让我们开始探索AMI BIOS的奥秘。
# 2. AMI BIOS设置基础
## 2.1 BIOS的主要功能和目的
### 2.1.1 BIOS在计算机中的作用
BIOS(Basic Input/Output System,基本输入输出系统)是计算机启动和运行时不可或缺的固件程序,通常存储在计算机主板上的一个非易失性存储器中。BIOS的主要作用包括:
1. 系统启动:在计算机开机时,BIOS是第一个运行的程序。它初始化并检测系统硬件,确保硬件组件按预期工作。
2. 硬件抽象:BIOS提供硬件与操作系统之间的接口,使得操作系统可以通过BIOS与硬件设备进行通信。
3. 系统配置:BIOS存储并管理计算机硬件的配置信息,包括启动顺序、系统日期和时间等。
4. 诊断工具:一些BIOS版本包含硬件诊断工具,用于检测系统故障并提供错误信息。
### 2.1.2 BIOS设置的重要性
BIOS设置对于计算机的性能和稳定性至关重要。正确的配置能够确保硬件设备正常运行,以下是BIOS设置的几个重要方面:
1. 启动顺序:设置启动设备的优先级,以决定计算机首先从哪个设备加载操作系统。
2. 硬件控制:调整硬件参数(如CPU频率、内存时序等),以提高系统性能或解决兼容性问题。
3. 安全设置:配置安全选项以防止未授权访问,例如设置BIOS密码和启动密码。
4. 能源管理:配置电源管理选项以优化能源消耗,延长计算机和电池的使用寿命。
## 2.2 BIOS界面和导航
### 2.2.1 BIOS菜单布局与选项
AMI BIOS的界面布局通常为图形用户界面(GUI),但也有传统的文本模式界面。以下是AMI BIOS界面的基本布局和常用选项:
1. 主菜单(Main):显示系统摘要和基本设置。
2. 高级菜单(Advanced):调整CPU、内存和其它高级硬件选项。
3. 安全菜单(Security):管理安全设置,包括密码和加密选项。
4. 启动菜单(Boot):配置启动设备和启动选项。
5. 退出菜单(Exit):保存更改并退出BIOS设置或撤销所有更改并退出。
### 2.2.2 BIOS快捷键和帮助信息
在AMI BIOS中,通常可以使用特定的快捷键来执行常见任务。例如:
1. F2:进入BIOS设置。
2. F10:保存更改并退出。
3. Del:在某些系统中用于进入BIOS设置。
此外,大多数AMI BIOS界面都包含一个“?”图标,提供了实时帮助信息,使用户可以快速了解某个选项的功能和用法。
## 2.3 BIOS的硬件配置
### 2.3.1 CPU和内存设置
在“高级菜单”中,用户可以找到CPU和内存的详细配置选项。这些设置对系统的整体性能有着直接的影响。例如:
1. **CPU频率和倍频设置**:允许用户手动调整CPU的工作频率或倍频,以提升性能或降低能耗。
2. **内存时序配置**:时序参数如CAS延迟、RAS到CAS延迟等,影响内存的读写速度和稳定性。
### 2.3.2 硬盘和光驱配置
在“启动菜单”中,用户可以配置启动设备的顺序,如硬盘、光驱、USB设备等。这对于安装操作系统或从特定设备启动系统非常关键。
1. **启动顺序(Boot Order)**:可以设置系统尝试启动设备的顺序,优先级从上到下依次排列。
2. **引导选项(Boot Options)**:一些AMI BIOS提供高级启动选项,例如快速引导或安全引导,影响系统启动过程的安全性和速度。
```mermaid
graph LR
A[开机] --> B[BIOS自检]
B --> C[读取启动设备]
C -->|硬盘优先| D[加载操作系统]
C -->|光驱/USB优先| E[从媒体启动]
```
以上mermaid格式的流程图展示了从开机到操作系统加载的基本过程,指出了启动设备配置在其中的重要作用。
# 3. AMI BIOS高级设置与优化
## 3.1 高级性能调整
### 3.1.1 超频选项和注意事项
超频是提高处理器性能的一种常见方法,它涉及到将处理器、内存或图形卡的时钟频率设定高于制造商预设的规格。AMI BIOS提供了灵活的超频选项,允许用户根据自己的需求和硬件的极限来调整系统性能。
在进行超频之前,有几个关键点需要考虑:
- **处理器兼容性**:并非所有的处理器都支持超频。一些处理器为超频而生,而大多数则不行。
- **散热需求**:超频会增加处理器的热量产生,因此需要有效的散热系统来防止过热。
- **内存稳定性**:超频可能会影响内存条的稳定运行,建议使用高质量的内存条并适当调整其时序。
- **电压调整**:超频往往需要增加处理器和内存的电压,但这会增加功耗和热量产生,甚至可能缩短硬件寿命。
在BIOS中启用超频功能通常涉及到调整CPU的倍频、内存比率、电压等参数。每个参数都有其安全范围,超出这些范围可能会导致系统不稳定甚至硬件损坏。
```markdown
| 参数 | 功能描述 | 注意事项 |
|-------------|----------------------------|------------------------------|
| CPU倍频(CPU Ratio)| 控制CPU的运行频率 | 增加倍频会导致CPU温度上升,应谨慎调整 |
| 内存比率(DRAM Ratio) | 控制内存的运行频率 | 内存稳定性受限于内存条的质量和超频能力 |
| CPU电压(Vcore) | 控制CPU的核心电压 | 提高电压可稳定超频,但需避免过热和功耗增加 |
```
### 3.1.2 电源管理设置
电源管理设置允许用户在保证系统性能的同时,优化电源消耗,从而实现能效比的提高。对于便携设备或者对于能耗敏感的用户来说,这是个重要的功能。
AMI BIOS中电源管理设置可能包括以下几个方面:
- **CPU电源状态**:CPU的省电模式,如C-states,可以降低空闲时的能耗。
- **内存电源状态**:内存的低功耗模式,如内存自刷新技术,可以在空闲时减少能量消耗。
- **硬盘电源管理**:硬盘的休眠和唤醒策略,可以减少未使用时的能耗。
```markdown
| 参数 | 功能描述 | 注意事项 |
|-------------|----------------------------|------------------------------|
| C-States | CPU空闲时的电源状态选项 | 适当启用C-states可以有效降低CPU空闲时的能耗,但会影响唤醒速度 |
| 内存自刷新 | 内存省电技术 | 内存自刷新开启会减少内存空闲时的功耗,可能略微影响读写速度 |
```
超频和电源管理的设置通常需要在BIOS中逐步试验,找到性能和功耗的平衡点。超频之后的系统稳定性测试非常重要,应该在系统负载下运行一段时间,确保没有过热或者蓝屏死机等问题。
## 3.2 安全性配置
### 3.2.1 密码保护和启动安全
为了防止未授权访问计算机系统,AMI BIOS提供了密码保护功能。用户可以通过设置开机密码、管理员密码和硬盘密码来增加系统的安全性。
- **开机密码(Power-On Password)**:开机时必须输入此密码,否则计算机不会启动。
- **管理员密码(Administrator Password)**:在BIOS设置中进行更改时需要输入此密码,用于防止他人擅自进入BIOS进行设置更改。
- **硬盘密码(Hard Drive Password)**:用于加密硬盘数据,保护硬盘不被未授权读取。
```markdown
| 密码类型 | 功能描述 | 注意事项 |
|-----------------|----------------------------|------------------------------|
| 开机密码 | 防止未授权人员开机启动 | 应设置易于记忆但不易猜测的密码 |
| 管理员密码 | 防止未授权人员更改BIOS设置 | 应单独设置,与开机密码不同以防万一忘记无法进入BIOS |
| 硬盘密码 | 加密硬盘防止数据被未授权读取 | 建议在硬盘丢失或更换硬盘时重新设置 |
```
### 3.2.2 防病毒设置和硬件监控
AMI BIOS提供了防病毒设置,可以在BIOS层面防止病毒通过启动过程进入系统。这一功能通常通过设置引导顺序,确保首先从可信的启动设备(例如安全的硬盘分区或特定的USB设备)启动来实现。
硬件监控则涉及对CPU、内存、硬盘等硬件运行状况的实时监测。AMI BIOS能够通过内置的传感器检测到硬件的温度、电压等信息,并在超出正常范围时给出警告。
## 3.3 系统恢复和故障排除
### 3.3.1 BIOS恢复默认设置
在BIOS设置中,如果不小心修改了错误的参数,或者系统变得不稳定,用户可以将BIOS恢复到默认设置。恢复默认设置可以将BIOS的所有参数恢复到出厂状态,这对于解决系统问题非常有用。
```markdown
| 操作步骤 | 描述 |
|-----------------------|------------------------------------------|
| 进入BIOS设置界面 | 重启电脑并在启动过程中按下特定键进入BIOS设置 |
| 寻找恢复默认设置选项 | 在BIOS菜单中找到Restore Defaults、Load Setup Defaults等选项 |
| 确认恢复操作 | 确认并保存设置,系统将重启并应用默认设置 |
```
恢复默认设置后,如果问题依旧,可能需要对硬件进行检查或寻求技术支持的帮助。
### 3.3.2 日志记录和错误检测
AMI BIOS提供的日志记录功能可以记录系统启动时发生的事件,包括启动顺序、检测到的硬件以及遇到的错误。这些日志对于故障排除非常有帮助。
错误检测功能则实时监测系统硬件,如内存和处理器,以识别潜在的硬件故障。当检测到错误时,BIOS会通过屏幕显示错误代码或启动声音警告用户。
```markdown
| 日志类型 | 功能描述 | 注意事项 |
|-----------------|----------------------------|------------------------------|
| 启动日志 | 记录系统启动过程中硬件和软件状态的事件 | 可用于分析启动失败的原因 |
| 硬件健康状态 | 实时监测硬件健康状态并记录错误信息 | 可在故障发生前预防,进行硬件更换或维护 |
```
利用这些工具,用户可以更有效地监控和维护系统状态,确保计算机系统的稳定运行。
# 4. BIOS画面定制基础
在当今这个高度个性化的时代,用户不仅仅满足于硬件和软件的基本功能,更追求个性化的定制。在BIOS领域,画面定制允许用户根据个人喜好更换和优化BIOS的视觉元素。本章节将深入探讨BIOS画面定制的基础知识,包括界面定制原理、皮肤更换方法以及用户界面布局调整,为用户带来更加个性化和友好的BIOS体验。
## 4.1 BIOS界面定制原理
### 4.1.1 BIOS画面定制的目标和意义
BIOS画面定制的目标是为用户提供一个更加直观、友好且个性化的工作环境。这意味着用户可以更换背景、调整字体样式和大小,甚至重新设计布局以提高易用性。通过定制,用户能够减少操作失误,提高工作效率。
从深层次来讲,BIOS画面定制的意义体现在两个方面:
1. 提升用户体验:定制化的界面能够满足不同用户的审美需求,通过更加现代和人性化的界面设计,提升用户的使用感受。
2. 功能性优化:除了美观,用户还可以根据自己的使用习惯来调整菜单布局,优先显示常用的选项,从而优化操作流程。
### 4.1.2 BIOS图形元素及其作用
BIOS的图形元素主要包括背景图片、字体、图标和布局等。每个元素都有其特定的作用:
- 背景图片:提供视觉上的区分和个性化选择,可以增加用户的识别度。
- 字体:调整字体样式和大小可以改善阅读体验,特别是对于具有视觉障碍的用户。
- 图标:直观的图标可以简化用户对于功能的理解,尤其在多种语言的环境中减少理解偏差。
- 布局:合理的布局能够指导用户进行更有效的导航,减少操作错误。
## 4.2 BIOS皮肤更换方法
### 4.2.1 下载和安装BIOS皮肤
更换BIOS皮肤通常需要下载支持的第三方皮肤包。安装过程中需要关闭BIOS中关于防止未授权修改的设置,以避免安装过程中发生错误。以下是更换BIOS皮肤的基本步骤:
1. 访问可信赖的BIOS皮肤资源网站,选择合适的BIOS皮肤包下载。
2. 下载完成后,解压缩到一个文件夹中。
3. 重启计算机,进入BIOS设置界面。
4. 在BIOS设置中找到皮肤更换选项,一般位于“工具”或“系统信息”菜单下。
5. 选择刚才解压的皮肤文件夹,开始安装新的BIOS皮肤。
6. 完成安装后重启,新的BIOS皮肤将会显示在BIOS界面上。
### 4.2.2 自定义BIOS皮肤
自定义BIOS皮肤通常需要更深入的个性化需求。为了实现这一点,用户可能需要使用专门的BIOS皮肤编辑工具,这些工具能够提供对皮肤文件进行修改的能力。自定义过程一般包括以下步骤:
1. 使用BIOS皮肤编辑工具打开现有皮肤文件。
2. 调整图形元素,例如更改背景、字体和图标等。
3. 调整布局选项,以改善导航的逻辑和美观性。
4. 测试新创建或修改后的皮肤在实际BIOS中运行的效果。
5. 如有必要,根据测试结果继续微调。
6. 将最终的皮肤文件保存,并按照上面下载和安装皮肤的步骤进行更换。
## 4.3 BIOS用户界面布局调整
### 4.3.1 菜单选项的排序和布局
菜单选项的排序和布局对于用户来说至关重要。良好的布局能够帮助用户快速定位和调整常用的设置项。用户可以根据自己的使用频率和偏好来调整菜单选项的排序:
1. 进入BIOS设置。
2. 寻找用户界面布局或者菜单设置选项。
3. 通过导航键选择需要调整顺序的菜单项。
4. 使用加号和减号键调整菜单项的顺序。
5. 保存设置并退出。
### 4.3.2 字体大小和颜色自定义
字体大小和颜色的自定义为用户提供了更舒适的阅读体验。调整这些选项可以减少眼睛疲劳,特别是长时间在BIOS环境下进行工作的情况:
1. 进入BIOS设置。
2. 寻找界面设置或视觉效果设置选项。
3. 选择字体大小和颜色设置项。
4. 选择合适的字体大小和颜色方案。
5. 应用更改并退出。
接下来,我们将深入探讨AMI BIOS定制实践技巧,展示编程基础、创意设计和皮肤优化测试过程。
# 5. AMI BIOS定制实践技巧
## 5.1 BIOS画面的编程基础
### 5.1.1 BIOS画面文件的组成
BIOS画面文件通常由多个部分组成,包括但不限于引导画面、菜单界面、警告信息、设置选项等。这些画面文件可能包含文本、图标、背景图、动画以及其他图形元素。每个元素都是以特定格式存储,例如:.BMP或.PNG格式用于图像,.BIN或.ROM用于存储程序代码和配置数据。
### 5.1.2 编程工具和开发环境
开发和修改BIOS画面文件,通常需要特定的工具和开发环境。这可能包括BIOS制造商提供的专用SDK(软件开发工具包)或第三方工具。开发者可能需要使用汇编语言或者C/C++进行编程,与硬件接口进行交互。这些编程工具可以帮助开发者读取、修改和写入BIOS文件,并进行编译和调试。
```c
// 示例代码:使用C语言读取和修改BIOS文件的一个简单段落
#include <stdio.h>
#include <stdlib.h>
// 假设这是BIOS文件的一个二进制结构体表示
typedef struct {
unsigned char header[8]; // 文件头标识
unsigned char data[512]; // 数据区域
// ... 其他字段
} BIOS_FILE;
int main(int argc, char *argv[]) {
BIOS_FILE bios;
FILE *file = fopen("path_to_bios.rom", "rb+");
if (file == NULL) {
perror("Error opening file");
return EXIT_FAILURE;
}
fread(&bios, sizeof(BIOS_FILE), 1, file);
// 修改BIOS文件的特定部分
bios.data[0] = 0x55; // 假设将数据区第一个字节改为0x55
// 写回修改后的BIOS文件
rewind(file);
fwrite(&bios, sizeof(BIOS_FILE), 1, file);
fclose(file);
return EXIT_SUCCESS;
}
```
### 5.1.3 BIOS画面文件的编程逻辑
在编程上,BIOS画面文件的处理逻辑要关注画面文件的读取顺序、显示逻辑和用户交互。开发者需要了解如何通过代码触发不同的显示场景,以及如何处理用户的输入,例如通过键盘或通过特定的按键组合进入BIOS设置界面。
## 5.2 BIOS皮肤的创意设计
### 5.2.1 设计理念和视觉效果
当设计AMI BIOS的皮肤时,首先需要考虑的是设计理念和预期的视觉效果。设计风格应当符合品牌形象,同时提供直观、易于操作的界面。对于视觉效果来说,需要考虑色彩搭配、图标设计、以及整体布局的美感。
### 5.2.2 使用图像编辑软件创建皮肤
使用图像编辑软件(如Adobe Photoshop或GIMP)来设计BIOS皮肤是一个常见的步骤。首先,可以设定一个标准的屏幕分辨率来构建皮肤,然后导入BIOS画面文件作为背景图,开始添加文本、按钮和其他视觉元素。
```markdown
### BIOS皮肤设计步骤
1. 打开图像编辑软件,创建一个新项目,分辨率通常与标准显示屏幕一致。
2. 导入BIOS画面文件作为背景图层。
3. 设计界面元素,包括:
- 菜单按钮和标题
- 状态栏和文本框
- 警告和错误信息图形
4. 应用色彩、渐变和效果增强视觉吸引力。
5. 导出设计为适合BIOS支持的图形格式,如PNG或BMP。
```
## 5.3 BIOS皮肤的优化和测试
### 5.3.1 测试新皮肤的兼容性
新设计的BIOS皮肤在应用前必须进行彻底的测试。兼容性测试是必不可少的步骤,需要确保皮肤在不同的硬件配置上均能正常工作。测试应涵盖不同的显示分辨率、不同品牌的主板以及不同的操作系统。
### 5.3.2 性能影响评估
除了兼容性外,评估新皮肤对系统性能的影响也是必须的。虽然BIOS皮肤对性能的影响通常非常微小,但仍需检查是否有不必要的延迟或内存占用情况。通过监控工具,可以检查CPU使用率和内存占用,在引入新皮肤前后进行比较。
```mermaid
flowchart LR
A[开始测试] --> B[兼容性测试]
B --> C[硬件配置测试]
C --> D[操作系统兼容性测试]
D --> E[性能影响评估]
E --> F[监控系统性能指标]
F --> G{是否通过测试?}
G -->|是| H[准备部署]
G -->|否| I[优化皮肤设计]
I --> B
```
### 5.3.3 部署和反馈收集
在通过所有测试后,新皮肤可以准备部署到目标系统上。部署后,收集用户反馈至关重要。用户反馈可以帮助进一步优化皮肤,确保在实际使用中获得良好的体验。收集反馈的方式可以通过问卷调查、社区论坛讨论以及直接的技术支持反馈。
在本章节中,我们逐步深入探讨了AMI BIOS定制实践技巧,包括BIOS画面的编程基础、皮肤的创意设计以及优化和测试方法。下一章节将深入探讨故障排除与问题解决,这对于确保定制BIOS皮肤的稳定性和性能至关重要。
# 6. 故障排除与问题解决
在使用和定制AMI BIOS的过程中,难免会遇到一些技术问题。本章将详细探讨BIOS更新与回滚、常见BIOS错误及解决方案,以及BIOS定制后的维护等关键问题。
## 6.1 BIOS更新与回滚
### 6.1.1 更新BIOS的步骤和重要性
更新BIOS是解决已知硬件问题、提升系统稳定性和性能的重要步骤。以下是更新BIOS的基本步骤:
1. **确认更新**:首先,访问主板制造商的官方网站,下载与您的主板型号相对应的最新BIOS文件。
2. **准备启动介质**:将BIOS更新文件写入USB驱动器或软盘。
3. **备份当前BIOS设置**:在更新前,在BIOS中备份当前设置,以便在更新失败时能够恢复。
4. **进入安全模式**:重启计算机,并进入安全模式或BIOS/UEFI设置界面。
5. **执行更新**:在BIOS/UEFI设置界面中找到刷新或更新BIOS的选项,选择您准备的启动介质进行更新。
6. **完成更新**:按照屏幕上的指示完成更新过程,重启计算机。
更新BIOS的重要性在于:
- **安全漏洞修补**:防止潜在的安全威胁。
- **硬件支持**:提供对新硬件和新标准(如NVMe驱动器)的支持。
- **性能提升**:优化硬件运行效率,提升系统稳定性。
### 6.1.2 BIOS回滚过程和场景
有时BIOS更新后可能会出现问题,这时进行BIOS回滚(恢复到较旧的BIOS版本)是必要的:
1. **进入安全模式**:和更新BIOS一样,首先需要进入安全模式。
2. **选择回滚选项**:在BIOS/UEFI的启动或工具菜单中选择回滚到旧版本的选项。
3. **确认回滚**:按照屏幕上的提示确认回滚操作。
回滚BIOS的场景通常发生在:
- 更新后系统无法启动。
- 新BIOS存在未解决的bug。
- 系统性能下降。
## 6.2 常见BIOS错误及解决方案
### 6.2.1 无法启动和错误代码解释
当遇到计算机无法启动的情况,BIOS可能会显示错误代码或信息来帮助诊断问题:
- **错误代码**:如“01”可能表示系统时钟错误,“09”可能表示CPU错误。详细的错误代码解释可以在主板手册或制造商网站上找到。
- **操作步骤**:
1. **检查硬件连接**:确保所有硬件(内存条、显卡等)正确安装且没有松动。
2. **重置BIOS设置**:使用主板上的CMOS清除跳线或电池放电方法重置BIOS设置。
3. **检查外围设备**:移除所有非必要外围设备,尝试简化启动过程。
### 6.2.2 系统稳定性问题和调试步骤
如果系统频繁重启或存在其他稳定性问题,可以采取以下调试步骤:
1. **检查温度**:使用BIOS内的硬件监控工具检查CPU和内存的温度是否正常。
2. **更新驱动程序**:确保所有硬件驱动程序都是最新的。
3. **内存检测**:使用内存诊断工具检查内存条是否有故障。
4. **电源供应**:确保电源供应充足且稳定。
## 6.3 BIOS定制后的维护
### 6.3.1 定期检查和更新BIOS的重要性
为了保证系统长时间稳定运行,定期检查和更新BIOS是非常重要的:
- **定期检查**:设置日程定期检查BIOS版本,确保系统处于最佳状态。
- **更新策略**:密切关注主板制造商提供的BIOS更新信息,并在兼容测试后适时进行更新。
### 6.3.2 长期维护计划和建议
为了保持BIOS的健康和效能,建议制定并遵循以下长期维护计划:
- **备份计划**:定期备份当前BIOS设置。
- **性能监控**:使用硬件监控软件持续跟踪系统性能。
- **资源分配**:调整系统资源分配,以优化性能和稳定性。
请注意,当进行任何高级BIOS定制或更新操作时,都应确保具备一定的技术知识和经验,或在专业人员的指导下进行。错误的BIOS操作可能会导致系统不稳定或损坏。
0
0






