【VBA数据自动化处理】:课堂点名与分析一步到位(效率提升秘籍)
发布时间: 2024-11-30 00:55:25 阅读量: 41 订阅数: 44 


Excel:宏与VBA编程入门-自动化与数据处理
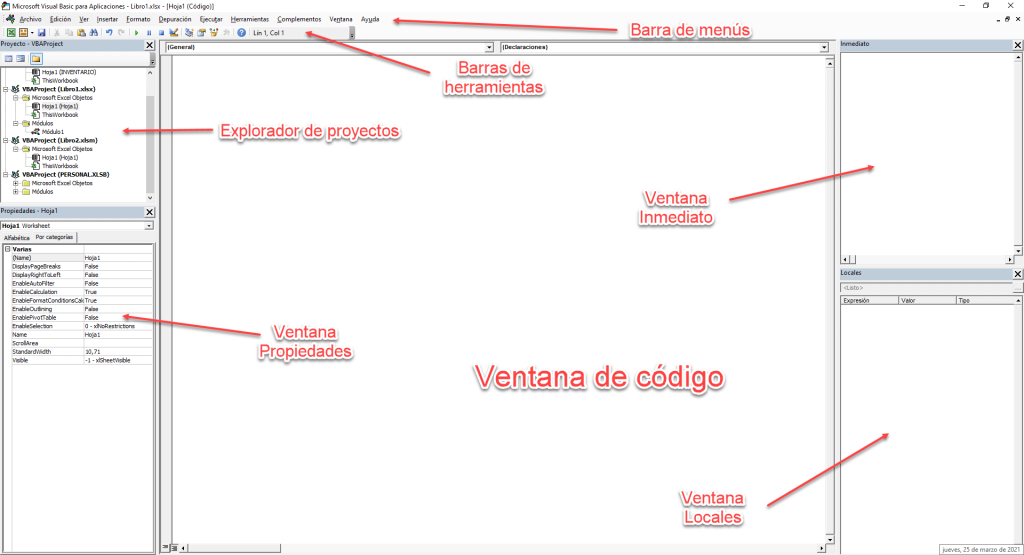
参考资源链接:[PPT VBA 课堂点名随机程序](https://wenku.csdn.net/doc/6412b708be7fbd1778d48d9d?spm=1055.2635.3001.10343)
# 1. VBA数据自动化的基础入门
## 1.1 VBA简介与安装设置
Visual Basic for Applications(VBA)是一种事件驱动的编程语言,广泛应用于Microsoft Office套件中,特别是在Excel中进行自动化任务。为了开始使用VBA,首先确保你的Microsoft Office包含开发者选项卡。如果未显示,你需要通过Excel选项进行添加。
## 1.2 VBA的开发环境
VBA的开发环境被称为VBA编辑器(VBE),通过点击开发者选项卡中的"Visual Basic"按钮即可打开。在VBE中,你可以编写代码、调试程序以及查看对象模型等。
## 1.3 从零开始编写VBA代码
编写VBA代码的第一步是了解VBA的基本结构,包括Sub过程和Function过程。Sub过程用于执行任务,而Function过程则返回值。下面是一个简单的示例:
```vba
Sub SayHello()
MsgBox "Hello, welcome to VBA automation!"
End Sub
```
通过以上代码,我们创建了一个名为SayHello的Sub过程,当执行这个过程时,会弹出一个消息框显示"Hello, welcome to VBA automation!"。这是学习VBA自动化流程的起始点。
以上章节从VBA的安装、开发环境介绍,到编写第一个VBA代码的过程,逐渐引导读者了解VBA的基础知识,并通过实际操作加深理解。对于5年以上的IT从业者而言,虽然这些内容可能较为基础,但它们是深入理解VBA和数据自动化更为复杂应用的前提。
# 2. VBA在课堂点名中的应用
## 2.1 VBA基础语法与数据处理
### 2.1.1 VBA语法概述
VBA(Visual Basic for Applications)是微软公司推出的一种编程语言,专为Office软件开发应用程序。作为Excel编程语言的一种,VBA提供了一系列的指令和结构来操作和控制Excel中的数据和对象。它的语法结构类似于其他Basic语言,并包含变量、常量、数组、运算符、控制结构、函数和过程等基本元素。
在VBA中,程序可以被组织成多个模块(Module),每个模块由若干个过程(Sub或Function)组成。过程是执行特定任务的一段代码,Sub过程通常用于执行动作,而Function过程则用于计算并返回结果。
一个基本的VBA代码示例如下:
```vb
Sub SayHello()
MsgBox "Hello, World!"
End Sub
```
上述代码定义了一个名为`SayHello`的简单过程,当被调用时,它通过`MsgBox`函数弹出一个包含"Hello, World!"消息的对话框。这段代码展示了VBA最基础的语法结构:关键字(如`Sub`、`End Sub`)、过程名(`SayHello`)、代码行(`MsgBox "Hello, World!"`)。
### 2.1.2 数据处理与存储技巧
在数据处理方面,VBA能够利用其丰富的函数和方法对Excel中的单元格进行读写,从而实现复杂的数据操作。比如,可以使用`Range`对象来指定和操作特定的单元格区域。通过`Cells`属性访问单个单元格,或使用`Sheets`对象来处理不同工作表中的数据。
数据存储也是VBA的一个强项,可以将数据存储在数组、集合、字典中,也可以通过`Application`对象访问Excel的数据结构,如定义名称(Names)、工作表(Worksheets)、工作簿(Workbooks)、图表(Charts)等。例如,以下代码展示了如何将一个字符串数组存储到Excel中:
```vb
Sub StoreArray()
Dim names As Variant
names = Array("Alice", "Bob", "Charlie")
Range("A1:A3").Value = names
End Sub
```
在上述代码中,首先声明了一个名为`names`的变量,并用`Array`函数定义了一个包含三个字符串的数组。然后使用`Range`对象和`Value`属性将数组内容赋值给Excel工作表的A1到A3单元格区域。
VBA还提供了灵活的数据类型和结构来帮助开发者更有效地处理数据。通过使用循环结构、条件判断、错误处理等功能,可以控制程序的执行流程,实现复杂的逻辑判断。
## 2.2 利用VBA进行课堂点名
### 2.2.1 创建点名系统界面
要利用VBA创建一个课堂点名系统,首先需要创建一个用户友好的界面,以便于输入和管理学生名单、进行点名和查看统计结果。这个界面可以通过设计一个包含输入框、按钮和结果显示区域的Excel工作表来完成。VBA可以用来控制这些界面元素的行为。
以下是一个基本的点名界面创建过程:
1. 打开Excel,新建一个工作簿。
2. 在第一个工作表中,设置第一行作为标题栏,例如"A1"单元格输入"学生姓名","B1"单元格输入"是否出勤"。
3. 在B列下方的单元格中创建复选框(使用表单控件),用来标记学生的出勤情况。
4. 在C1单元格输入"点名",并在其下方放置一个按钮控件,用于触发点名过程。
接下来,通过VBA代码将这些控件与实际的出勤记录逻辑相连接。下面是点名按钮的事件处理代码示例:
```vb
Private Sub cmdRollCall_Click()
Dim i As Integer
For i = 2 To Range("A" & Rows.Count).End(xlUp).Row
' 假设学生姓名在A列,出勤状态在B列
If CheckBoxes(i).Value = xlOn Then
Cells(i, 2).Value = "出勤"
Else
Cells(i, 2).Value = "未到"
End If
Next i
End Sub
```
在这段代码中,`cmdRollCall_Click`过程会在点名按钮被点击时执行。它遍历A列中的所有学生姓名,并检查对应的复选框是否被选中。如果被选中,B列中相应的单元格就会被标记为"出勤";否则标记为"未到"。
### 2.2.2 点名逻辑实现与交互
点名逻辑实现的基础是能够准确记录和反映学生出勤状态的变化。为了达到这一目的,我们需要在VBA中构建一个动态的点名系统,该系统能够在用户操作时实时更新数据,并提供即时反馈。
接下来的步骤是实现点名逻辑,并确保用户界面与后台数据处理之间能够顺畅交互:
1. **设计交互逻辑:** 通过VBA的`Worksheet_Change`事件,我们可以在工作表内容发生更改时触发特定的代码,从而实时更新学生出勤信息。例如,可以为B列添加事件处理代码,以便在复选框状态改变时更新对应的学生出勤状态。
2. **显示反馈信息:** 可以使用`MsgBox`函数或者在工作表中添加特殊的提示信息来向用户反馈点名的结果。例如,在每次点名操作完成后显示一个包含"点名结束,本次出勤率为X%"的对话框。
3. **优化用户体验:** 在点名界面设计中应考虑简洁明了的操作流程,例如一键清空点名结果,或一键导出点名记录到其他工作表。
一个简单的实现示例:
```vb
Private Sub Worksheet_Change(ByVal Target As Range)
If Not Intersect(Target, Me.Columns("B")) Is Nothing Then
MsgBox "出勤记录已更新。"
End If
End Sub
```
在上述代码中,`Worksheet_Change`事件会在工作表的任何单元格发生变化时触发。该事件处理过程检查变化是否发生在B列,如果是,则显示一个包含出勤记录已更新的信息的消息框。
通过这种方式,用户在操作点名界面时,可以即时看到操作的结果,从而提高点名的准确性和效率。
## 2.3 点名数据的自动化分析
### 2.3.1 基本的统计分析方法
为了对点名数据进行分析,我们可以通过VBA脚本来执行基本的统计操作,如计算出勤率、缺勤率、以及生成各类统计图表。这些分析结果有助于教师快速了解课堂出勤情况,并作出相应的教学调整。
VBA提供了多种函数来支持统计分析,如`COUNTIF`函数可用于计算满足特定条件的单元格数量。结合VBA代码,我们能够轻松实现统计功能并以表格或图表的形式展示结果。
例如,以下是一个用于计算出勤率和缺勤率的VBA过程:
```vb
Sub CalculateAttendanceRate()
Dim attendedCount As Long, totalStudents As Long
totalStudents = Range("A" & Rows.Count).End(xlUp).Row - 1
attendedCount = Application.WorksheetFunction.CountIf(Range("B2:B" & totalStudents), "出勤")
MsgBox "出勤率:" & Format(attendedCount / totalStudents, "0.00%") & vbCrLf & _
"缺勤率:" & Format((totalStudents - attendedCount) / totalStudents, "0.00%")
End Sub
```
在这段代码中,我们使用`Range`对象引用工作表中的数据区域,并利用`COUNTIF`函数计算出勤和缺勤的数量。然后,通过一个消息框(`MsgBox`)弹出出勤率和缺勤率的计算结果,格式化为百分比形式。
### 2.3.2 数据可视化与报告生成
数据分析的最终目的是为了便于理解和传达。VBA可以与Excel内置的图表功能结合,将统计数据通过图表的方式展现出来,为教师提供直观的数据视图。同时,可以自动生成包含统计数据和图表的报告,供教师进一步分析和归档。
为了生成数据可视化报告,我们可以使用`ChartObjects`对象在工作表中插入图表对象,并利用VBA控制其数据源和样式。以下是一个插入柱状图并动态更新其数据范围的代码示例:
```vb
Sub CreateAttendanceChart()
Dim chartObj As ChartObject
Set chartObj = Charts.Add
With chartObj
.Chart.SetSourceData Source:=Range("A1:B" & Range("A" & Rows.Count).End(xlUp).Row)
.Chart.ChartType = xlColumnClustered
End With
' 可以继续设置图表样式、标题、轴标签等...
End Sub
```
在上述代码中,`Charts.Add`方法用于在当前
0
0





