【零基础到专家】:掌握Excel VBA的7个秘诀
发布时间: 2024-11-30 04:41:29 阅读量: 39 订阅数: 24 


财税实务:基于ExcelVBA进销存信息系统开发.pdf
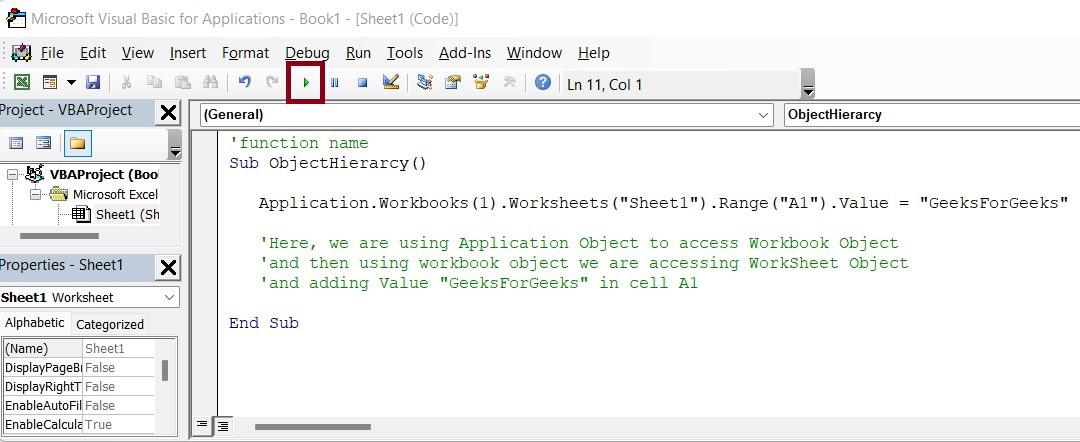
参考资源链接:[Excel VBA编程指南:从基础到实践](https://wenku.csdn.net/doc/6412b491be7fbd1778d40079?spm=1055.2635.3001.10343)
# 1. Excel VBA入门导览
## 1.1 了解Excel VBA
Excel VBA(Visual Basic for Applications)是微软公司推出的自动化编程语言,专门用于扩展Microsoft Office应用程序的功能。通过VBA,用户可以创建宏,实现数据处理自动化、用户界面定制以及与Excel等Office软件的深度集成。VBA是很多Excel进阶用户迈向高级自动化和数据管理的重要工具。
## 1.2 VBA的作用和应用
VBA允许用户编写代码来控制Excel应用程序,实现各种任务自动化,比如自动填充数据、生成报告、优化工作流程等。它在数据分析、金融建模、报表生成等领域有着广泛的应用。
## 1.3 VBA环境的搭建
要开始使用VBA,首先需要在Excel中启用开发者模式。可以通过“文件”->“选项”->“自定义功能区”,勾选“开发工具”选项来实现。之后,在“开发工具”选项卡中,可以找到“Visual Basic”来启动VBA编辑器。这是学习和编写VBA代码的起点。
在VBA编辑器中,可以创建模块(Modules)、类模块(Class Modules)和用户表单(UserForms),以存储和组织代码。模块用于存放标准的VBA代码,类模块用于创建自定义对象,用户表单则用于构建交互式界面。
## 1.4 开始第一个VBA项目
学习VBA的最好方法是通过实践。让我们从一个简单项目开始。在Excel中,按下`Alt + F11`打开VBA编辑器,点击“插入”->“模块”,新建一个模块。在模块窗口中输入以下代码:
```vba
Sub GreetUser()
MsgBox "欢迎使用Excel VBA!"
End Sub
```
保存VBA代码,并返回Excel。在“开发工具”选项卡中点击“宏”,选择刚才创建的“GreetUser”宏,然后点击“运行”。你将看到一个消息框弹出,显示欢迎信息。
通过这个简单的过程,你已经成功运行了自己的第一个VBA宏。随着本章的学习,你将逐步深入理解VBA的更多功能,从而在Excel中实现更为复杂的自动化操作。
# 2. VBA基础语法和结构
## 2.1 VBA语言基础
### 2.1.1 变量、常量和数据类型
在VBA编程中,变量、常量和数据类型是构成程序的基本元素。变量是程序中一个命名的存储位置,用于临时保存数据。常量则是一个固定的值,不可更改,常用于表示程序中不改变的数值或字符串。
VBA提供了多种数据类型来满足不同编程需求。包括但不限于:`Integer`、`Long`、`Single`、`Double`、`Currency`、`String`、`Date`、`Boolean`以及对象类型`Object`。合理选择数据类型可以减少内存使用,提高程序执行效率。
```vba
Dim myInteger As Integer '定义整型变量
Dim myDouble As Double '定义双精度浮点型变量
Dim myString As String '定义字符串变量
```
在代码中,使用`Dim`关键字声明变量,并指定其数据类型。需要注意的是,如果在声明变量时未指定数据类型,则默认为`Variant`类型,它可以容纳任何类型的数据,但可能会导致性能下降。
### 2.1.2 运算符和表达式
运算符用于执行数据的运算。VBA提供了多种运算符,包括算术运算符、比较运算符、逻辑运算符等。算术运算符执行数学计算,如加(`+`)、减(`-`)、乘(`*`)、除(`/`)等;比较运算符用于比较两个值,如等于(`=`)、不等于(`<>`)、大于(`>`)等;逻辑运算符用于执行逻辑判断,如和(`And`)、或(`Or`)、非(`Not`)等。
表达式是由一个或多个运算符和操作数组成的语句。表达式的计算结果可以是数值、字符串或逻辑值。
```vba
Dim sum As Integer
Dim a As Integer, b As Integer
a = 10
b = 20
sum = a + b '算术表达式
If a < b Then
MsgBox "a is less than b" '逻辑表达式
End If
```
在上述代码中,`sum = a + b`是一个算术表达式,用于计算`a`和`b`的和并赋值给`sum`。`If a < b Then`是一个逻辑表达式,用于判断`a`是否小于`b`。
## 2.2 VBA程序结构
### 2.2.1 模块、过程和函数
在VBA中,代码被组织到模块、过程和函数中。模块是存储过程和函数的容器,可以是标准模块或类模块。过程是执行特定任务的代码块,过程又分为子程序(`Sub`)和函数(`Function`)。
子程序不返回任何值,而函数则可以返回值。在VBA中,使用`Sub`关键字定义子程序,使用`Function`关键字定义函数。
```vba
Sub MySub()
' 子程序代码
End Sub
Function MyFunction() As Integer
' 函数代码
MyFunction = 1 ' 返回值
End Function
```
### 2.2.2 控制结构:条件语句和循环
控制结构使程序能够根据条件执行不同的操作或重复执行一组操作。条件语句允许根据表达式的真假来执行不同的代码分支,而循环结构则用于重复执行代码块。
VBA中的条件语句包括`If...Then...Else`和`Select Case`结构;循环语句包括`For...Next`、`For Each...Next`、`While...Wend`和`Do...Loop`。
```vba
If x > 0 Then
MsgBox "x is positive"
ElseIf x < 0 Then
MsgBox "x is negative"
Else
MsgBox "x is zero"
End If
Dim i As Integer
For i = 1 To 10
' 循环体代码
Next i
```
在上述代码中,`If...Then...Else`结构用于根据变量`x`的值执行不同的消息框提示。`For...Next`循环用于从1到10的计数,并在循环体中执行操作。
通过控制结构,程序员可以编写具有逻辑判断和重复执行的程序,以实现复杂的业务逻辑和数据处理功能。
# 3. Excel VBA实践操作
## 3.1 工作表和单元格操作
### 3.1.1 选择、修改和格式化单元格
在Excel VBA中,与单元格的交互是日常工作流的一个重要部分。选择、修改和格式化单元格可以通过多种方法实现,具体取决于你的需求。以下是一些常用方法的介绍。
首先,我们来讨论如何选择单元格。可以使用`Range`对象来选择单个或多个单元格。例如,以下代码展示了如何选择A1单元格:
```vba
Sub SelectCellA1()
Range("A1").Select
End Sub
```
要选择一个单元格范围,可以这样编写代码:
```vba
Sub SelectRange()
Range("A1:B2").Select
End Sub
```
修改单元格内容通常涉及对`Range`对象的`Value`属性赋值:
```vba
Sub ChangeCellValue()
Range("A1").Value = "Hello, VBA!"
End Sub
```
对单元格进行格式化也是日常工作中的一个常见需求。VBA提供了`Interior`、`Font`、`Borders`等对象来设置单元格的内部填充、字体属性和边框样式。以下是一个对A1单元格的背景色和字体颜色进行格式化的例子:
```vba
Sub FormatCell()
With Range("A1").Interior
.Color = RGB(255, 255, 0) ' 黄色背景
End With
With Range("A1").Font
.Color = RGB(0, 0, 0) ' 黑色字体
.Bold = True
.Size = 12
End With
End Sub
```
在对单元格进行操作时,了解和使用正确的方法不仅可以提高代码的效率,还可以使代码更加易于维护。选择、修改和格式化操作通常会结合条件判断来执行更加复杂的任务。
### 3.1.2 范围操作和特殊单元格处理
VBA允许开发者灵活地处理单元格范围,包括遍历范围中的每个单元格并进行特定操作。例如,以下代码演示了如何遍历A1到B5的范围,并打印每个单元格的值:
```vba
Sub LoopThroughRange()
Dim c As Range
For Each c In Range("A1:B5")
Debug.Print c.Value
Next c
End Sub
```
对于特殊单元格,如含有特定文本或满足特定条件的单元格,你可以使用`Find`方法或`SpecialCells`方法来处理。以下是使用`SpecialCells`方法找到所有空单元格并设置它们背景颜色的示例:
```vba
Sub HighlightEmptyCells()
Dim ws As Worksheet
Set ws = ThisWorkbook.Sheets("Sheet1")
With ws
.UsedRange.SpecialCells(xlCellTypeBlanks).Interior.Color = RGB(255, 0, 0) ' 红色背景
End With
End Sub
```
工作表中可能存在各种特殊单元格,例如带有公式的单元格、当前选定的单元格等。要处理这些单元格,通常需要用到`Find`方法来寻找特定条件的单元格:
```vba
Sub FindSpecificCells()
Dim foundCell As Range
Set foundCell = ThisWorkbook.Sheets("Sheet1").Rows(1).Find("特定文本", LookIn:=xlValues, LookAt:=xlWhole)
If Not foundCell Is Nothing Then
foundCell.Interior.Color = RGB(0, 255, 0) ' 绿色背景
Else
MsgBox "未找到特定文本"
End If
End Sub
```
在处理特定单元格时,例如合并单元格,需要使用`Merge`和`UnMerge`方法:
```vba
Sub MergeAndUnMergeCells()
Dim ws As Worksheet
Set ws = ThisWorkbook.Sheets("Sheet1")
With ws
.Range("A1:B1").Merge
' ... 其他操作 ...
.Range("A1").UnMerge
End With
End Sub
```
单元格的格式化和特殊处理是自动化Excel任务的重要组成部分。熟练掌握范围操作和特殊单元格处理技巧,能够大幅提高VBA编程的效率和效果。
## 3.2 事件驱动编程
### 3.2.1 事件的概念和分类
Excel VBA中的事件驱动编程是一种编程范式,它依赖于触发和响应事件来执行代码,而不是线性地执行预定的代码块。这使得程序能够更加灵活地根据用户的操作或工作表的变化来进行动态响应。
事件可以由多种用户动作触发,例如单击按钮、修改单元格、打开工作簿等。在VBA中,事件可以分为三大类:
1. **工作表事件**:涉及工作表中的操作,例如`Worksheet_Change`、`Worksheet_SelectionChange`、`Worksheet_Activate`等。
2. **工作簿事件**:涉及工作簿的操作,例如`Workbook_Open`、`Workbook_Close`、`Workbook_SheetActivate`等。
3. **应用程序事件**:涉及Excel应用程序级别的操作,例如`Application достижени`、`ApplicationeventsWorkbookDeactivate`等。
每种事件都是一个特定的子程序,当你在VBA编辑器中插入一个表单时,相关的事件处理程序会被自动添加。例如,以下是一个工作表更改事件的示例:
```vba
Private Sub Worksheet_Change(ByVal Target As Range)
If Not Intersect(Target, Me.Range("A1:B2")) Is Nothing Then
MsgBox "更改已检测到,请小心操作!"
End If
End Sub
```
在此示例中,当用户更改A1到B2范围内的任何单元格时,会弹出一个消息框警告用户。
### 3.2.2 常见事件的使用实例
让我们来看一个涉及事件使用实例的场景,即在用户更改数据时自动记录时间戳。以下是一个工作表更改事件的使用示例:
```vba
Private Sub Worksheet_Change(ByVal Target As Range)
Dim KeyCells As Range
Set KeyCells = Me.Range("A1:B2")
If Not Intersect(Target, KeyCells) Is Nothing Then
Application.EnableEvents = False
Target.Offset(0, 3).Value = Now
Application.EnableEvents = True
End If
End Sub
```
在此代码中,当用户更改A1到B2范围内的任何单元格时,会在对应的列中添加当前的时间戳。`Application.EnableEvents` 属性设置为`False`是为了避免在编写时间戳时再次触发更改事件,从而造成无限循环。设置为`True`是必须的,以确保事件可以正常发生。
另一个实用的事件是工作表的`SelectionChange`事件,它会在用户更改选中的单元格时触发:
```vba
Private Sub Worksheet_SelectionChange(ByVal Target As Range)
Dim SelectedRange As String
SelectedRange = Target.Address
MsgBox "选中了单元格:" & SelectedRange
End Sub
```
此代码段会在用户选择不同的单元格时显示消息框,通知他们已更改所选单元格。
事件驱动编程极大地扩展了Excel VBA的功能,使其能够更好地与用户交互,并提供响应式的应用程序体验。理解并正确应用事件驱动模型,是编写健壮和用户友好的Excel解决方案的关键。
# 4. VBA在数据处理中的应用
在处理大量数据时,Excel VBA能够提供强大的自动化解决方案,使用户能够快速有效地完成复杂的任务。本章节将深入探讨VBA在数据处理、分析报告以及与外部数据源集成中的应用。
## 4.1 数据排序和筛选
### 4.1.1 自定义排序规则
在Excel中,VBA允许用户根据特定的规则来排序数据。例如,可以通过自定义函数来进行排序,或者根据多个条件进行排序。
```vba
Sub CustomSort()
Dim rng As Range
Dim cell As Range
' 选择要排序的范围
Set rng = Range("A1:A10")
' 按照自定义规则排序
rng.Sort Key1:=Range("A1"), Order1:=xlAscending, _
Key2:=Range("A2"), Order2:=xlAscending, _
Header:=xlYes
End Sub
```
上述代码展示了如何使用VBA对A列的单元格进行升序排序。`Sort`方法通过`Key1`和`Order1`参数定义了排序规则,同时允许通过`Header`参数指定是否包含标题行。
### 4.1.2 高级筛选技巧和条件设置
VBA中的高级筛选功能比Excel内置的筛选功能更为强大,可以使用代码动态地指定筛选条件,以及将筛选结果复制到新的位置。
```vba
Sub AdvancedFilter()
With ActiveSheet
' 设置筛选条件区域
.Range("A1:B2").AutoFilter Field:=1, Criteria1:="条件1"
' 复制符合条件的数据到新的位置
.Range("A1:B100").SpecialCells(xlCellTypeVisible).Copy _
Destination:=Sheets("Sheet2").Range("A1")
End With
End Sub
```
在这段代码中,首先在活动工作表上设置了筛选条件,然后将满足条件的数据复制到"Sheet2"工作表的A列中。`SpecialCells`方法与`AutoFilter`方法结合使用,使我们可以操作那些可见的单元格数据。
## 4.2 数据分析和报告
### 4.2.1 使用VBA进行数据分析
VBA可以用来执行各种数据计算和统计分析。例如,可以使用VBA来计算数据集的平均值、中位数、标准差等统计量。
```vba
Sub AnalyzeData()
Dim dataRange As Range
Dim sum As Double, count As Long
' 选择要分析的数据范围
Set dataRange = Range("A1:A100")
' 初始化总和和计数器
sum = 0
count = 0
' 遍历范围,计算总和和计数
For Each cell In dataRange
If IsNumeric(cell.Value) Then
sum = sum + cell.Value
count = count + 1
End If
Next cell
' 输出结果
MsgBox "平均值:" & sum / count
End Sub
```
这段代码遍历了A列中1到100行的单元格,并且计算了这些单元格数值的总和和数量,最后计算并显示了平均值。
### 4.2.2 自动化报告生成
为了快速生成数据报告,VBA可以自动化报告的创建过程,包括报告模板的设置、数据的提取和分析结果的插入。
```vba
Sub GenerateReport()
Dim wsReport As Worksheet
Dim wsData As Worksheet
Dim reportRange As Range
' 创建一个新的工作表作为报告
Set wsReport = ThisWorkbook.Worksheets.Add
wsReport.Name = "MonthlyReport"
' 设置数据工作表和数据范围
Set wsData = ThisWorkbook.Worksheets("Data")
Set reportRange = wsReport.Range("A1")
' 复制标题
wsData.Range("A1").EntireRow.Copy Destination:=reportRange
' 复制并粘贴数据
wsData.Range("A2:B100").Copy Destination:=wsReport.Range("A2")
' 插入分析结果
' 假设已计算平均值并存放在变量 'averageValue' 中
reportRange.Offset(2, 2).Value = averageValue
End Sub
```
这段代码创建了一个新的工作表,并将数据工作表中的标题行和数据复制到了报告中。之后,它将计算得到的平均值插入到报告的指定位置。
## 4.3 集成外部数据源
### 4.3.1 连接数据库和导入数据
VBA能够与各种外部数据库建立连接,从而导入和导出数据,例如连接到Access数据库或SQL Server数据库。
```vba
Sub ConnectDatabase()
Dim conn As Object
Dim rs As Object
Dim连接字符串 As String
Dim sql查询字符串 As String
' 创建数据库连接
Set conn = CreateObject("ADODB.Connection")
Set rs = CreateObject("ADODB.Recordset")
' 定义连接字符串(以SQL Server为例)
连接字符串 = "Provider=SQLOLEDB;Data Source=服务器地址;Initial Catalog=数据库名;User ID=用户名;Password=密码;"
' 打开连接
conn.Open 连接字符串
' 定义SQL查询语句
sql查询字符串 = "SELECT * FROM 表名"
' 执行查询并返回结果
rs.Open sql查询字符串, conn
' 将数据导入到Excel工作表
Sheets("Sheet1").Range("A1").CopyFromRecordset rs
' 关闭记录集和连接
rs.Close
conn.Close
' 清理
Set rs = Nothing
Set conn = Nothing
End Sub
```
该代码演示了如何使用VBA连接到一个SQL Server数据库,执行一个SQL查询,并将结果导入到Excel的"Sheet1"工作表中。
### 4.3.2 数据导出和报表自动化
将Excel数据导出到外部文件或数据库是数据处理的另一个常见需求。通过VBA可以实现数据的自动化导出和报表的生成。
```vba
Sub ExportData()
Dim conn As Object
Dim sql字符串 As String
Dim 输出文件路径 As String
' 创建数据库连接
Set conn = CreateObject("ADODB.Connection")
' 定义连接字符串(以Access为例)
连接字符串 = "Provider=Microsoft.Jet.OLEDB.4.0;Data Source=" & ThisWorkbook.Path & "\数据库文件名.mdb;"
' 打开连接
conn.Open 连接字符串
' 定义SQL导出语句
sql字符串 = "INSERT INTO 目标表 (字段1, 字段2) SELECT 字段1, 字段2 FROM 来源表"
' 执行SQL语句导出数据
conn.Execute sql字符串
' 关闭连接
conn.Close
' 清理
Set conn = Nothing
End Sub
```
在这个例子中,通过VBA执行了SQL语句,将数据从一个Excel工作表导出到一个Access数据库文件中的指定表里。这个过程可以自动化地执行,以支持定期的数据备份和报表生成。
通过上述章节内容,我们可以看到Excel VBA在数据处理方面的强大功能。下一章节将继续介绍如何通过VBA实现Excel的自动化任务以及与其他应用程序的集成。
# 5. Excel VBA自动化和效率提升
在当今快节奏的工作环境中,自动化重复性任务不仅节省时间,而且提高了工作效率。Excel VBA作为一个强大的工具,能够通过自动化完成许多复杂的数据处理和报告任务。本章将探讨如何通过宏录制、优化,用户界面设计以及高级自动化任务来提升Excel操作的效率。
## 5.1 宏录制和优化
### 5.1.1 宏的基本使用和录制技巧
宏是一种能够执行一系列任务的程序。在Excel中,它通常用于自动化常见的重复任务,如数据格式化、计算和更新。通过录制宏,用户可以将一系列手动操作转换为VBA代码,然后执行这些操作。
宏的录制过程非常简单:
1. 在Excel中,选择“开发工具”选项卡。
2. 点击“录制宏”按钮。
3. 执行你希望自动化的任务。
4. 完成后,点击“停止录制”。
在“宏”对话框中,可以给宏命名和分配一个快捷键。录制完成后,可以查看生成的VBA代码,以便进一步学习和优化。
```vba
Sub RecordedMacro()
' 示例:选择单元格区域
Range("A1:B10").Select
' 示例:输入数据
ActiveCell.Value = "Data"
End Sub
```
### 5.1.2 宏代码的优化与重构
虽然录制宏是自动化任务的快速方法,但生成的代码往往效率不高,有时还包含冗余操作。为了提高执行效率,需要对宏代码进行优化和重构。
优化宏代码的关键点包括:
- 减少对屏幕的更新,通过设置`Application.ScreenUpdating = False`在开始和结束时。
- 使用集合和对象变量,而不是重复使用`Cells`和`Range`。
- 避免使用`Select`和`Activate`,直接对对象进行操作。
- 使用循环和数组来处理大量的数据。
```vba
Sub OptimizedMacro()
' 禁用屏幕更新
Application.ScreenUpdating = False
Dim i As Integer
For i = 1 To 10
' 直接对单元格赋值,避免Select
Cells(i, 1).Value = "Optimized Data"
Next i
' 重新启用屏幕更新
Application.ScreenUpdating = True
End Sub
```
## 5.2 用户界面设计与定制
### 5.2.1 用户表单创建和自定义
用户界面(UI)对于宏的友好性和易用性至关重要。VBA允许用户创建和定制用户表单,从而提供一个更加直观和用户友好的操作界面。使用VBA的表单设计功能,可以为宏添加按钮、文本框、标签和其他控件。
设计用户表单的步骤包括:
- 打开“表单控件”工具箱,选择所需控件。
- 在工作表上拖动控件创建实例。
- 双击控件添加事件处理代码。
- 使用`UserForm`来创建自定义对话框。
```vba
Private Sub CommandButton1_Click()
' 按钮点击事件,此处可以添加更多自定义代码
MsgBox "Button Clicked!"
End Sub
```
### 5.2.2 增强交互和用户体验
为了增强用户体验,应考虑以下几点:
- 提供清晰的指令和反馈。
- 确保表单加载迅速,避免长时间的无响应状态。
- 提供撤销和重做功能,以便用户能够轻松纠正错误。
- 考虑添加帮助文件或文档,方便用户学习如何使用宏。
## 5.3 高级自动化任务和集成
### 5.3.1 定时任务的实现
在Excel VBA中,可以使用Windows任务计划程序来定时运行宏。对于VBA内置的定时器功能,可以使用`OnTime`方法来安排在特定时间执行宏。
- 使用`Application.OnTime`方法来安排定时任务。
- 通过任务计划程序来定时启动Excel并运行宏。
### 5.3.2 集成其他应用程序与VBA
VBA不仅可以操作Excel,还可以与其他应用程序进行交互。例如,可以使用VBA与Outlook通信发送邮件,或者与Word文档交互生成报告。
- 了解如何使用`CreateObject`函数来创建其他应用程序的实例。
- 学习对象模型,以便可以操作这些应用程序的属性和方法。
以上这些高级自动化技巧可以极大地扩展Excel VBA的功能,使其成为一种强大的自动化工具,大大提升工作效率。通过实现这些自动化和集成,我们不仅简化了工作流程,还能够将精力集中在更加重要的任务上。
# 6. VBA项目管理和代码维护
## 6.1 代码版本控制和备份
### 6.1.1 使用源代码控制系统
源代码控制是维护项目历史和跟踪变更的关键组成部分。在VBA项目中,尽管没有像Git这样的分布式版本控制系统,我们可以使用VBA内置的版本控制功能,或者采用外部工具如Microsoft SourceSafe等。更重要的是,定期手动备份你的VBA项目是一个良好的实践。
手动备份的步骤包括:
1. 关闭Excel以确保没有其他用户正在编辑宏。
2. 打开Windows资源管理器,找到包含VBA项目的文件夹。
3. 复制该文件夹到一个安全的位置,比如一个网络驱动器或者一个专门的备份文件夹。
在VBA内部,可以使用 `ThisWorkbook.VBProject.Revision` 属性来追踪代码的修订版本,还可以在 `ThisWorkbook` 对象的 `BeforeSave` 事件中自动执行备份操作。
### 6.1.2 定期备份的重要性
定期备份可以防止意外的数据丢失,比如硬盘故障、文件损坏或者人为错误删除。它还能帮助你在代码升级过程中回到一个稳定的工作版本,从而减少风险。
在组织级别,备份通常由IT部门管理和执行,但作为开发者,你应该了解这些流程,并确保自己拥有项目的所有必要备份。此外,建议将备份存储在与原始文件不同的物理位置或云服务上,以防止本地损坏同时影响原始文件和备份。
## 6.2 代码的性能优化
### 6.2.1 识别性能瓶颈
在VBA中,性能瓶颈可能出现在多个方面,比如重复的计算、不必要的屏幕刷新、过大的数组或数据集处理等。识别这些瓶颈通常需要仔细分析代码运行时间和资源使用情况。
VBA没有内置的性能分析工具,但你可以通过简单的观察和一些试验来识别瓶颈。例如,如果你发现在处理大型数据集时Excel变得非常缓慢,那么可能就需要检查循环和数据处理代码。
要测试一段代码的执行时间,可以使用 `Timer` 函数:
```vba
Dim startTime As Single, endTime As Single, executionTime As Single
startTime = Timer ' 开始计时
' 执行代码
endTime = Timer ' 结束计时
executionTime = endTime - startTime
Debug.Print "执行时间:" & executionTime & " 秒"
```
### 6.2.2 应用性能优化技巧
优化技巧包括:
- 使用数组代替范围对象来处理大量数据。
- 减少屏幕刷新和自动计算,特别是在大型循环中。
- 使用 `With` 语句来引用对象,以减少重复的属性访问。
- 对于重复的计算,将结果存储在变量中,以避免重复的计算。
- 分解大任务到几个较小的任务,并在需要时显示状态消息给用户。
例如,将对单元格的多次引用改为一个数组,可以显著提高循环效率:
```vba
Dim cellsValue(1 To 10) As Variant
For i = 1 To 10
cellsValue(i) = Range("A" & i).Value
Next i
```
## 6.3 安全性和最佳实践
### 6.3.1 VBA安全性设置和限制
VBA代码可能会被用来执行恶意操作,因此Microsoft在Excel中引入了宏安全设置,用以限制潜在的风险。开发者应了解并遵循这些安全限制,以确保用户可以安全地使用其VBA项目。
在Excel中配置宏安全设置步骤如下:
1. 打开Excel选项,选择“信任中心”。
2. 点击“信任中心设置”,然后选择“宏设置”。
3. 根据需要配置宏安全级别。
开发者在编写代码时,应尽量避免使用 `CreateObject` 或 `Shell` 等潜在危险的功能,除非确实需要。此外,应避免将敏感信息如密码或私钥硬编码在VBA代码中。
### 6.3.2 遵循最佳编程实践
遵循最佳编程实践不仅有助于保持代码的可维护性,还能提高代码的性能和可读性。这包括使用有意义的变量和过程命名、避免全局变量和宏病毒的编写等。
在Excel VBA中,一些最佳实践包括:
- 代码结构清晰,逻辑明确。
- 避免使用 `On Error Resume Next`,而是精确处理错误。
- 在代码中提供注释和文档说明,特别是对于复杂的算法和关键步骤。
- 使用标准模块来组织通用代码和函数。
- 实施代码复用,避免重复代码。
最佳实践使其他开发者更容易理解和维护你的代码,同时也减少了错误和安全漏洞的风险。
0
0





