深入浅出Power BI:打造你的数据可视化之旅(从零开始)
发布时间: 2024-12-16 18:59:35 阅读量: 4 订阅数: 5 


powerbi visual可视化powerbi 视觉模板 280个.zip
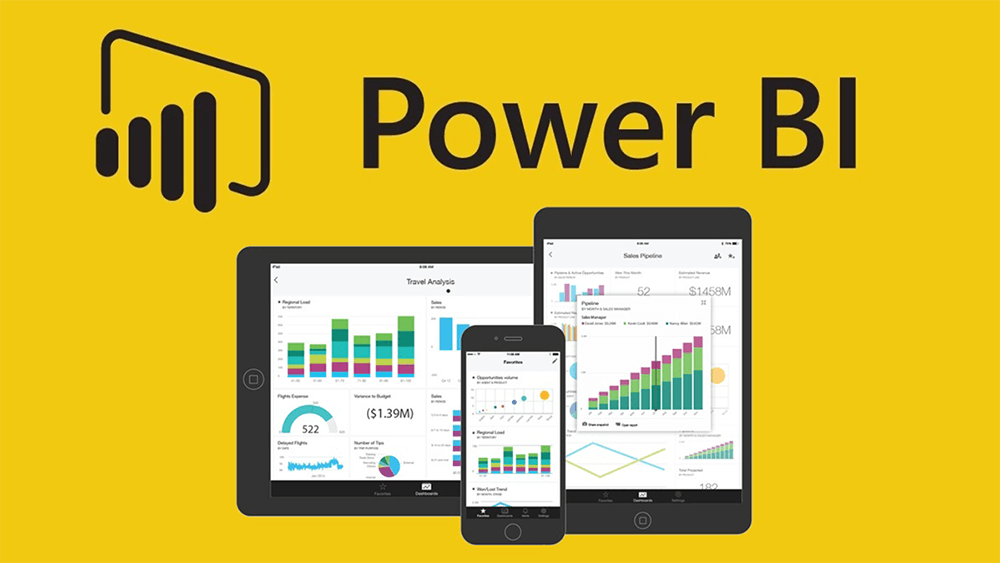
参考资源链接:[Power BI中文教程:企业智能与数据分析实战](https://wenku.csdn.net/doc/6401abfecce7214c316ea403?spm=1055.2635.3001.10343)
# 1. Power BI简介与安装配置
## 1.1 Power BI概述
Power BI是由微软公司开发的一套商业智能工具,旨在帮助用户更有效地分析数据并分享见解。它包括一系列的软件和服务,这些软件和服务可以轻松地将数据连接在一起,创建交互式数据可视化和报告。
## 1.2 安装Power BI Desktop
在开始使用Power BI之前,您需要安装Power BI Desktop,这是一个免费的应用程序,可以从微软官方网站下载。安装过程简单,只需遵循安装向导的提示即可。
## 1.3 配置Power BI环境
安装完成后,您需要进行一些基本的配置,比如登录到您的Office 365账户,选择个人或工作使用场景,以及配置报告和数据刷新设置。这些设置将帮助您更好地利用Power BI的功能,并为后续的数据分析工作打下基础。
# 2. Power BI数据处理与建模
### 2.1 数据导入和转换
在数据分析和报告过程中,数据的导入和转换是至关重要的环节。正确的数据导入方法和有效的数据清洗技巧能够为后续的数据分析和建模打下坚实的基础。
#### 2.1.1 导入不同数据源的方法
Power BI支持多种数据源,包括本地文件、数据库、云服务等。导入数据通常涉及到以下几个步骤:
- **选择数据源**:打开Power BI Desktop并点击“获取数据”选项,选择需要导入的数据源类型,如Excel、CSV、SQL Server等。
- **连接到数据**:提供必要的连接信息,例如服务器地址、数据库名称、文件路径或登录凭据。
- **加载数据**:在数据预览界面中,可以选择要导入的数据表和视图,并执行数据加载。
```powershell
# 示例代码:通过M语言查询Power BI中连接到SQL Server的数据源
let
Source = Sql.Databases("localhost"),
ServerDatabases = Source{[Name="YourDatabaseName"]}[Data],
Tables = ServerDatabases{0}[Data]
in
Tables
```
以上代码块展示了如何使用M语言连接到SQL Server数据库,并获取数据表列表。其中,`Sql.Databases`函数用于获取服务器上所有数据库的信息,`[Name="YourDatabaseName"]`用于筛选特定的数据库。
#### 2.1.2 数据清洗技巧
数据清洗是确保数据质量的重要步骤,以下是一些常见的数据清洗技巧:
- **删除重复记录**:使用“删除重复项”功能可以快速清除表格中的重复数据。
- **处理空值**:选择合适的方式处理数据中的空值,如填充默认值、删除或估算。
- **列转换**:更改列的数据类型,确保数据类型与数据处理的需要相匹配。
- **数据分组和聚合**:对数据进行分组和聚合操作,简化数据集。
```powershell
// 示例代码:通过M语言实现数据分组聚合
let
Source = YourData,
GroupedRows = Table.Group(Source, {"GroupName"}, {{"Sum", each List.Sum([ColumnToSum]), type number}})
in
GroupedRows
```
该代码块展示了如何使用M语言对数据进行分组和聚合操作,其中`Table.Group`函数根据“GroupName”列的值进行分组,并对“ColumnToSum”列的数据进行求和。
### 2.2 数据模型的构建
构建一个高效的数据模型对于提升Power BI报告的性能和灵活性是不可或缺的。数据模型涉及到建立关系、数据表合并以及使用DAX(Data Analysis Expressions)公式。
#### 2.2.1 建立关系和数据表合并
在Power BI中,通过建立表之间的关系可以将数据组织成一个统一的模型。
- **建立关系**:在“模型”视图中,拖拽两个表的相关字段来建立关系。
- **数据表合并**:通过创建合并查询来将来自不同数据源的数据整合到一个表中。
```powershell
// 示例代码:使用M语言合并数据表
let
Source1 = YourFirstTable,
Source2 = YourSecondTable,
MergedTables = Table.NestedJoin(Source1, {"JoinColumn"}, Source2, {"JoinColumn"}, "NewTableName", JoinKind.LeftOuter)
in
MergedTables
```
以上代码块演示了如何使用M语言来合并两个表。`Table.NestedJoin`函数将两个表通过共同的JoinColumn字段连接起来。
#### 2.2.2 DAX公式基础及应用
DAX公式是Power BI中的关键功能,允许用户创建新的计算列和度量值。
- **计算列**:在表中直接创建新列,该列基于现有列的值进行计算。
- **度量值**:用于创建可以在报告中用于计算的动态聚合值。
```powershell
// 示例代码:创建一个简单的DAX计算度量值
let
MyMeasure = SUM(YourTable[YourMeasureColumn])
in
MyMeasure
```
在这个例子中,`SUM`函数用于计算"YourTable"表中"YourMeasureColumn"列的总和。创建的度量值可以在报告视图中使用。
### 2.3 数据关系和层次结构
在Power BI中管理复杂的数据关系和层次结构对于创建用户友好的报告至关重要。
#### 2.3.1 创建和管理层次结构
层次结构是组织数据的一种方式,使得用户可以更高效地浏览和分析数据。
- **创建层次结构**:在“模型”视图中,从数据字段列表中选择相关字段,右键选择“创建层次结构”。
- **管理层次结构**:可以更改层次结构的名称,调整其中的字段顺序,或者删除不需要的层次结构。
#### 2.3.2 活跃关系与非活跃关系的管理
在Power BI中,一个表格可以与多个表格建立关系,但同一时间只能有一个关系是活跃的。
- **切换活跃关系**:在“模型”视图中,右键点击关系,选择“设置为活跃”。
- **使用非活跃关系**:非活跃关系可以用于特定的计算场景,如创建特定的计算度量值。
通过上述步骤,数据处理与建模章节为读者提供了从数据导入、清洗、构建模型,到关系和层次结构管理的全面技能。这为后续章节中数据可视化的制作、报告与仪表板的开发以及进阶应用打下坚实的基础。
# 3. Power BI数据可视化
## 3.1 基本图表和可视化元素
### 3.1.1 选择合适的图表类型
在Power BI中,选择恰当的图表类型对于展示数据和传达信息至关重要。Power BI 提供了多种标准图表类型,如柱状图、折线图、饼图等,以及一些高级图表类型,如树图、地图、矩阵和表格。
#### 柱状图和折线图
- **柱状图**:通常用于显示不同类别的数值比较。例如,在销售数据分析中,可以用柱状图展示不同月份的销售总额。
- **折线图**:适合用来展示趋势和时间序列数据。折线图可以轻松展示数据随时间变化的上升或下降趋势。
选择图表类型的思考过程应当基于数据的类型和展示需求。比如,当你想要强调数值的总体和趋势时,折线图是较好的选择;而当你需要强调不同类别的数值大小时,柱状图则更为合适。
### 3.1.2 利用可视化自定义和格式化
Power BI的可视化工具非常灵活,允许用户自定义图表的外观和格式。你可以选择不同的颜色、字体和背景来定制图表,使其更符合报告的主题和风格。
#### 自定义图表元素
- **颜色主题**:可以预设或自定义颜色方案,改变图表的整体外观。
- **数据点样式**:为图表中的每个数据点设置样式,如大小、形状和透明度等。
- **标签和标题**:添加或编辑图表的X轴、Y轴标题,以及整个图表的标题和副标题。
自定义和格式化使得最终展示的图表能够更加精确地传递信息,同时还能提升视觉吸引力。确保在定制图表时,不要过度装饰,以免信息难以理解。
## 3.2 交互式视觉对象
### 3.2.1 创建和管理切片器
在Power BI报告中,切片器是一种交互式视觉对象,可以用来过滤报告页面上一个或多个视觉对象的数据。
#### 切片器的创建
- 在“可视化”窗格中选择“切片器”可视化类型。
- 在“字段”窗格中选择一个或多个需要过滤的字段。
- 切片器将显示为一系列可点击的选项,用户点击后将只显示对应选项的数据。
#### 切片器的管理
- **切片器样式**:可以更改切片器的视觉样式,包括边框、背景和字体颜色等。
- **切片器排序**:可以为切片器中的条目指定顺序。
- **高级选项**:如使切片器全宽显示,或为切片器添加标签。
通过创建切片器,用户可以更灵活地探索数据集,同时提升报告的交互性和用户体验。
### 3.2.2 图表间的交互功能
Power BI报告中的视觉对象具有高度的交互性,允许用户通过单击、悬停等动作来过滤或突出显示相关数据。
#### 交互式过滤
- **交叉过滤**:选择一个视觉对象中的数据项,其他视觉对象会根据选定的数据进行过滤。
- **高亮显示**:悬停在一个视觉对象上的数据项,其他视觉对象中相应的数据项也会高亮显示。
#### 交互式操作的最佳实践
- **一致的交互模式**:确保报告中所有视觉对象的交互方式保持一致,以避免用户混淆。
- **清晰的反馈**:提供明确的视觉反馈,比如在过滤时改变视觉对象的样式,以增强用户体验。
图表间的交互功能极大地增强了报告的探索性,并帮助用户快速聚焦于感兴趣的数据。
## 3.3 高级视觉对象和自定义视觉对象
### 3.3.1 利用R和Python扩展Power BI
Power BI通过R和Python的集成,为用户提供了一种扩展数据可视化能力的方法。借助R和Python强大的统计和绘图库,用户可以创建复杂的可视化和数据模型。
#### 集成R和Python
- **R脚本视觉对象**:在Power BI中直接运行R脚本,并将结果作为视觉对象展示。
- **Python脚本视觉对象**:与R脚本视觉对象类似,可以执行Python代码并展示结果。
#### 实现高级分析和可视化
- **数据分析**:使用R或Python进行数据分析,如线性回归、聚类分析等。
- **定制化图表**:利用R的ggplot2或Python的matplotlib等库来创建高度定制化的图表。
通过集成R和Python,Power BI的可视化能力得到了极大的扩展,使得用户可以更深入地分析数据并展示结果。
### 3.3.2 创建和使用自定义视觉对象
Power BI允许用户从市场中获取自定义视觉对象,或者创建自己的视觉对象来满足特定的可视化需求。
#### 自定义视觉对象的创建
- **Power BI视觉对象市场**:一个提供各种自定义视觉对象的平台。
- **创建自定义视觉对象**:利用Power BI开发工具包中的PowerShell脚本、TypeScript或D3.js等技术,创建自定义视觉对象。
#### 在报告中使用自定义视觉对象
- **导入自定义视觉对象**:将下载或创建的自定义视觉对象导入Power BI报告中。
- **使用自定义视觉对象**:在报告中像使用标准视觉对象一样使用这些自定义视觉对象。
通过创建和使用自定义视觉对象,用户可以更加个性化地展示数据,并以全新的方式讲述故事。
在Power BI中,数据可视化的功能强大且灵活,无论是通过内置的图表类型、交互式视觉对象,还是通过R和Python语言,甚至是自定义视觉对象,都能够满足不同层次的分析和展示需求。这使得Power BI成为进行复杂数据分析和报告的强大工具。
# 4. Power BI报告和仪表板
## 4.1 设计报告页面
### 4.1.1 报告布局和设计原则
在Power BI中设计报告页面是将数据可视化的最终步骤,它涉及到布局、视觉呈现和用户交互。一个优秀的报告页面设计应当遵循以下原则:
- **简洁明了**:页面不应过于拥挤,应确保每个图表都能突出其最重要的信息。
- **一致性**:颜色、字体和布局在整个报告中应保持一致,以便用户获得统一的体验。
- **可读性**:文本和数字应确保易于阅读,大小适当,对比度足够高。
- **交互性**:合理利用Power BI的交互功能,如筛选器、切片器等,使报告更加生动和互动。
- **聚焦关键指标**:使用视觉重点,例如大小、颜色或者图标,来突出关键业务指标。
### 4.1.2 添加注释和书签
注释和书签是Power BI中增强报告交互性的两个重要工具:
- **添加注释**:注释可用来为报告添加额外的解释或详细信息。例如,可以添加箭头指向特定图表上的数据点,或使用弹出窗口详细说明某些数据趋势。注释是动态的,这意味着当数据更新时,注释也会自动更新。
- **使用书签**:书签可以保存报告的特定视图。这在展示报告的多个重要页面或在进行详细数据演示时非常有用。你可以创建多个书签,每个书签代表报告的某一部分的特定状态。用户可以通过点击书签快速切换到他们感兴趣的报告部分。
## 4.2 仪表板的创建和分享
### 4.2.1 从报告到仪表板的转换
一旦报告完成,你可以从报告中创建仪表板,这样可以更直观地展示关键数据和指标。
- **选择报告中的视觉对象**:在报告页面上,你可以直接将视觉对象拖到仪表板上。
- **优化和调整**:在仪表板上,你可能需要对这些视觉对象进行大小和位置的调整,以确保仪表板清晰且易于导航。
- **添加磁贴**:除了报告中的视觉对象,你还可以添加磁贴(如图像、文本框或Q&A磁贴)来提供额外的上下文信息。
### 4.2.2 分享与权限设置
一旦创建了仪表板,你可以与团队成员或其他用户分享。在分享之前,需要设置合适的权限:
- **设置访问权限**:在Power BI服务中,你可以指定谁可以查看和分享仪表板。通常,你可以将仪表板设置为公开或受保护。
- **使用分发列表**:为了方便管理,可以创建分发列表来集中管理一组用户的权限。
- **控制编辑和查看权限**:你可以限制用户对报告的编辑权限,仅授予查看权限,这样可以保护报告的原始数据和结构不被修改。
## 4.3 数据刷新与安全性
### 4.3.1 管理数据刷新策略
数据刷新策略决定了报告和仪表板中的数据如何、何时更新。
- **手动刷新**:用户可以随时手动刷新数据。
- **定时刷新**:可以设置自动刷新计划,如每天、每周或每月。
- **实时数据**:某些数据源支持实时连接,无需刷新即可显示最新数据。
### 4.3.2 设置数据安全性与隐私
保护数据的安全性和隐私性在企业环境中至关重要。
- **数据角色和权限**:可以对报告或仪表板中的数据进行粒度级别的控制,允许或拒绝不同角色的用户查看特定数据。
- **数据加密**:Power BI支持数据加密,可以在数据导入和导出时提供额外的安全层。
- **合规性标准**:确保Power BI的使用符合行业合规性要求,例如GDPR或HIPAA。
本章节细致地介绍了报告和仪表板的设计、创建和分享流程,同时也没有忽视数据刷新和安全性的设置。通过这些步骤,用户能够创建出既美观又实用的Power BI报告和仪表板。在下一章节中,我们将探索Power BI的进阶应用和最佳实践,进一步提升数据处理和报告的能力。
# 5. Power BI进阶应用和最佳实践
在Power BI的世界中,进阶应用和最佳实践能够显著提升数据处理能力,为企业提供更加深入和准确的数据分析。本章节我们将深入探讨Power BI的高级功能和最佳实践,帮助读者在实际工作中获得更多的价值。
## 5.1 参数化报告和动态计算
Power BI中的参数化报告是指在报告中使用参数,使得报告更加灵活和可重用。动态计算则允许用户通过参数变化来动态地调整计算公式和数据展示。
### 5.1.1 创建参数和动态标题
参数在Power BI中通过“新建参数”按钮创建,并可以通过数据类型、最小值、最大值、默认值和单位进行定义。动态标题通过参数与DAX公式相结合,可以实现根据不同选择更新标题内容。
```DAX
// 动态标题公式示例
Title = "销售数据报告 - " & [YearParameter] & "年"
```
通过上述DAX公式,我们可以创建一个根据选择的年份动态更新标题的报告。
### 5.1.2 动态计算列和度量值
动态计算列允许基于参数值改变列的值,而动态度量值则允许参数影响报告中使用的度量值。
```DAX
// 动态度量值公式示例
SalesAmountVar = CALCULATE([SalesAmount], 'Date'[Year] = [YearParameter])
```
上述公式表示,当报告中的年份参数更改时,销售金额的度量值将反映所选年份的销售数据。
## 5.2 M语言的高级应用
M语言是Power Query的查询语言,用于数据导入和转换。掌握M语言的高级技巧可以帮助我们更有效地处理数据。
### 5.2.1 学习M语言的核心语法
M语言提供了一套丰富的函数库,用于数据清洗和转换。核心语法包括函数调用、列表操作、记录操作等。
```M
let
Source = Excel.Workbook(File.Contents("C:\Data\Sales.xlsx"), null, true),
Sales_Sheet = Source{[Item="Sales",Kind="Sheet"]}[Data],
#"Promoted Headers" = Table.PromoteHeaders(Sales_Sheet, [PromoteAllScalars=true])
in
#"Promoted Headers"
```
上述代码示例展示了如何从Excel文件导入数据,并提升列标题。
### 5.2.2 实现复杂数据转换的案例分析
在实际应用中,复杂的转换需求需要对M语言有更深入的理解。例如,跨表关联、动态条件筛选、高级数据聚合等。
```M
let
Source = ... // 数据源
// 假设有一个复杂的数据转换需求
TransformedData = ... // 数据转换
in
TransformedData
```
此处只是说明了复杂数据转换的一般框架,具体实现需要根据实际数据结构和转换需求进行详细编写。
## 5.3 企业级解决方案
对于企业用户,部署和管理Power BI内容,以及集成Azure和Power BI是一个提升数据分析能力的重要方向。
### 5.3.1 部署和管理Power BI内容
Power BI的内容管理包括创建工作区、设置权限、版本控制以及使用Power BI管理门户。
### 5.3.2 集成Azure和Power BI
Azure作为微软的云服务平台,能够提供大数据处理和存储能力。集成Azure和Power BI,可以实现大规模数据处理和实时数据更新。
```mermaid
graph LR
A[Azure Data Lake] -->|ETL| B[Power BI]
B -->|数据可视化| C[报告和仪表板]
C -->|分析和洞察| D[业务决策]
```
在上述流程图中,我们可以看到Azure Data Lake提供数据源给Power BI,并通过ETL(提取、转换、加载)流程,Power BI实现数据可视化,并为业务决策提供分析和洞察。
通过本章节的介绍,我们了解了Power BI的进阶应用和最佳实践。从参数化报告到动态计算,再到M语言的高级应用,以及企业级解决方案的探讨,每一部分都是提升Power BI使用价值的关键。通过不断的学习和实践,我们可以将Power BI的潜力发挥到最大,为企业提供更加强大和灵活的数据分析能力。
0
0






