Java Ant环境配置教程:环境变量与系统属性的完美设置
发布时间: 2024-10-20 21:31:01 阅读量: 21 订阅数: 26 


java和ant在windows下的环境变量的配置方法
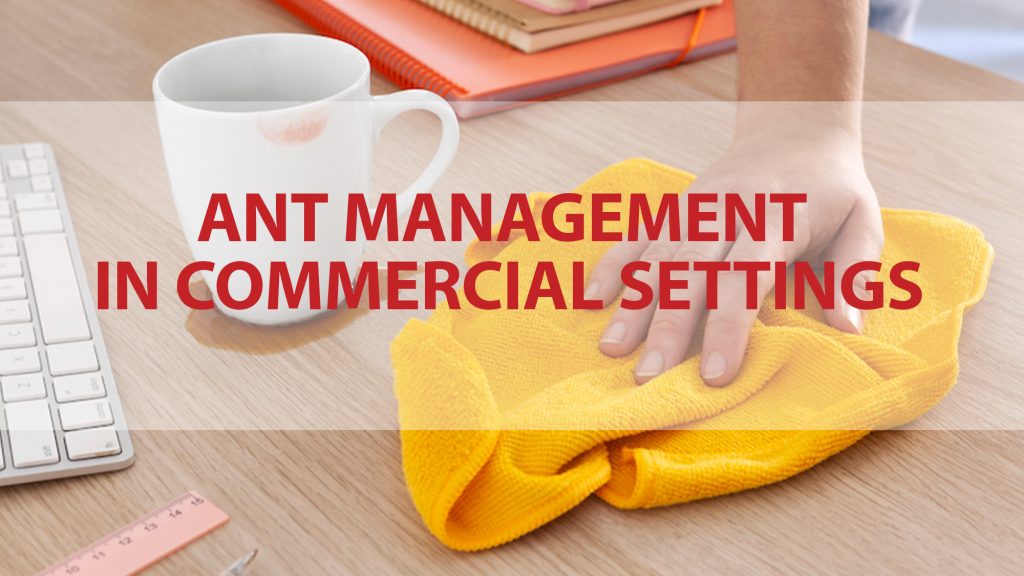
# 1. Java Ant环境配置概览
在当今快速发展的信息技术行业中,Java以其跨平台、面向对象的特点一直占据重要地位。Apache Ant作为一种流行的传统Java项目构建工具,帮助开发者自动化编译、打包和测试流程。掌握Java和Ant的环境配置,对于任何一个Java开发者来说,是基础也是开始。本章节将概览Java Ant环境配置的必要性和关键步骤,为读者提供一条清晰的配置路径。
我们首先将了解Java Ant环境配置的准备工作,包括安装JDK以及配置环境变量,为后续的Ant构建工具安装和配置打下坚实基础。在此过程中,我们会解释每个步骤的意义,并且提供最佳实践,以确保配置过程中的高效和准确。通过本章的学习,读者将能够为Java项目搭建一个稳定高效的开发和构建环境。
# 2. Java环境变量的配置与管理
## 2.1 Java开发工具包(JDK)的安装
### 2.1.1 下载与安装JDK
为了在计算机上进行Java开发,首先需要安装Java开发工具包(JDK)。选择合适的JDK版本对于确保你的应用程序与操作系统的兼容性至关重要。在安装过程中,遵循以下步骤:
1. 访问Oracle官网或者其他JDK提供商的网站,下载适合你操作系统的JDK版本。注意,Oracle JDK和OpenJDK是两个常见的版本,它们之间存在细微差别。
2. 下载完成后,运行安装程序。对于Windows用户,双击下载的`.exe`文件即可开始安装。在安装过程中,可以选择安装路径,或者接受默认路径。对于Unix-like系统,可以使用命令行进行安装,如使用`tar`命令解压下载的`.tar.gz`文件到指定目录。
3. 安装完成后,需要配置环境变量,以便在命令行中能够使用`java`和`javac`等命令。这将在后续章节详细讨论。
### 2.1.2 验证JDK安装和环境变量配置
安装完成后,验证JDK是否正确安装是非常重要的一步。可以通过打开命令行界面,并输入以下命令来检查Java版本:
```shell
java -version
javac -version
```
如果安装成功,上述命令将会显示已安装的Java版本信息。如果系统无法识别`java`或`javac`命令,那么环境变量可能未正确配置。
接下来,你需要设置系统环境变量以确保JDK能够正确运行。详细内容会在后续章节“2.2 理解与配置JAVA_HOME变量”中进行讲解。
## 2.2 理解与配置JAVA_HOME变量
### 2.2.1 JAVA_HOME的作用和重要性
`JAVA_HOME`是一个环境变量,它指向JDK的安装目录。几乎所有基于Java的构建工具(包括Ant)都会使用这个环境变量来定位JDK的位置。通过设置`JAVA_HOME`,无论JDK的安装位置如何更改,只需要更改这个环境变量,而不用修改其他脚本或配置文件。
设置`JAVA_HOME`的优势如下:
- 简化路径配置。不需要在`PATH`环境变量中包含JDK的完整路径。
- 方便管理。当需要升级JDK版本时,只需要更新`JAVA_HOME`环境变量的值即可。
- 可靠性提高。在构建和部署过程中,通过`JAVA_HOME`引用JDK路径,避免了错误路径的问题。
### 2.2.2 如何在不同操作系统中设置JAVA_HOME
在不同的操作系统中设置`JAVA_HOME`的步骤略有不同。下面是Windows和Unix-like系统中的设置方法。
#### Windows系统设置JAVA_HOME
在Windows系统中,你可以按照以下步骤设置`JAVA_HOME`:
1. 右键点击“此电脑”,选择“属性”。
2. 点击“高级系统设置”。
3. 在“系统属性”对话框中,点击“环境变量”按钮。
4. 在“环境变量”对话框中,找到“系统变量”区域,点击“新建”。
5. 在“新建系统变量”对话框中,变量名输入`JAVA_HOME`,变量值输入JDK的安装路径,如`C:\Program Files\Java\jdk-11.0.1`。
6. 点击“确定”保存设置。
设置完成后,需要添加`%JAVA_HOME%\bin`到系统的`PATH`变量中,这样就可以在命令行中直接运行Java相关命令了。
#### Unix-like系统设置JAVA_HOME
在Unix-like系统(如Linux或macOS)中,可以通过修改用户的`.bashrc`或`.zshrc`文件来设置`JAVA_HOME`:
```shell
export JAVA_HOME=/usr/lib/jvm/java-11-openjdk-amd64
export PATH=$JAVA_HOME/bin:$PATH
```
上述示例中,`JAVA_HOME`应设置为JDK在系统中的实际路径。更改后,需要重新加载配置文件或重新启动终端会话。
## 2.3 PATH变量的配置
### 2.3.1 PATH环境变量的作用
`PATH`环境变量包含了系统执行程序时会查找的一系列目录路径。系统通过`PATH`环境变量来定位可执行文件的位置,因此,正确配置`PATH`是保证命令行工具可用的关键。
当在命令行中输入一个命令时,操作系统会在`PATH`变量列出的目录中依次搜索对应的可执行文件。如果找到了,就会执行该程序;如果没有找到,操作系统会显示错误信息,例如“command not found”。
### 2.3.2 修改PATH变量以包含JDK可执行文件路径
在安装JDK并设置了`JAVA_HOME`之后,通常需要将`${JAVA_HOME}/bin`目录添加到系统的`PATH`变量中。这样,无论当前的工作目录是什么,系统都能找到Java的执行文件。
#### Windows系统修改PATH
在Windows系统中,可以通过以下步骤添加JDK的bin目录到`PATH`:
1. 右键点击“此电脑”,选择“属性”。
2. 点击“高级系统设置”。
3. 在“系统属性”对话框中,点击“环境变量”。
4. 在“系统变量”区域中找到`Path`变量,选择后点击“编辑”。
5. 在“编辑环境变量”对话框中,点击“新建”并输入`${JAVA_HOME}\bin`。
6. 点击“确定”保存设置。
#### Unix-like系统修改PATH
在Unix-like系统中,通常通过在`.bashrc`或`.zshrc`文件中添加以下行来修改`PATH`:
```shell
export PATH=$JAVA_HOME/bin:$PATH
```
之后,你可以通过执行`source ~/.bashrc`或`source ~/.zshrc`命令来重新加载配置。
## 2.4 其他重要系统属性
### 2.4.1 CLASSPATH变量的作用
`CLASSPATH
0
0





