【VSCode的C_C++扩展推荐】:精选10大插件,让你的开发速度飞起来
发布时间: 2024-12-11 15:00:44 阅读量: 12 订阅数: 17 


VSCode C/C++ 插件1.11.2
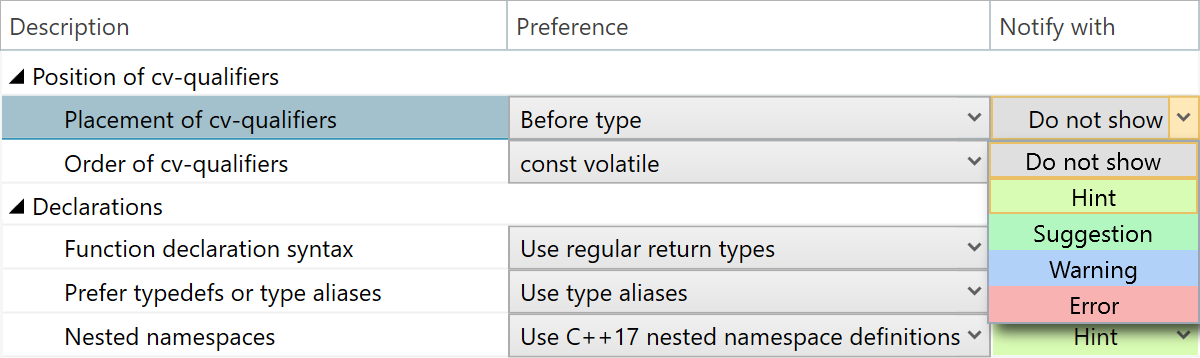
# 1. VSCode C_C++开发环境简介
## 1.1 开发环境概述
Visual Studio Code(VSCode)是一种轻量级但功能强大的源代码编辑器,由微软开发。它是免费的、开源的,并且支持几乎所有流行的编程语言,特别是C和C++。VSCode提供了一个简单、直观且可高度定制的界面,这对于习惯于复杂开发工具的C/C++程序员来说,是一种新鲜的体验。
## 1.2 核心特性
VSCode的核心特性包括智能代码补全、代码片段、集成Git控制以及丰富的扩展库。对于C和C++开发,VSCode通过扩展来增强其功能,这些扩展能够提供代码高亮、智能提示、调试支持以及更复杂的代码分析工具。
## 1.3 快速搭建开发环境
为了开始C/C++开发,用户需要安装VSCode并安装一些关键扩展,如C/C++扩展,它由微软直接维护并支持。安装完成后,配置编译器(如GCC或Clang)和调试器是搭建环境的关键步骤。这些工具的集成使得VSCode能够提供与专业IDE(集成开发环境)相似的用户体验。
# 2. VSCode C/C++开发核心扩展推荐
### 2.1 代码编辑增强插件
#### 2.1.1 IntelliSense代码自动完成
Visual Studio Code (VSCode) 的 IntelliSense 功能提供了强大的代码自动完成体验,尤其对 C/C++开发者而言,它可以大大提升编码效率。IntelliSense 会根据代码上下文提示合适的代码片段、函数名以及变量名,支持智能感知代码结构和库函数。
安装与配置 IntelliSense 非常直观,通常情况下,当你的工作区中正确安装了C/C++语言服务扩展后,IntelliSense 功能就已经启用。然而,要让 IntelliSense 更加智能和准确,可以对`c_cpp_properties.json`配置文件进行微调。这个文件管理了编译器路径、包含目录、库目录等编译相关设置。
```json
{
"configurations": [
{
"name": "Win32",
"includePath": ["${workspaceFolder}/**"],
"defines": ["_DEBUG", "UNICODE", "_UNICODE"],
"windowsSdkVersion": "10.0.17763.0",
"compilerPath": "C:/Program Files (x86)/Microsoft Visual Studio/2019/Community/VC/Tools/MSVC/14.24.28314/bin/Hostx64/x64/cl.exe",
"cStandard": "c11",
"cppStandard": "c++17",
"intelliSenseMode": "windows-msvc-x64"
}
],
"version": 4
}
```
如上代码块展示了一个 `c_cpp_properties.json` 文件的部分配置,指定了编译器路径、定义宏、使用的C/C++标准等。用户可以根据自己的开发环境适当修改配置,以达到最佳的 IntelliSense 使用效果。
#### 2.1.2 C/C++扩展包的安装与配置
为了获得完整的 C/C++ 开发支持,必须安装 Microsoft 的官方 C/C++ 扩展包。该扩展提供了对 C/C++ 语言的丰富支持,包括语法高亮、智能感知、调试支持等。
安装步骤如下:
1. 打开 VSCode。
2. 转到扩展市场(快捷键`Ctrl+Shift+X`)。
3. 在搜索框输入 "C/C++"。
4. 选择 "C/C++" 扩展由 Microsoft 打造,点击 "安装" 按钮。
5. 等待安装完成,重启 VSCode。
安装后,用户需要配置编译器路径和调试信息,这通常涉及编辑工作区的 `tasks.json` 文件,以及上述提到的 `c_cpp_properties.json` 文件。
```json
{
"tasks": [
{
"type": "shell",
"command": "cl.exe",
"args": [
"/Zi",
"/EHsc",
"/Fe:",
"${fileDirname}\\${fileBasenameNoExtension}.exe",
"${file}"
],
"problemMatcher": [
"$msCompile"
],
"group": {
"kind": "build",
"isDefault": true
}
}
]
}
```
上述 `tasks.json` 配置让 VSCode 通过调用 Windows 平台的 `cl.exe` 来编译 C++ 程序。通过合理的配置,你的开发环境将能够编译并运行 C/C++ 代码,并利用 IntelliSense、调试器等功能。
### 2.2 调试工具和运行环境
#### 2.2.1 C/C++调试器的集成
VSCode 支持集成多种调试器,其中最常用的是 LLDB 调试器的 C/C++ 版本。在 Windows 平台上,可以使用 Microsoft 提供的 C/C++ 扩展包来支持 Visual Studio 的调试器。无论是在 Windows 还是 Linux 或 macOS 上,安装相应的调试器集成工具是启动 C/C++ 调试会话的关键步骤。
对于 Windows 用户,通常情况下,MSVC 编译器和调试器都已经在安装 VSCode 时集成好的,无需额外安装。然而,在 Linux 或 macOS 上,可能需要手动安装 GDB 或 LLDB。安装完成后,需要在 `launch.json` 文件中配置调试参数。
```json
{
"version": "0.2.0",
"configurations": [
{
"name": "(gdb) Launch",
"type": "cppdbg",
"request": "launch",
"program": "${fileDirname}/${fileBasenameNoExtension}",
"args": [],
"stopAtEntry": false,
"cwd": "${workspaceFolder}",
"environment": [],
"externalConsole": false,
"MIMode": "gdb",
"setupCommands": [
{
"description": "Enable pretty-printing for gdb",
"text": "-enable-pretty-printing",
"ignoreFailures": true
}
]
}
]
}
```
以上配置段落为 `launch.json` 文件的一例,用于配置 GDB 调试器以启动程序。每个字段都有详细的解释,以确保调试器正确加载并执行。
#### 2.2.2 跨平台编译与运行配置
跨平台 C/C++ 开发要求代码能在不同操作系统上编译和运行。通过配置 VSCode 中的任务和构建配置文件,开发者可以轻松地在不同平台间切换。通常,这需要在 `tasks.json` 文件中设置不同的构建任务来适应不同的系统环境。
```json
{
"tasks": [
{
"label": "build: windows",
"type": "shell",
"command": "cl.exe",
"args": [
"
```
0
0





