CodeBlocks实战指南:构建你的第一个wxWidgets桌面应用
发布时间: 2025-01-10 04:59:40 阅读量: 8 订阅数: 11 


配置好的CodeBlocks20.03+wxWidgets3.14
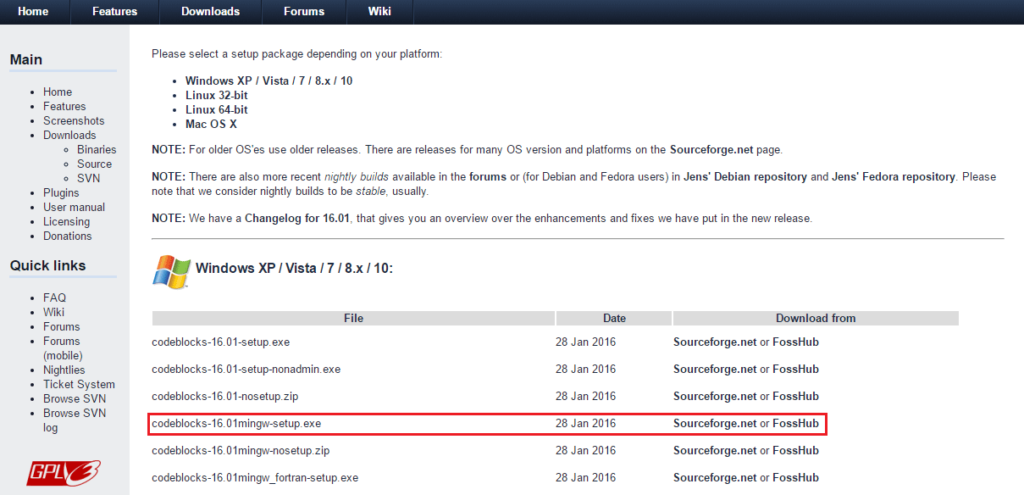
# 摘要
本文是关于使用CodeBlocks开发环境和wxWidgets库构建图形用户界面(GUI)应用的实用指南。第一章介绍了CodeBlocks的安装和环境配置过程,包括编译器与工具链的设置及创建项目。第二章探讨了wxWidgets框架的结构和应用程序的生命周期,并详细讲解了界面布局设计。第三章着重讲述了如何实现wxWidgets的基本界面元素,包括主窗口、工具栏、菜单和状态栏的设计,以及常用对话框和控件的创建。第四章涉及编写事件处理代码和应用逻辑的实现,强调了事件映射、常用事件类型和数据模型与视图分离的重要性。最后,第五章提供了调试wxWidgets应用的技巧和工具,以及如何使用性能分析工具进行优化。本文旨在指导开发者高效地使用CodeBlocks和wxWidgets进行GUI应用的开发,从而提高软件开发的效率和质量。
# 关键字
CodeBlocks;wxWidgets;界面设计;事件处理;应用调试;性能优化
参考资源链接:[Code::Blocks配置wxWidgets编译环境指南](https://wenku.csdn.net/doc/6g1gdcq4z0?spm=1055.2635.3001.10343)
# 1. CodeBlocks安装与环境配置
## 1.1 CodeBlocks的下载与安装
CodeBlocks是一个开源且跨平台的C++集成开发环境(IDE),安装过程简单且直接。首先,访问[CodeBlocks官网](http://www.codeblocks.org/),下载适合你的操作系统版本的安装包。安装时,选择标准安装选项,并确保安装了必要的编译器和工具链,如GCC或Clang。
## 1.2 设置编译器与工具链
完成下载后,打开CodeBlocks,进入“设置”菜单,选择“编译器”,然后点击“安装新的编译器”以添加你下载的编译器。在工具链管理中,确保编译器配置正确,并能够成功编译简单的C++程序作为检验。
## 1.3 创建第一个wxWidgets项目
wxWidgets库需要先进行安装,然后在CodeBlocks中创建项目时选择“wxWidgets应用程序”,并填写项目名称和位置。完成向导步骤后,CodeBlocks将生成一个基本的wxWidgets应用程序框架。此时,你已经配置好了基本的开发环境,可以开始编写你的wxWidgets程序。
# 2. wxWidgets基础概念与界面设计
### 2.1 wxWidgets的框架结构
#### 2.1.1 主要类和对象的理解
在wxWidgets框架中,对象是构成应用程序界面和逻辑的基石。每一个wxWidgets应用程序都从wxApp类的派生类开始,该类负责初始化和管理应用程序的主循环。wxFrame类则代表一个主窗口,它通常是应用程序中最大的窗口,并且是其它窗口的容器。wxPanel通常用于容纳各种控件和管理布局。
理解这些类的继承关系和职责分配是设计wxWidgets应用程序的第一步。wxWidgets使用单继承模型,使得派生类能够轻松继承基类的功能。例如,wxFrame继承自wxTopLevelWindow,而wxTopLevelWindow又继承自wxWindow,这构成了一个清晰的层次结构。
```mermaid
classDiagram
class wxApp {
<<abstract>>
+OnRun()
}
class wxFrame {
<<abstract>>
+OnCreate()
+Show()
}
class wxPanel {
<<abstract>>
+Fit()
}
class wxWindow {
<<abstract>>
+SetFocus()
}
wxApp <|-- wxAppDerived
wxFrame <|-- wxFrameDerived
wxPanel <|-- wxPanelDerived
wxWindow <|-- wxWindowDerived
```
#### 2.1.2 应用程序的生命周期
wxWidgets应用程序的生命周期从wxApp::OnInit()开始,这是在程序启动时由wxWidgets框架调用的第一个函数。在这个函数中,你将初始化你的应用程序并返回一个布尔值,如果初始化成功则返回true,否则返回false。一旦OnInit()返回true,应用程序就进入主循环,直到wxApp::OnExit()被调用,这时应用程序开始清理并关闭。
```mermaid
flowchart LR
A[wxWidgets Application] -->|wxApp::OnInit()| B(Initialize Application)
B --> C[Main Loop]
C -->|Event Loop| D[Respond to User Input]
D --> E[Call wxApp::OnExit()]
E --> F[Application Clean-Up]
F --> G[Close Application]
```
### 2.2 设计wxWidgets应用的界面布局
#### 2.2.1 使用wxWidgets的各种布局管理器
wxWidgets提供了多种布局管理器,以帮助开发人员创建适应不同屏幕尺寸和分辨率的应用程序。wxBoxSizer是最常用的布局管理器之一,它按水平或垂直方向排列其子控件。wxStaticBoxSizer允许你在一个盒子中组织控件,提供了一个静态框作为分隔。wxFlexGridSizer则允许控件按网格方式排列,支持自定义行和列的大小。
每种布局管理器都有其特定的用途,它们可以单独使用,也可以组合使用以满足复杂的布局需求。布局管理器的使用是通过创建布局实例,然后将其添加到窗口或面板中,并将控件加入到布局中完成的。
#### 2.2.2 界面元素的组织和协调
界面元素的组织和协调是创建用户友好应用程序的关键。在wxWidgets中,这意味着你需要合理规划布局,并且知道何时使用何种布局管理器。例如,对于工具栏、菜单栏和状态栏,wxFrame提供了一种方便的方式来放置这些元素。而对于控件的排列,则可能需要使用wxBoxSizer或其派生类。
```markdown
| 应用程序类型 | 常用布局管理器示例 |
| --- | --- |
| 工具栏布局 | wxToolBar, wxBoxSizer |
| 菜单栏布局 | wxMenuBar, wxMenu |
| 状态栏布局 | wxStatusBar |
| 主窗口内容 | wxBoxSizer |
| 对话框布局 | wxStaticBoxSizer |
```
在创建窗口时,需要决定是使用默认的布局管理器还是根据需求定制布局。例如,一个工具栏可以使用wxBoxSizer水平排列图标按钮,而窗口的内容区可以使用wxGridBagSizer来排列不同的控件和面板。
通过上述方法,开发者可以根据应用程序的需求灵活地组织界面元素,实现既美观又功能强大的用户界面。
# 3. 实现wxWidgets基本界面元素
在wxWidgets框架中,界面元素是构成应用程序用户交互的基础。要创建一个功能丰富且用户友好的应用程序,实现基本的界面元素是不可或缺的一步。本章节将详细讨论如何构建wxWidgets应用程序的界面框架,以及如何设计对话框与控件,使用户能够与应用程序进行有效的交互。
## 3.1 构建界面框架
### 3.1.1 创建主窗口和子窗口
wxWidgets应用程序的主窗口通常是指应用程序的根窗口,在这里用户可以看到菜单栏、工具栏、状态栏等界面元素。主窗口的创建是构建界面框架的第一步。接下来,我们可以添加子窗口来显示应用程序的具体内容。
以下是创建主窗口和子窗口的示例代码:
```cpp
#include <wx/wx.h>
class MyF
```
0
0





