【VSCode调试快捷键大全】:提升调试操作的快捷与便利
发布时间: 2024-12-12 03:25:30 阅读量: 12 订阅数: 12 


VSCode调试配置详解:launch.json解读
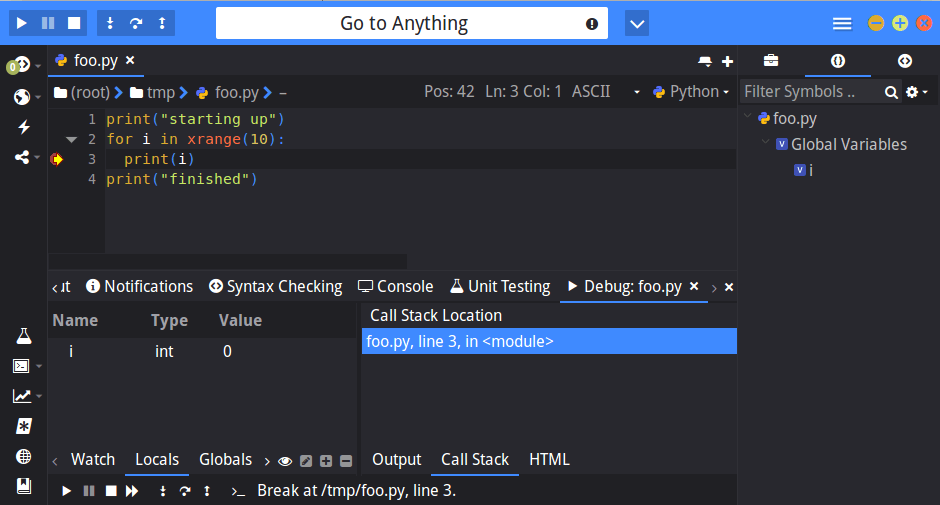
# 1. VSCode调试工具概述
Visual Studio Code(VSCode)是微软推出的一款免费、开源的代码编辑器,它不仅支持多种编程语言的语法高亮,还内置了强大的调试工具。VSCode的调试功能允许开发者通过断点、步进、堆栈跟踪等调试手段来检查和控制代码执行流程,快速定位和修复代码中的bug。本章将为读者提供VSCode调试工具的基础知识,帮助理解调试工具的作用并掌握基本的使用方法。我们将从调试工具的界面布局和运行机制开始,逐步深入到调试会话的启动、执行以及调试过程中的数据监控和变量检查,为后续章节中更高级的调试技巧打下坚实基础。
# 2. VSCode调试快捷键基础
### 2.1 常用调试快捷键介绍
#### 2.1.1 启动/继续执行调试会话
在日常开发中,启动调试会话是调试过程中最基本的一步。VSCode 提供了多种方式来启动调试会话,其中最快捷的方式是使用快捷键。
- **F5键**:启动调试会话,如果当前没有运行任何调试配置,VSCode会弹出一个提示框要求选择一个调试配置。
- **Ctrl + F5键**:无条件启动调试会话,即使之前设置了断点,程序也会从入口点开始执行,不停止在断点上。
```markdown
当你处于编辑器中,并且已经配置了至少一个`.vscode/launch.json`中的调试配置,按下F5键即可启动调试会话。这会使得VSCode使用默认的调试配置,而无需手动选择。如果你需要切换调试配置或在多个配置中进行选择,可以在调试视图中选择配置下拉菜单。
```
#### 2.1.2 单步跳过和步入
单步执行是调试过程中的一项基本操作,允许开发者一步一步地执行代码,观察程序运行中的变量变化和行为。
- **F10键**:单步跳过,执行当前行代码,并跳到下一行,但不会进入函数或方法内部。
- **F11键**:单步步入,执行当前行代码,并且如果该行代码调用了一个函数或方法,调试器会跳转到函数或方法内部的第一行,以便逐行调试函数内的代码。
```markdown
使用F10可以快速跳过当前函数的内部调用,而F11允许深入研究代码的细节。当调试器停在一个函数调用上时,按下F10将执行该函数,但不会进入其内部;而按下F11则会进入该函数内部。这对于理解函数逻辑和逐层深入程序内部是非常有用的。
```
### 2.2 设置断点的快捷键
#### 2.2.1 添加、禁用和启用断点
断点是调试过程中的核心概念,它允许开发者在代码的特定点停止执行,以便检查程序状态或调试。
- **F9键**:在当前行添加或移除断点。如果当前行已经有断点,再次按下F9将移除该断点;如果没有,则会添加一个新的断点。
- **Ctrl + F9键**:禁用或启用当前断点,不移除断点位置,只是临时改变其状态,使调试器在执行时跳过或再次考虑此断点。
```markdown
断点可以快速地通过按下F9来切换启用和禁用状态。这对于临时跳过某些复杂或当前不需要调试的代码区域非常有用。按下Ctrl + F9则可以禁用或启用断点而不影响其他断点。这样,你可以控制调试过程中的焦点,将注意力集中在需要调试的特定代码区域上。
```
#### 2.2.2 条件断点的设置
条件断点允许在满足特定条件时才触发断点,这对于调试复杂逻辑或错误条件非常有帮助。
- **在调试视图中点击左侧的行号旁空白区域设置断点**
- **右键点击断点**:在弹出的上下文菜单中选择“Edit Breakpoint”,然后输入条件表达式,如`myVariable == 10`。
```markdown
条件断点是高级调试技巧之一。虽然它不是通过一个单一快捷键设置,但在代码行旁边的断点图标上右键点击后,你可以通过图形界面编辑断点,输入条件表达式。当调试器执行到该行代码时,只有当条件表达式为真,断点才会被触发,否则代码会继续执行。
```
### 2.3 观察变量和表达式的快捷操作
#### 2.3.1 查看和修改变量值
在调试过程中,实时查看和修改变量的值是常见的需求,VSCode 提供了快捷方式来实现这一功能。
- **Ctrl + Shift + i键**:打开“变量视图”,可以查看当前作用域中的所有变量以及其值。
- **在调试视图中直接点击变量值**:可以编辑当前选中变量的值,直接输入新的值后按Enter键确认修改。
```markdown
通过快捷键Ctrl + Shift + i可以快速调出“变量视图”,在其中你可以查看所有变量的值。对于列表中的每一个变量,你可以通过点击来编辑其值,这在需要测试不同输入对程序的影响时非常有用。
```
#### 2.3.2 监视表达式的添加和移除
监视表达式允许开发者关注特定表达式或变量的变化。
- **添加监视表达式**:在“监视”视图中点击“添加监视”按钮,或使用快捷键Ctrl + Shift + p打开命令面板,输入“Add Watch”来添加监视表达式。
- **移除监视表达式**:在“监视”视图中选中要移除的监视表达式,点击旁边的“X”按钮即可移除。
```markdown
监视表达式提供了一种方式来观察特定代码逻辑或变量的状态变化。你可以通过快捷键或者命令面板添加监视表达式。当添加监视后,在调试过程中该表达式的值会实时更新,便于你观察其变化情况。如果不再需要监视某个表达式,直接在监视视图中选中它并点击“X”按钮,就可以轻松移除。
```
在下一章中,我们将深入探讨VSCode中更高级的调试技巧和配置方法,包括如何管理复杂的调试环境,以及如何使用调试工具扩展来增强调试功能。
# 3. VSCode高级调试技巧
## 3.1 多线程和多进程调试
### 3.1.1 管理多个调试实例
多线程和多进程的并发执行是现代应用程序的常见特性,特别是在服务端和网络应用中。对于开发者来说,理解和调试这些并发进程是至关重要的。在Visual Studio Code (VSCode)中,我们可以利用其强大的调试工具来管理多个调试实例。
首先,我们可以通过在同一个VSCode窗口打开多个编辑器标签页,每个标签页中可以对应一个正在运行的调试会话。为了区分这些会话,可以在编辑器底部的状态栏中找到“调试视图”图标。点击它,你会看到一个列出所有可用调试配置的下拉菜单。这里,你可以选择你想要管理的调试实例。
接下来,VSCode允许开发者在调试视图中进行多线程和多进程的调试。在调试模式下,点击调用栈面板的“线程”标签,可以查看和管理当前运行的线程。对于多进程应用,调试视图的
0
0






