故障排除:UC1698中文版常见问题及解决方案 - 立即解决系统故障!
发布时间: 2025-01-02 21:20:01 阅读量: 7 订阅数: 9 

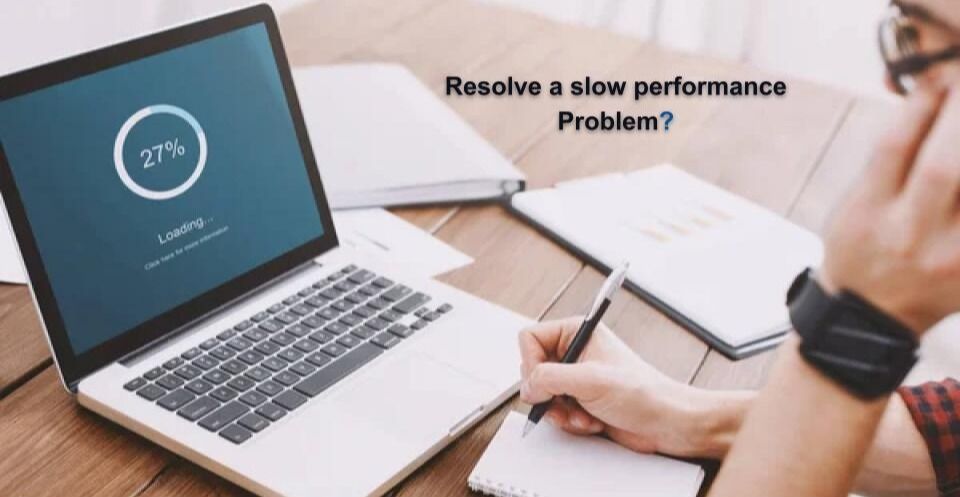
# 摘要
本论文详细探讨了UC1698中文版的故障排除与处理,包括故障的概述、基本问题诊断、定位与修复、进阶处理技巧以及用户支持与反馈等方面。文章首先介绍了UC1698中文版的基本故障排查过程,重点关注系统启动、网络连接和硬件故障。随后,文章详细阐述了软件冲突、系统设置错误以及性能瓶颈的诊断方法和修复措施。高级故障处理技巧部分介绍了诊断工具的使用、预防性维护和定制化解决方案。最后,探讨了用户支持和反馈机制,提供了一系列资源获取和自助排错的策略。通过系统的分析和建议,本文旨在提升用户对UC1698中文版的使用体验和故障处理效率。
# 关键字
故障排除;系统诊断;软件冲突;性能优化;维护升级;用户支持
参考资源链接:[UC1698中文指南:深圳拓普微科技的8位液晶控制器详解](https://wenku.csdn.net/doc/50m3oj67mh?spm=1055.2635.3001.10343)
# 1. UC1698中文版故障排除概述
## 1.1 故障排除的重要性
故障排除是确保UC1698中文版系统稳定运行的关键过程。无论是新设备的初装,还是长期运行后的维护,有效的故障排除方法都能帮助IT专业人员迅速定位问题源头,并采取相应措施修复,从而最小化停机时间并提高系统的整体可靠性。
## 1.2 故障排除的基本原则
在处理UC1698中文版的问题时,遵循一些基本的故障排除原则能够提高解决问题的效率:
- 从最简单的可能原因开始排查,逐步深入复杂问题。
- 维持详尽的故障日志,记录下每一步的诊断过程和结果。
- 在进行任何系统更改之前,创建适当的备份,以防不可逆的数据丢失。
## 1.3 故障排除的资源准备
在开始故障排除前,您需要准备以下资源:
- UC1698中文版的官方文档和技术手册。
- 最新的系统和驱动程序更新。
- 一些常用的硬件诊断工具,例如内存测试工具、硬盘检测工具等。
- 诊断软件,如网络诊断工具、系统性能监控软件等。
通过以上内容,本章为您提供了一个关于UC1698中文版故障排除的基本概览,为深入每个特定的故障排除步骤打下了坚实的基础。在后续章节中,我们将具体探讨每个故障排除环节的详细步骤和方法。
# 2. UC1698中文版基本问题诊断
## 2.1 系统启动故障分析
### 2.1.1 启动界面停滞问题
启动界面停滞问题是指在UC1698中文版设备启动过程中,屏幕显示启动界面后长时间无响应或者无法继续引导系统进入桌面环境的情况。这种故障可能由多种原因引起,包括但不限于系统文件损坏、驱动程序不兼容、硬件故障等。
要解决启动界面停滞的问题,首先需要进行的是观察和记录。启动时注意观察启动信息是否有错误提示,是否出现特定的错误代码。其次,可以尝试进入安全模式或使用系统还原点回退系统状态。
在系统启动停滞的情况下,一个常见的解决步骤是:
1. 重启设备并留意启动时的错误提示信息。
2. 尝试在启动时按特定的键(如F8)进入启动菜单。
3. 从启动菜单选择进入“安全模式”或“带网络的安全模式”。
4. 如果能够进入安全模式,进行系统文件检查(如使用`sfc /scannow`命令)和驱动更新。
5. 如果在安全模式下问题依旧存在,考虑进行系统还原或重新安装系统。
### 2.1.2 系统日志分析方法
系统日志记录了设备在运行过程中的各种事件和错误,是诊断问题的重要资源。通过查看系统日志,可以获取启动停滞原因的线索。UC1698中文版的系统日志通常可以在以下位置找到:
- Windows事件查看器
- 应用程序日志
- 系统日志
- 安全日志
在Windows事件查看器中,可以按照以下步骤进行系统日志分析:
1. 打开“控制面板” > “管理工具” > “事件查看器”。
2. 导航至“Windows日志” > “系统”,查看错误类型条目。
3. 寻找与启动相关的错误或警告信息,并记录相关时间、事件ID、来源和服务。
4. 使用错误信息在互联网上搜索可能的解决方案,或者根据事件描述尝试修复。
```mermaid
graph LR
A[启动设备] --> B[观察启动信息]
B --> C[尝试进入启动菜单]
C -->|若成功| D[选择安全模式]
C -->|若失败| E[考虑系统还原或重装]
D --> F[检查系统文件与更新驱动]
F --> G[根据日志分析可能原因]
```
## 2.2 网络连接异常排查
### 2.2.1 网络接口状态检查
网络连接异常可能会导致UC1698中文版设备无法访问本地网络或互联网资源。网络接口状态检查可以帮助确定问题是否由物理连接或配置错误引起。
以下是一个用于检查网络接口状态的命令示例:
```cmd
ipconfig /all
```
执行该命令后,系统会列出所有网络接口的详细信息,包括是否获取到IP地址、子网掩码、默认网关等。如果看到网络接口处于禁用状态或无法获取到IP地址,那么可能需要启用网络接口或手动配置IP地址。
### 2.2.2 路由与交换配置验证
如果网络接口状态正常,但网络连接仍然异常,接下来需要检查路由和交换配置。这一步骤对于确保数据包可以正确地从源头传输到目的地至关重要。
路由配置可以通过`route print`命令查看,而交换配置则涉及多个层面,包括但不限于虚拟局域网(VLAN)配置、交换机端口设置等。在检查时,需要确保路由器和交换机的配置与网络规划一致。
```powershell
route print
```
## 2.3 硬件故障初步诊断
### 2.3.1 内存与硬盘状态检测
硬件故障可能会导致UC1698中文版系统运行缓慢或异常崩溃。检测内存和硬盘状态是初步硬件诊断的一部分。
内存测试可以使用Windows内置的“Windows内存诊断工具”,或者第三方软件如MemTest86。硬盘状态检查则可以通过SMART(Self-Monitoring, Analysis, and Reporting Technology)技术来进行。
### 2.3.2 温度监控与散热检查
设备的温度监控对于预防过热问题至关重要。过热可能会导致设备运行不稳定,甚至硬件损坏。使用温度监控工具,如HWMonitor或SpeedFan,可以实时查看CPU、GPU、硬盘和其他关键组件的温度。
散热问题的检查包括清理风扇灰尘、确保散热器和风扇正常工作,以及检查散热管路是否堵塞。如果设备频繁过热,可能需要更换散热装置或升级冷却系统。
通过以上步骤,可以初步定位UC1698中文版设备的基本问题,并为后续更深入的诊断和修复工作打下基础。在执行任何操作前,请确保您有设备的完整备份,以防操作失误导致数据丢失。
# 3. UC1698中文版故障定位与修复
## 3.1 软件冲突与兼容性问题
### 3.1.1 更新驱动程序的方法
软件冲突和兼容性问题在操作系统中较为常见,它们会导致系统不稳定或者某些功能无法正常工作。对于UC1698中文版而言,解决这类问题的一个有效手段是更新系统中的驱动程序。通常,驱动程序的更新可以提高硬件设备与操作系统的兼容性,减少冲突。
更新驱动程序的步骤如下:
1. 打开设备管理器。
2. 定位到需要更新驱动程序的设备,例如显卡、声卡或网络适配器。
3. 右键点击设备名称,选择“更新驱动程序”选项。
4. 选择自动搜索更新的驱动程序软件。
5. 系统会自动检查并下载适用于UC1698中文版的最新驱动程序。
执行完上述步骤后,重启UC1698中文版,确保新的驱动程序已经生效。
代码示例:
```powershell
# PowerShell脚本示例,用于查找并安装最新的驱动程序
Get-PnpDevice | ForEach-Object {
$device = $_
if ($device.InstanceId -like "*display*") {
Update-PnpDeviceDriver -InstanceId $device.InstanceId -Confirm:$false
}
}
```
逻辑分析与参数说明:
上述脚本会遍历所有设备实例,对于包含"display"的设备实例ID(通常指代显卡),将执行更新驱动程序操作。`-Confirm:$false`参数的作用是避免每次更新都需要确认。
### 3.1.2 兼容模式配置与测试
在某些情况下,更新驱动程序可能不是解决兼容性问题的最佳方案,特别是当新版本驱动程序尚未针对UC1698中文版进行优化时。此时,可以通过启用兼容模式来运行特定的应用程序,从而解决兼容性问题。
设置兼容模式的步骤如下:
1. 找到需要以兼容模式运行的应用程序。
2. 右键点击应用程序的快捷方式或可执行文件。
3. 选择属性,然后在兼容性标签页中勾选“以兼容模式运行这个程序”。
4. 选择一个较早版本的Windows操作系统,然后点击确定。
代码示例:
```batch
:: batch脚本示例,用于批量设置应用程序兼容性
@echo off
FOR /R "C:\Program Files\Applications" %%f IN (*.exe) DO (
echo Setting compatibility mode for %%f...
msiexec /a "%%f" COMPAT=WIN8
)
```
逻辑分析与参数说明:
上述批处理脚本会遍历"C:\Program Files\Applications"文件夹下的所有.exe文件,并使用Windows Installer的`msiexec`工具来设置兼容性模式,此处以Windows 8为例。`COMPAT=WIN8`参数指定了兼容的操作系统版本。
## 3.2 系统设置错误调整
### 3.2.1 系统还原与恢复点设置
当UC1698中文版的系统设置错误导致故障时,系统还原与恢复点设置能够提供一种快速恢复的方式。系统还原能够撤销系统文件、注册表设置以及程序上的更改,而不会影响个人文件。恢复点是系统在特定时刻创建的系统文件和设置的备份。
设置系统还原点的步骤如下:
1. 打开系统属性(右键点击“此电脑”,选择属性,然后点击“系统保护”)。
2. 选择要保护的驱动器,通常是系统盘(通常是C:驱动器)。
3. 点击“配置”按钮以启用系统保护,并设置最大磁盘使用量。
4. 为了创建一个恢复点,点击“创建”按钮,并按照提示操作。
代码示例:
```powershell
# PowerShell脚本示例,用于创建系统恢复点
Checkpoint-Computer -Description "UC1698中文版修复点" -RestorePointType "MODIFY_SETTINGS"
```
逻辑分析与参数说明:
该PowerShell命令会创建一个名为"UC1698中文版修复点"的新系统恢复点。`-RestorePointType "MODIFY_SETTINGS"`参数指定了恢复点的类型为修改设置。
### 3.2.2 配置文件的备份与还原
配置文件包含了系统和应用程序的设置信息。在系统故障定位与修复的过程中,备份和还原这些配置文件往往能够快速地恢复系统的正常功能。
备份配置文件的步骤如下:
1. 打开文件资源管理器。
2. 定位到用户文件夹,通常是`C:\Users\YourName`。
3. 选择要备份的配置文件夹(例如`AppData`、`Desktop`、`Documents`等)。
4. 右键点击选择的文件夹,选择“发送到” -> “压缩(zipped)文件夹”。
还原配置文件的步骤如下:
1. 打开压缩的配置文件夹。
2. 解压文件夹内容到相应的目标位置。
3. 重启UC1698中文版,完成还原过程。
代码示例:
```batch
:: batch脚本示例,用于备份指定的系统文件夹
@echo off
SET DestFolder=C:\Backups\Backup_%DATE:~-4,4%%DATE:~-10,2%%DATE:~-7,2%
MKDIR "%DestFolder%"
XCOPY /E /I /Y "C:\Users\YourName\*" "%DestFolder%"
```
逻辑分析与参数说明:
这个批处理脚本会在"C:\Backups"文件夹下创建一个以当前日期命名的新文件夹,并将用户目录下的所有文件夹内容复制到新创建的备份文件夹中。`/E`表示复制目录及子目录(包括空的),`/I`若目标不存在则假定其为目录,`/Y`表示覆盖已有的目标文件而不提示。
## 3.3 性能瓶颈分析与优化
### 3.3.1 监控系统性能指标
性能瓶颈分析是诊断系统故障和提高系统性能的重要步骤。对于UC1698中文版,通过监控性能指标,如CPU使用率、内存使用量、磁盘读写速度等,可以快速定位到性能瓶颈。
性能监控可以使用Windows任务管理器或系统监视器(PerfMon)来完成。具体操作步骤如下:
1. 打开任务管理器(按`Ctrl+Shift+Esc`或右键点击任务栏选择任务管理器)。
2. 切换到“性能”标签页。
3. 在CPU、内存、磁盘、网络等不同类别下观察各项指标。
4. 如果发现某一项指标出现异常,可以通过进一步的诊断来解决。
代码示例:
```batch
:: batch脚本示例,使用系统命令获取CPU使用率
@echo off
wmic cpu get loadpercentage
```
逻辑分析与参数说明:
运行此批处理脚本将通过WMIC(Windows Management Instrumentation Command-line)工具获取CPU的当前使用率。该命令会直接输出CPU的负载百分比,无需额外参数。
### 3.3.2 性能优化策略与实施
当检测到性能瓶颈后,接下来是实施相应的优化策略。性能优化可能包括清理启动程序、更新硬件驱动、调整电源计划等。
以下是一些常见的性能优化策略:
1. 清理启动程序:禁用不必要的启动项可以加快系统的启动速度,并释放CPU和内存资源。
2. 调整电源计划:切换到高性能电源计划,可以让系统在需要时提供更多的处理能力。
3. 更新硬件驱动:如前所述,更新驱动程序可提高硬件设备性能。
4. 管理磁盘碎片:对硬盘进行整理,提高数据读取效率。
代码示例:
```batch
:: batch脚本示例,用于禁用启动程序
@echo off
wmic startup get caption, command
```
逻辑分析与参数说明:
此脚本会列出所有当前在启动时运行的程序及其命令。通过查看输出结果,可以识别出不必要的启动程序并进行禁用操作。
性能优化是一个持续的过程,可能需要根据实际情况进行多次调整。通过以上步骤和示例,IT专业人员能够对UC1698中文版进行有效的故障定位与修复,从而确保系统的稳定运行和性能优化。
# 4. UC1698中文版进阶故障处理技巧
## 4.1 故障排除高级诊断工具使用
在面对复杂的系统问题时,传统的诊断方法可能无法准确地定位问题所在。在这一小节中,我们将探讨如何使用高级诊断工具,包括命令行工具和第三方软件来帮助IT专家们更深入地挖掘问题的根本原因。
### 4.1.1 使用命令行工具进行诊断
命令行工具以其强大的功能和灵活性而广受欢迎,尤其是在处理复杂问题时。对于UC1698中文版的进阶故障处理,熟练掌握以下几种命令行工具是非常有必要的:
- **ping**: 检查网络连接的连通性。
- **tracert**: 用于显示数据包到达目标所经过的路径。
- **netstat**: 显示网络连接、路由表等信息。
- **ipconfig/ifconfig**: 显示或修改网络接口的配置。
以`ping`命令为例,通常用于检测网络问题,可以使用以下指令:
```sh
ping <目标IP或域名>
```
此命令会发送数据包至目标地址并返回响应,如果出现数据包丢失(丢包),则表示存在网络连接问题。参数`-t`可以持续发送数据包直到中断,用于长时间监控网络状态。
### 4.1.2 使用第三方软件辅助检查
除了系统自带的诊断工具,第三方软件提供了更多更专业的功能,尤其是一些系统监控和网络分析工具。以下是一些流行的工具:
- **Wireshark**: 一个网络协议分析器,能够捕获并分析网络中的数据包。
- **Nmap**: 一个网络探测工具和安全/端口扫描器。
- **Sysinternals Suite**: 由微软提供的一个系统管理工具集,包括文件监控、进程查看等功能。
使用这些工具需要一定的经验,但对于专业的IT人员来说,这些工具提供的详细数据和强大的功能,对于精确定位故障点有着无法替代的作用。
## 4.2 预防性维护和系统升级
随着系统使用时间的增长,定期进行预防性维护和系统升级是确保系统稳定运行的重要措施。这一小节将介绍如何建立有效的维护计划以及安全系统升级的注意事项。
### 4.2.1 建立定期维护计划
定期维护对于延长硬件的使用寿命、提升系统性能和稳定性至关重要。以下是一些建议的维护步骤:
- **备份重要数据和系统配置**:定期备份可以防止意外情况导致的数据丢失。
- **硬件检查与清洁**:定期检查内存、硬盘等硬件状态,确保其正常运作。
- **软件更新与补丁管理**:及时更新操作系统和软件的补丁,以确保系统的安全性。
```sh
# 备份文件的简单脚本示例
rsync -av --delete /path/to/source /path/to/destination
```
上述脚本使用`rsync`命令同步源路径到目标路径,参数`-a`表示归档模式,`-v`为详细模式,`--delete`用于删除目标路径中已不存在于源路径的文件。
### 4.2.2 系统升级流程与注意事项
系统升级不仅包括操作系统的更新,还可能涉及到硬件的升级。在进行系统升级时,应该遵循以下步骤:
- **备份和记录**:在升级之前,备份所有的数据和系统配置,并记录下硬件信息。
- **查看官方升级指南**:了解升级过程中可能出现的问题以及解决方案。
- **逐步测试升级**:在不重要的系统上先进行测试,以验证升级的兼容性和稳定性。
升级过程中,执行的具体操作步骤与注意事项应该详细记录,以便在出现问题时能迅速追溯并解决。
## 4.3 定制化故障排除方案
每个故障场景都是独特的,这就要求IT专家根据具体情况进行定制化的故障排除。在本小节中,我们将探讨如何进行用户场景分析,并结合实际案例来研究故障排除过程。
### 4.3.1 用户场景分析与方案定制
对用户的具体使用场景进行深入分析,是解决复杂问题的关键。以下是一个分析步骤:
- **收集用户反馈**:了解用户遇到的具体问题和使用环境。
- **分析问题日志**:搜集系统日志、应用程序日志等进行分析。
- **制定排错计划**:根据分析结果,制定一个逐步的排查计划。
举个例子,如果用户遇到应用程序崩溃问题,首先应该检查应用程序的日志文件,找出异常退出的错误代码,然后根据该错误代码进行针对性的搜索和问题定位。
### 4.3.2 故障排除案例研究与总结
案例研究是理解故障排除过程的一个重要方式。通过研究不同的故障排除案例,我们可以学习到不同的解决策略和方法。
假设我们有一个案例,系统在运行一段时间后变得异常缓慢,以下是排除过程的概要:
- **问题定位**:通过监控软件分析系统资源使用情况,确定是内存泄漏导致的系统资源耗尽。
- **解决方案**:在应用程序中定位内存泄漏的代码段,然后进行修复。
- **预防措施**:优化程序代码,增加定期的系统维护和检查。
该案例告诉我们,在进行故障排除时,不仅要解决当前的问题,还要从长远角度出发,优化系统配置和程序代码,以减少类似问题的发生。
通过对以上内容的分析和探讨,我们可以看到在进阶故障处理中,使用高级诊断工具、进行定期维护和系统升级,以及制定定制化的故障排除方案都是确保系统稳定和高可用性的关键。
# 5. UC1698中文版用户支持与反馈
在探讨用户支持与反馈时,我们不仅关注如何帮助用户解决问题,还重视如何构建一个用户和开发者之间互动、协作的环境。UC1698中文版用户支持与反馈的重要性在于确保用户能够及时获得帮助,同时收集用户的反馈以优化产品和服务。
## 5.1 用户手册与在线资源
### 5.1.1 获取官方支持文档
UC1698中文版的官方支持文档是解决故障时最直接的资源。用户可以通过访问官方技术支持网站来下载最新版本的用户手册、安装指南和故障排除指南。文档会持续更新以反映最新的软件版本和已知问题的解决方案。用户在使用过程中应该确保参考的是与他们设备当前软件版本相对应的文档。
### 5.1.2 利用社区论坛交流经验
社区论坛是用户之间互相帮助的重要平台。在论坛上,用户可以提出问题,其他有经验的用户或开发者会提供解决方法。同时,这些论坛也是用户分享使用心得和技巧的场所。官方技术人员也会定期访问论坛,解答用户的疑难问题。
## 5.2 常见问题与自助解答
### 5.2.1 建立知识库和FAQ
构建一个全面的常见问题解答(FAQ)和知识库对用户自助解决问题至关重要。通过收集过往的用户询问和反馈,可以整理出最常见问题并给出解决方案。这些资料应当按主题分类,并确保易于检索。为了提高自助解决问题的效率,知识库中的内容应定期更新,反映最新的产品信息和用户反馈。
### 5.2.2 用户自助故障排除指南
自助故障排除指南应该是一个分步指导手册,指导用户如何一步一步地检查、诊断问题,并提供解决方法。指南应该包含图表、截图和代码示例,以提高其直观性和可操作性。举例来说,指南中可以包括如何使用`troubleshoot`命令来诊断网络连接问题,或是如何检查系统日志文件来确定故障原因。
## 5.3 反馈机制与产品改进
### 5.3.1 提交故障反馈的正确方式
用户在遇到无法自行解决的问题时,可以通过官方提供的多种渠道提交反馈,如技术支持邮箱、反馈表单或直接通过用户支持软件工具。为了确保问题能够得到快速有效地解决,用户提交的反馈应该包含详细的问题描述、错误信息、设备配置、软件版本以及已经尝试过的解决步骤。这样,技术人员可以更快地定位问题,并提供帮助。
### 5.3.2 根据用户反馈进行产品迭代
开发者应该定期审查用户反馈,并将其作为产品改进的重要参考。可以通过用户调查、投票和社区论坛中的热门话题来识别普遍存在的问题和用户的期望。根据这些反馈,开发者可以规划和实施产品更新和迭代,不断优化用户体验。例如,如果大量用户反馈网络连接不稳定的问题,开发团队需要优先解决这个问题,并在下一个版本中进行改进。
通过构建有效的用户支持与反馈机制,UC1698中文版不仅能够帮助用户克服使用过程中的困难,还能够不断地提升产品质量,满足用户需求。这种以用户为中心的持续改进过程,是任何成功产品的基石。
0
0






