【新手必看】Linux入门到精通:OMG!Ubuntu新手终极指南
发布时间: 2024-09-28 02:30:49 阅读量: 27 订阅数: 21 


omg-code:OMG!Code-奥马哈创客集团的源代码行会
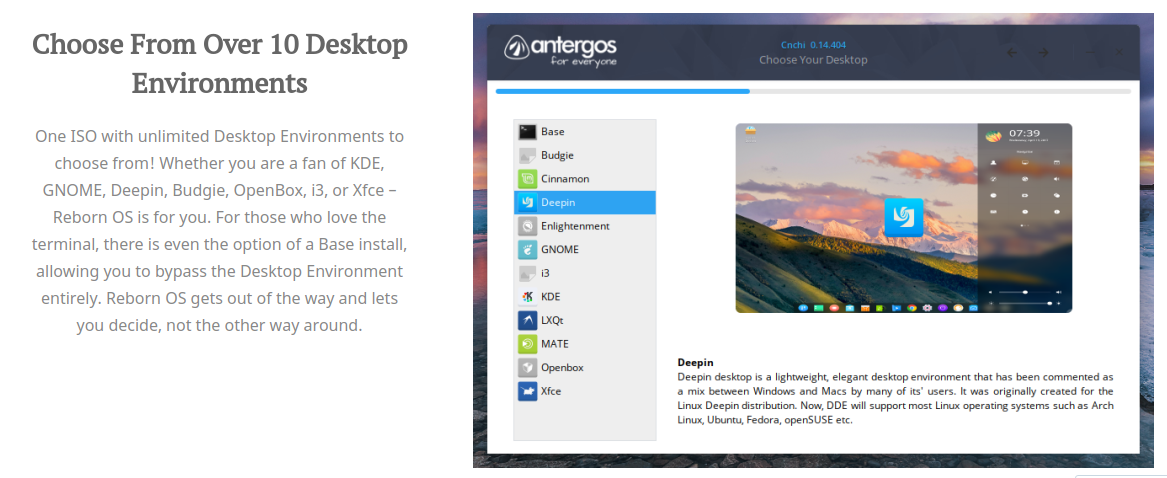
# 1. Linux操作系统概述
## 1.1 Linux的历史与发展
Linux操作系统诞生于1991年,由芬兰大学生林纳斯·托瓦兹(Linus Torvalds)首次发布。它的设计初衷是作为Minix的一个替代品,一个基于POSIX标准的系统。随着时间的推移,Linux逐渐发展成为一种功能强大的、稳定的、多样化的开源操作系统,广泛应用于服务器、嵌入式设备、超级计算机和桌面环境。
Linux内核的发布遵循GNU通用公共许可证(GPL),这意味着任何人都可以自由地使用、研究、修改和分发Linux内核的源代码。这种开放性质使Linux得以迅速发展,吸引了全球数以千计的开发者参与贡献。
## 1.2 Linux的哲学与优势
Linux操作系统的核心哲学是自由和开源软件(FOSS)。它以模块化和灵活性著称,允许用户和开发者轻松定制系统以满足特定需求。Linux的优势主要体现在以下几个方面:
- **稳定性与性能**:许多大型网站和服务(如Google、Facebook)都依赖Linux服务器的高稳定性和出色的性能。
- **安全性**:频繁的安全更新和社区支持使得Linux成为最安全的操作系统之一。
- **开放性**:广泛的社区支持和大量的开源软件资源,使Linux拥有丰富的应用生态。
## 1.3 Linux的发行版与选择
Linux操作系统有许多不同的“发行版”(Distributions),它们基于Linux内核,并提供了不同的软件集合和桌面环境。例如:
- **Ubuntu**:以用户友好的特性著称,适合新手和开发者。
- **Fedora**:关注最新的技术趋势和创新,是许多新功能的早期采用者。
- **Debian**:稳定性极高,拥有庞大的软件库,适合要求稳定的服务器环境。
用户可以根据自己的需要和偏好来选择合适的发行版。下一章我们将深入探讨如何选择和安装Ubuntu操作系统。
# 2. Ubuntu安装与基本设置
## 2.1 Ubuntu系统的选择与下载
### 2.1.1 确定硬件兼容性
在选择Ubuntu之前,首先需要确认自己的硬件设备能够支持Ubuntu操作系统。这包括处理器、内存、硬盘空间以及显卡等。大多数现代计算机都能够兼容Ubuntu,但较老的硬件可能无法享受最佳性能,或者某些功能可能受到限制。为了确定硬件兼容性,可以参考Ubuntu的官方硬件兼容性列表,该列表详细列出了支持的硬件设备。
### 2.1.2 选择合适的Ubuntu版本
Ubuntu发行了多种版本,主要分为以下几类:
- **Ubuntu Desktop**:为桌面用户提供完整的图形用户界面。
- **Ubuntu Server**:为服务器提供稳定的后台支持。
- **Ubuntu Core**:专为物联网(IoT)设备设计。
- **LTS版本**:长期支持版本,每个 LTS 版本将得到五年更新周期的支持。
用户应根据自己的需求和对支持周期的预期来选择合适的版本。例如,对于需要长期稳定支持的企业用户,选择LTS版本会更加合适。
## 2.2 Ubuntu的安装过程
### 2.2.1 制作启动U盘
在开始安装之前,需要制作一个Ubuntu的启动U盘,以下是详细步骤:
1. 从官方网站下载Ubuntu的ISO文件。
2. 准备一个空的U盘(至少2GB的容量),并且备份其上的所有数据。
3. 使用工具如 `dd` 或者 Ubuntu提供的“启动盘创建器”将ISO文件写入U盘。
```bash
# 使用dd命令制作启动盘,其中/dev/sdX是U盘设备名,替换为实际设备名
sudo dd if=path_to_ubuntu.iso of=/dev/sdX status=progress && sync
```
### 2.2.2 安装向导步骤详解
一旦启动U盘制作完成,就可以开始安装Ubuntu:
1. 将U盘插入目标计算机,重启并进入BIOS/UEFI设置,选择从U盘启动。
2. 选择“Install Ubuntu”选项进入安装向导。
3. 选择安装语言和键盘布局。
4. 准备安装,选择下载更新的同时安装第三方软件(可选)。
5. 选择要安装的系统类型,例如:单独的Ubuntu系统、与Windows双启动等。
6. 选择安装位置,并确认其他安装选项,如磁盘分区。
7. 确认安装位置,系统开始安装。
8. 安装完成,重启计算机并拔出U盘。
## 2.3 Ubuntu系统的基本设置
### 2.3.1 用户账户管理
安装完成后,Ubuntu将引导用户进行初始设置,包括创建一个管理员账户:
- 输入用户全名、计算机名。
- 创建一个用户名和密码。
- 设置时区和地区信息。
### 2.3.2 系统更新与软件安装
Ubuntu安装完成后,进行系统更新是保证系统安全和功能完整的必要步骤:
```bash
sudo apt update && sudo apt upgrade -y
```
系统更新后,可以安装一些常用的软件:
```bash
# 安装文本编辑器vim
sudo apt install vim
# 安装Web浏览器Firefox
sudo apt install firefox
```
此外,还可以通过Ubuntu Software Center图形界面安装软件,它提供了直观的方式来搜索、安装和管理软件包。
# 3. Ubuntu命令行基础
在现代的计算机操作中,图形用户界面(GUI)为我们提供了直观的操作方式,但在许多专业应用场景中,命令行界面(CLI)仍然是不可或缺的工具。Ubuntu的命令行界面继承了Linux的丰富命令,提供强大的功能和灵活性。本章将详细介绍Ubuntu命令行的基础知识,包括基本命令的使用、文本处理工具的技巧以及进程管理与监控。
## 3.1 基本命令的使用
### 3.1.1 文件系统导航
Linux的文件系统是一个层级结构,以根目录`/`开始,所有的其他目录和文件都挂载或位于此目录之下。Ubuntu命令行的文件导航涉及几个基础命令:`cd`用于改变当前工作目录,`ls`用于列出目录内容,`pwd`用于显示当前工作目录的完整路径。
使用`cd`命令可以快速地在文件系统中移动。例如,进入`/home`目录下的用户主目录:
```bash
cd /home/user
```
使用`ls`命令可以列出当前目录下的文件和目录:
```bash
ls -la
```
`-l`参数表示以长格式显示文件信息,`-a`参数表示同时列出隐藏文件(以`.`开头的文件)。
`pwd`命令用于显示当前目录的完整路径:
```bash
pwd
```
### 3.1.2 权限与所有权管理
Linux是一个多用户操作系统,每个文件和目录都有与之相关联的所有者(owner)、所属组(group)和权限(permission)。管理这些属性是确保系统安全的关键。命令`chmod`用于改变文件的权限,`chown`用于改变文件的所有者,`chgrp`用于改变文件的所属组。
使用`chmod`来修改文件权限,如增加用户执行权限:
```bash
chmod u+x filename
```
`u+x`表示对文件`filename`的拥有者增加执行权限。
`chown`命令可以改变文件的所有者:
```bash
sudo chown username filename
```
使用`sudo`是因为更改所有权通常需要管理员权限。
`chgrp`命令用于改变文件所属组:
```bash
chgrp groupname filename
```
其中`groupname`是目标组的名称。
## 3.2 文本处理工具
### 3.2.1 grep, sed, awk 的使用技巧
`grep`,`sed`和`awk`是Linux中强大的文本处理工具,能够进行复杂的文本搜索和数据提取。
`grep`是一种用于搜索文本的命令行工具,它根据指定的模式来搜索文件中的文本。例如,从文件中搜索包含"error"的行:
```bash
grep 'error' /var/log/syslog
```
`sed`是一种流编辑器,能够执行文本替换、插入、删除等操作。例如,替换文件中的某个字符串:
```bash
sed -i 's/old_string/new_string/g' filename
```
`-i`参数表示直接修改文件内容,`s`表示替换操作,`g`表示全局替换。
`awk`是一个完整的编程语言,适用于数据提取、报告生成等任务。它通过处理输入的文本,以字段和记录为单位进行复杂的处理。例如,统计文本文件中的单词数:
```bash
awk '{ count += NF } END { print count }' filename
```
`NF`是awk中的内置变量,代表当前记录的字段数。
### 3.2.2 文本文件编辑器的选择
虽然`sed`和`awk`可以用于文本处理,但在需要复杂编辑时,文本编辑器是更好的选择。常见的文本编辑器包括`vi`、`nano`和`emacs`。
`vi`是一个传统的编辑器,具有模式化操作、强大的可定制性和丰富的命令,是Linux系统中最常用的编辑器之一。
```bash
vi filename
```
使用`vi`编辑器时,按`i`进入插入模式,进行文本编辑。编辑完成后,按`Esc`键退出插入模式,输入`:wq`保存并退出。
`nano`是一个简单易用的文本编辑器,适合新手用户。
```bash
nano filename
```
在`nano`中,可以直接使用键盘进行编辑。完成后,按`Ctrl+X`退出,按`Y`确认保存更改。
`emacs`是一个功能强大的编辑器,提供了广泛的功能,包括编程环境。
```bash
emacs filename
```
在`emacs`中,可以使用快捷键进行复杂的编辑任务。退出时使用`Ctrl+X Ctrl+S`保存文件,`Ctrl+X Ctrl+C`退出编辑器。
## 3.3 进程管理与监控
### 3.3.1 监控系统进程
在Linux中,`ps`命令用于显示当前运行的进程。例如,列出所有进程:
```bash
ps aux
```
参数`a`表示显示所有进程,`u`表示显示进程的详细信息,`x`表示包括没有控制终端的进程。
`top`是一个动态显示进程信息的工具,它显示了系统中各个进程的状态,如CPU和内存使用率,以及进程的运行时间等。运行`top`命令后,可以实时监控系统资源使用情况。
```bash
top
```
### 3.3.2 任务调度与后台运行
`cron`是一个基于时间的调度器,它允许用户创建定期执行的任务。通过编辑`crontab`文件,可以设置任务执行的时间和频率。
```bash
crontab -e
```
该命令打开当前用户的`crontab`文件,可以添加或编辑计划任务。一个简单的`crontab`条目看起来可能是这样的:
```bash
*** /path/to/command
```
这表示每分钟执行一次`/path/to/command`指定的命令。
使用`&`符号可以将命令放入后台执行:
```bash
command &
```
这样命令会在后台运行,而shell会立即返回一个提示符,允许用户继续其他任务。
使用`jobs`命令可以查看当前shell会话中所有后台任务的状态:
```bash
jobs
```
通过`fg`和`bg`命令,可以控制任务在前台和后台之间切换。例如,如果有一个任务在后台暂停,可以使用`fg`命令将其带回前台:
```bash
fg %jobnumber
```
相反,`bg %jobnumber`命令可以使暂停的任务在后台继续运行。
在本章节中,我们介绍了Ubuntu命令行的基础知识,包括文件系统导航、权限与所有权管理、文本处理工具的使用以及进程管理与监控。掌握这些命令对于提高工作效率和系统管理能力至关重要。通过本章节的详细讲解和示例代码,读者应能够熟练地在Ubuntu命令行环境中操作和管理文件、进行文本处理,并有效地监控和调度系统任务。
# 4. Ubuntu图形用户界面和应用
## 4.1 桌面环境与窗口管理
### 4.1.1 Unity界面介绍
Ubuntu自从11.04版本开始引入了名为Unity的桌面环境,旨在为用户提供一种更加直观和现代化的桌面体验。Unity具有简洁的界面设计,将启动器、搜索功能和常用应用集成到左侧的屏幕边栏中。随着开发的推进,Unity桌面环境不断进化,加入了许多新功能以适应用户的需求。
Unity界面不仅仅是一个桌面环境,它还包括了一整套的用户体验改进措施。例如,它的“HUD”(Head-Up Display)功能允许用户通过键入命令来搜索和执行应用程序中的功能,而无需在菜单中导航。这一特性极大地提高了工作效率,尤其是对于那些熟悉快捷键操作的用户。
### 4.1.2 窗口管理器的选择与配置
除了Unity之外,Ubuntu用户还可以选择其他的窗口管理器或桌面环境。例如,KDE Plasma、GNOME、LXDE和XFCE等都是流行的桌面环境,它们各自拥有不同的特点和定制选项。
要在Ubuntu中切换不同的窗口管理器,可以使用以下命令:
```bash
sudo apt install ubuntu-desktop # 安装默认的Ubuntu桌面环境,包括Unity
sudo apt install kubuntu-desktop # 安装KDE桌面环境
sudo apt install gnome-shell # 安装GNOME桌面环境
```
安装完成后,用户需要注销当前会话,然后在登录界面选择新安装的桌面环境进行登录。每种桌面环境都提供了丰富的配置选项,用户可以通过图形化的设置界面来调整外观、行为以及添加额外的功能。
## 4.2 软件安装与管理
### 4.2.1 使用APT包管理器
APT(Advanced Package Tool)是Ubuntu系统中用于软件包管理的强大工具。它允许用户方便地安装、更新和卸载软件包。APT的命令行工具是`apt`,它是管理Ubuntu软件包的首选方式。
使用`apt`来安装一个软件包的基本命令格式如下:
```bash
sudo apt update
sudo apt install package_name
```
其中`update`命令用于刷新本地软件包索引,保证下载的软件包信息是最新的。而`install`命令则用于安装指定名称的软件包。
此外,`apt`也支持搜索软件包:
```bash
apt search keyword
```
以及卸载软件包:
```bash
sudo apt remove package_name
```
### 4.2.2 应用商店和第三方软件源
除了使用APT命令行工具之外,Ubuntu也提供了一个图形化的软件中心,用户可以通过它来浏览、安装和卸载软件包。软件中心相当于一个应用商店,它从官方的Ubuntu软件源中检索软件包。
在某些情况下,官方软件源可能不包含某个特定的软件包。这时,用户可以添加第三方的软件源到系统中。第三方软件源可以提供一些非官方的软件包,这些软件包可能会有额外的功能或最新版本。然而,添加第三方软件源之前需要进行安全审查,因为不安全的软件源可能包含恶意软件。
添加第三方软件源的步骤通常包括:
1. 打开“软件和更新”设置。
2. 转到“其他软件”标签。
3. 点击“添加”按钮,并输入第三方源的PPA(Personal Package Archives)地址或者完整的软件源列表。
## 4.3 多媒体与网络应用
### 4.3.1 媒体播放与编辑工具
Ubuntu提供了一系列的多媒体应用,包括音乐播放器、视频播放器、图片查看器以及视频编辑软件。VLC是一个流行的选择,它能够播放多种格式的媒体文件,并且拥有强大的自定义功能。为了播放DVD,用户可能需要安装额外的软件包,如`libdvd-pkg`。
对于视频编辑,Ubuntu提供了一些开源的视频编辑工具,比如OpenShot,它提供了一个直观的界面和强大的编辑功能。如果需要更高级的视频编辑功能,用户还可以考虑使用Kdenlive或Shotcut。
### 4.3.2 网络浏览与通信软件
Ubuntu的默认浏览器是Firefox,它是一个功能全面、可定制的浏览器。Ubuntu也支持安装其他流行的浏览器,如Google Chrome、Opera等,以满足不同用户的需求。
在通信软件方面,Ubuntu提供了多种选择。对于即时通讯,有Pidgin和Empathy等支持多种协议的聊天客户端。对于电子邮件,有Evolution和Thunderbird等成熟的邮件客户端。
为了保证网络浏览的安全性,Ubuntu还内置了一些网络安全工具,如Firewall和Tor。用户可以通过图形界面或者命令行工具来配置它们,确保网络通信的安全性。
# 5. Ubuntu系统高级配置
## 5.1 系统安全与防火墙
### 5.1.1 UFW防火墙的配置与管理
用户空间防火墙(UFW)是Ubuntu中用于管理防火墙规则的一个前端工具。它提供了一个简单的方式来设置哪些端口和连接被允许进入系统。为了确保系统安全,配置UFW防火墙是系统管理员的一项基本任务。
在配置UFW之前,我们可以先检查其当前状态,使用以下命令:
```bash
sudo ufw status verbose
```
若返回显示“Status: inactive”,则表示UFW防火墙目前处于关闭状态。接下来,我们需要启用UFW,并设置默认规则,例如默认拒绝所有传入连接:
```bash
sudo ufw default deny incoming
sudo ufw default allow outgoing
```
然后,可以允许特定的端口,比如开放SSH服务的22端口:
```bash
sudo ufw allow ssh
```
或者,如果你使用特定的端口运行SSH服务,可以使用如下命令开放它:
```bash
sudo ufw allow 2222/tcp
```
一旦配置了需要允许的规则,接下来启用UFW防火墙:
```bash
sudo ufw enable
```
上面的命令会启动UFW,并且对于已建立的连接会保留允许的规则。对于新的连接,将受到新设置的防火墙规则的影响。
注意,在配置UFW时需要谨慎。如果误配置,可能会导致远程访问问题或者影响关键服务的运行。例如,如果你不小心阻止了SSH连接,那么你将无法从远程位置登录服务器。此时,需要直接通过控制台访问服务器,或者使用其他网络服务,如基于Web的管理工具来访问和修改UFW的规则。
#### 防火墙规则的检查与管理
UFW提供了许多用于检查和管理防火墙规则的命令。例如,查看所有规则:
```bash
sudo ufw status numbered
```
这个命令会列出所有规则,并为其编号,你可以利用这些编号来删除或禁用特定规则。例如,若要删除编号为2的规则:
```bash
sudo ufw delete 2
```
或者,如果你想暂时禁用某条规则:
```bash
sudo ufw deny delete ssh
```
这是一系列非常实用的命令,但实际配置时,系统管理员应确保每一步操作都是经过深思熟虑的,以避免安全漏洞的产生。
### 5.1.2 SSH服务的安全设置
安全的远程访问对于维护Linux系统来说是至关重要的。SSH(安全壳协议)是一种在网络中提供安全通信的协议。为了确保通过SSH进行的安全远程连接不会成为安全威胁,需要对SSH进行一些关键配置:
- **更改默认端口**:修改SSH默认监听的端口(22),以减少被自动攻击的可能。
- **禁用root登录**:限制通过SSH直接以root用户登录,从而防止潜在的直接系统破坏。
- **使用密钥认证**:通过使用公钥/私钥对代替密码认证,以提供更强大的安全性。
- **设置空闲超时时间**:当连接在指定时间无活动时自动断开。
首先,编辑`/etc/ssh/sshd_config`文件:
```bash
sudo nano /etc/ssh/sshd_config
```
更改或添加`Port`、`PermitRootLogin`、`PasswordAuthentication`等参数,并设置空闲超时:
```conf
Port 2222
PermitRootLogin no
PasswordAuthentication no
ClientAliveInterval 300
ClientAliveCountMax 0
```
之后,重启SSH服务以使更改生效:
```bash
sudo systemctl restart sshd
```
通过这些措施,可以大大增强系统对恶意攻击的抵抗力,确保了远程访问的安全性。
## 5.2 虚拟化与容器技术
### 5.2.1 Docker的基本使用
Docker是一种容器化技术,使得用户可以在隔离的环境中运行应用程序和服务。容器可以被看作是轻量级的虚拟机,它们共享同一操作系统内核,并且不需要运行自己的操作系统,因此更加高效。
#### 安装Docker
在Ubuntu上安装Docker相对简单,可以使用Docker提供的安装脚本:
```bash
sudo apt-get update
sudo apt-get install apt-transport-https ca-certificates curl gnupg-agent software-properties-common
curl -fsSL ***
*** "deb [arch=amd64] *** $(lsb_release -cs) stable"
sudo apt-get update
sudo apt-get install docker-ce docker-ce-cli containerd.io
```
这些步骤会添加Docker的官方APT仓库,导入GPG密钥,并安装Docker的稳定版本。
#### Docker基本命令
安装完成后,可以通过一系列基本命令来使用Docker:
```bash
docker --version # 显示Docker版本信息
docker info # 显示系统范围的Docker信息
docker container ls # 列出当前运行的容器
docker container run hello-world # 运行hello-world示例容器
```
运行`hello-world`容器是一个很好的开始,它会打印出一条消息,确认你的Docker环境配置正确。
#### Docker镜像与容器管理
创建和管理Docker镜像和容器是使用Docker进行部署的核心。例如,运行一个基本的Ubuntu容器并与其交互:
```bash
docker container run -it ubuntu bash
```
这个命令会启动一个新的容器,运行Ubuntu镜像,并启动一个bash shell。在容器内部,你可以像在普通Ubuntu系统中一样运行命令。
使用`docker ps`命令可以查看所有正在运行的容器,而`docker ps -a`则会显示所有容器,包括未运行的。要停止一个容器:
```bash
docker container stop <container-id>
```
将`<container-id>`替换为想要停止的容器ID。要删除容器,使用:
```bash
docker container rm <container-id>
```
Docker的使用不仅限于上述命令,它还包括了更复杂的网络配置、数据卷管理、Docker Compose和Swarm集群等高级特性,但对于大多数基本部署和应用来说,上述命令是足够的。
### 5.2.2 虚拟机的安装与配置
虚拟化技术允许多个操作系统在单一物理硬件上同时运行,每个操作系统被封装在隔离的虚拟机(VM)中。这种隔离提供了额外的安全性和灵活性,它使得管理员可以在不同的虚拟环境中测试和运行应用程序。
#### 安装虚拟机管理程序
在Ubuntu上安装虚拟机通常使用`libvirt`和`qemu-kvm`,它们是虚拟化基础架构的关键组件。安装过程如下:
```bash
sudo apt update
sudo apt install qemu qemu-kvm libvirt-daemon libvirt-clients bridge-utils virt-manager
```
安装`virt-manager`提供了一个图形化界面用于管理虚拟机,而其他软件包是虚拟机运行的后端基础设施。
#### 创建和管理虚拟机
使用`virt-manager`创建一个新的虚拟机非常直观。首先,你需要一个安装介质,比如一个ISO文件。然后启动`virt-manager`:
```bash
sudo virt-manager
```
在`virt-manager`图形界面中,选择“新建”按钮来启动向导。向导会引导你选择安装介质、分配内存和CPU资源、创建磁盘空间,最后完成虚拟机的创建。
创建虚拟机后,可以进行各种管理任务,例如启动、停止、暂停和克隆虚拟机。还可以设置网络配置和进行快照,以便在出现问题时能够快速恢复到之前的状态。
虚拟机技术为Ubuntu系统增添了灵活性,允许开发者和管理员在隔离的环境中测试软件,而不会影响宿主操作系统。
## 5.3 系统性能监控与优化
### 5.3.1 系统监控工具使用
监控系统的健康状况和性能指标是系统维护的关键部分。Ubuntu提供了一套工具来帮助用户监控系统状态。
#### `top`和`htop`
`top`是Linux系统中一个常用的实时系统监控程序。它可以显示系统中各个进程的资源使用情况。要运行`top`,只需在命令行中输入:
```bash
top
```
`htop`是`top`的一个增强版本,它提供了更多的信息和更友好的用户界面。要安装`htop`,运行:
```bash
sudo apt-get install htop
```
安装完成后,使用`htop`命令启动程序:
```bash
htop
```
`htop`提供了对进程和系统资源的实时视图,并允许进行交互式管理,例如杀死进程和调整进程优先级。
#### `iostat`
`iostat`是另一个有用的工具,可以显示CPU和磁盘I/O统计信息。要安装`iostat`,使用:
```bash
sudo apt-get install sysstat
```
安装后,可以通过以下命令使用`iostat`:
```bash
iostat -xz 1
```
`-xz`选项会以扩展格式显示磁盘信息,并在1秒间隔持续更新。这有助于监控磁盘使用情况和查找瓶颈。
#### `nmon`
`nmon`(Nigel's MONitor)提供了详细的系统性能信息,并能够针对不同的硬件和软件环境进行监控。安装`nmon`的命令如下:
```bash
sudo apt-get install nmon
```
安装完成之后,可以使用以下命令启动`nmon`:
```bash
nmon
```
`nmon`提供了一个易于使用的基于文本的界面,可以显示CPU、内存、磁盘、网络和许多其他系统性能相关的数据。
这些工具为系统管理员提供了一套强大的监控系统性能的解决方案,能够帮助识别和解决性能问题。
### 5.3.2 性能调优的策略
性能调优是在系统上实现最佳性能的过程。以下是一些常用的性能调优策略:
#### 优化文件系统
在Linux系统中,`/etc/fstab`文件是启动时挂载文件系统的配置文件。调整`fstab`文件中的挂载选项可以优化性能。例如,可以设置`noatime`,这样文件系统就不会记录文件的最后访问时间,从而节省资源:
```bash
/dev/sda1 / ext4 defaults,noatime 0 1
```
#### 调整Swappiness
Swappiness是决定内核交换数据到磁盘的倾向程度。通过调整这个值可以控制对交换空间的使用,通常将其设置为较低值(如10)来减少对磁盘交换的依赖:
```bash
echo 'vm.swappiness = 10' | sudo tee -a /etc/sysctl.conf
sudo sysctl -p
```
#### 使用`nice`和`renice`管理进程优先级
使用`nice`命令可以启动一个带有特定优先级的进程,而`renice`命令可以修改运行中进程的优先级。数值越低,优先级越高。例如:
```bash
nice -n 10 command_to_run
```
这会以较低的优先级运行`command_to_run`进程。
#### 使用`cpulimit`限制CPU使用率
`cpulimit`工具可以限制特定进程的CPU使用率。这对于避免某个进程独占太多CPU资源非常有用:
```bash
sudo apt-get install cpulimit
cpulimit -l 50 -e myapp
```
上面的命令将限制名为`myapp`的进程的CPU使用率不超过50%。
性能调优通常需要结合具体的工作负载和监控数据,经过细致的分析和调整来达到预期的优化效果。优化时,管理员必须了解各种操作如何影响系统性能,并实施监控来评估优化措施的效果。通过持续的监控和调整,系统可以被配置为在不同的工作负载下运行更加高效。
# 6. Ubuntu开发环境配置
Ubuntu以其强大的社区支持和先进的开发工具而广受开发者的欢迎。无论你是希望搭建一个简单的脚本编写环境还是构建复杂的分布式应用程序,Ubuntu都能提供必要的工具和灵活性。本章节将详细介绍如何在Ubuntu系统上配置一个高效且专业的开发环境。
## 6.1 编程语言环境搭建
在开发中,选择合适的编程语言是至关重要的。Python、Java和Node.js是当前最流行的语言之一,它们各自有着强大的生态系统和丰富的库支持。让我们来探讨如何在Ubuntu上配置这些语言的环境。
### 6.1.1 Python环境配置
Python是近年来非常流行的编程语言,广泛应用于数据科学、网络开发、自动化脚本等领域。
1. **安装Python解释器**:Ubuntu系统可能预装了Python,但为了确保最新版本,最好手动安装。
```bash
sudo apt update
sudo apt install python3 python3-pip
```
2. **创建虚拟环境**:使用virtualenv创建一个隔离的Python环境,以便管理不同项目的依赖。
```bash
pip install virtualenv
mkdir my_project
cd my_project
virtualenv venv
source venv/bin/activate
```
通过`source venv/bin/activate`激活虚拟环境,这样安装的任何包都会安装在这个虚拟环境里。
3. **管理依赖**:可以使用`requirements.txt`文件来管理项目依赖。首先创建一个文件,并列出所有依赖。
```bash
pip freeze > requirements.txt
```
之后,如果换到另一台机器或新的开发环境,只需运行以下命令来安装相同的依赖。
```bash
pip install -r requirements.txt
```
### 6.1.2 Java与Node.js环境配置
Java和Node.js同样在各自的领域内占据重要地位。下面是如何在Ubuntu上进行配置的步骤。
**Java环境配置**:
1. **安装OpenJDK**:大多数Ubuntu版本都默认包含了OpenJDK,但你也可以指定版本进行安装。
```bash
sudo apt install openjdk-11-jdk
java -version
```
2. **配置环境变量**:安装完成后,需要配置JAVA_HOME环境变量,以便开发工具和应用能够找到Java。
```bash
export JAVA_HOME=/usr/lib/jvm/java-11-openjdk-amd64
export PATH=$JAVA_HOME/bin:$PATH
```
**Node.js环境配置**:
1. **安装Node.js**:使用Node.js版本管理器nvm,它允许你在同一台机器上安装和使用多个版本的Node.js。
```bash
curl -o- ***
***
***
***
***
```
2. **验证安装**:安装完成后,可以通过以下命令验证Node.js和npm是否正确安装。
```bash
node -v
npm -v
```
## 6.2 开发工具与版本控制
选择合适的集成开发环境(IDE)和版本控制系统是提高开发效率的关键。让我们来看看如何在Ubuntu上安装和配置。
### 6.2.1 IDE选择与配置
选择IDE对提高生产力至关重要。流行的IDE如Visual Studio Code、IntelliJ IDEA等都在Ubuntu上提供了良好的支持。
以安装Visual Studio Code为例:
```bash
sudo snap install --classic code
```
安装完成后,通过以下步骤配置Python开发环境:
1. 打开VS Code。
2. 安装Python插件(由微软提供)。
3. 安装其他有用的插件,如Pylance、Jupyter等。
4. 配置解释器路径,让VS Code知道Python解释器的位置。
### 6.2.2 Git版本控制实践
Git是目前最流行的版本控制系统,其与GitHub、GitLab等平台的结合使得协作和版本管理变得简单。
1. **安装Git**:
```bash
sudo apt install git
```
2. **配置Git**:
```bash
git config --global user.name "Your Name"
git config --global user.email "your_***"
```
3. **使用Git进行版本控制**:这是Git工作流程的一些基本步骤。
- `git init` 初始化一个新的Git仓库。
- `git clone [url]` 克隆远程仓库到本地。
- `git add` 将文件添加到暂存区。
- `git commit` 提交更改到本地仓库。
- `git push` 将本地更改推送到远程仓库。
## 6.3 云服务与持续集成
随着软件开发模式的演变,云服务和持续集成已经成为现代软件开发的重要组成部分。下面介绍如何在Ubuntu上进行配置。
### 6.3.1 云服务平台的接入
云计算平台如AWS、Google Cloud和Azure都提供了丰富的服务,支持从虚拟机到机器学习的多种服务。
以AWS为例,访问AWS官网注册账户并创建一个新的EC2实例。然后使用以下命令在Ubuntu上配置密钥文件。
```bash
mkdir -p ~/.ssh
chmod 700 ~/.ssh
ssh-keygen -t rsa -b 4096 -C "your_***"
```
生成密钥后,将公钥上传到AWS,允许Ubuntu实例安全连接到EC2实例。
### 6.3.2 Jenkins与自动化构建流程
持续集成(CI)是自动化测试和集成代码变更的实践。Jenkins是一个流行的开源CI工具,可以帮助自动化构建和测试流程。
1. **安装Jenkins**:
```bash
wget -q -O - ***
*** 'echo deb *** > /etc/apt/sources.list.d/jenkins.list'
sudo apt update
sudo apt install jenkins
```
2. **启动Jenkins服务**:
```bash
sudo systemctl enable jenkins
sudo systemctl start jenkins
```
3. **访问Jenkins控制台**:在浏览器中输入`***`,并根据屏幕提示完成初始设置。
Jenkins提供了一个可视化的界面来设置构建任务,你可以使用插件来实现与Git仓库、云服务和多种工具的集成。
通过以上步骤,你可以在Ubuntu上配置一个功能完善的开发环境。这不仅涵盖了编程语言环境的搭建,还深入到了开发工具的选择、版本控制的实践,以及与云服务和持续集成的整合。希望本章节能为你的开发工作带来实质性的提升。
0
0





