R语言绘图新手上路:plotly包基础图形绘制及进阶应用
发布时间: 2024-11-08 03:51:16 阅读量: 53 订阅数: 29 


R语言中的数据可视化:绘制基本图形
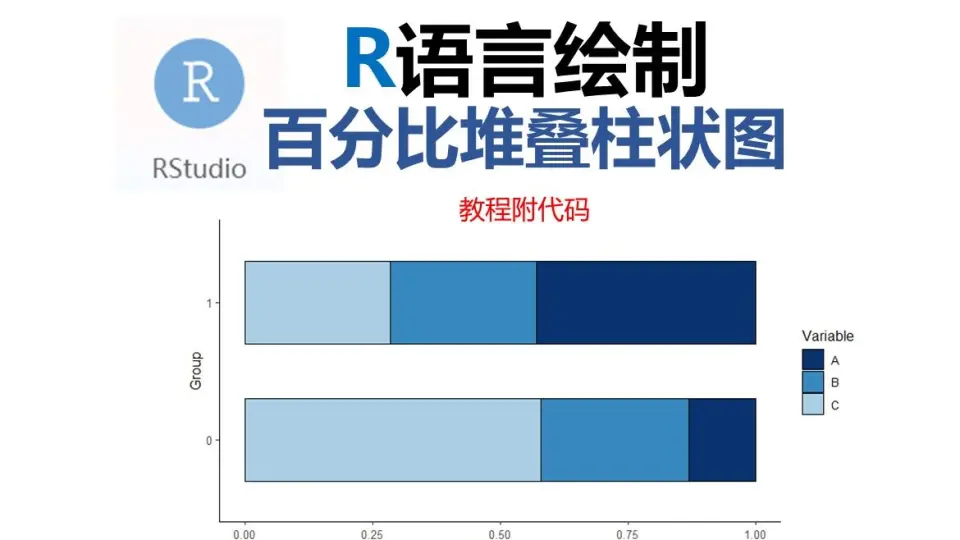
# 1. R语言与plotly包概述
R语言是一种强大的统计计算和图形表示语言,广泛应用于数据分析和科学计算。plotly是一个允许用户创建交互式图表的R包,它为R用户提供了一种新颖的方式来展示复杂的数据分析结果。plotly的图表可以是静态的,也可以是高度交互式的,用户可以通过鼠标悬停、缩放、选择等操作来探索数据。通过R和plotly的结合,用户不仅可以快速地创建出美观的图表,还可以将其导出为网页或PDF格式,用于报告和演示。这一章节将为读者提供一个关于R语言以及plotly包的基础介绍,帮助读者建立起绘制交互式图表所需的知识框架。
# 2. plotly基础图形的绘制
在本章节中,我们将深入了解如何利用R语言中的plotly包来绘制基础的交互式图形。plotly包不仅支持基础图形的创建,还能够通过添加交互元素,实现更为生动和动态的数据可视化。
## 2.1 plotly包的基本安装与加载
### 2.1.1 安装plotly包的方法
plotly包可以使用R语言中的常规包安装方法,通过CRAN来安装。这保证了包的稳定性和广泛的兼容性。以下是如何安装plotly包的步骤:
```R
# 安装plotly包
install.packages("plotly")
```
这个命令将会从CRAN下载并安装plotly包。注意,如果你的R语言环境未连接到互联网,这一操作是无法完成的。
### 2.1.2 加载plotly包到R会话
在安装了plotly包之后,我们需要在R会话中加载它。加载包的过程实际上是将包中的函数和数据集导入到当前的工作环境中,这样我们就可以直接使用这些资源了。
```R
# 加载plotly包
library(plotly)
```
运行上述命令之后,plotly包就被加载到了当前的R会话中,我们就可以调用包中的函数来进行数据可视化了。
## 2.2 创建基本图表
plotly包支持多种类型的基本图表,包括线形图、条形图、散点图等。每一种图表都有其特定的用例和优势,而plotly使得创建这些图表变得异常简单。
### 2.2.1 线形图
线形图是一种非常基础且广泛使用的图表类型,它可以清晰地展示趋势和模式。在plotly中,绘制线形图非常直接:
```R
# 示例数据
x <- c(1, 2, 3, 4, 5)
y <- c(1, 3, 2, 4, 1)
# 使用plotly绘制线形图
p <- plot_ly(x = ~x, y = ~y, type = 'scatter', mode = 'lines')
p
```
这里,`plot_ly()`是plotly包中用于绘制图表的主要函数。通过指定`type`参数为`scatter`以及`mode`参数为`lines`,我们可以创建一个线形图。`x`和`y`参数分别表示数据的横纵坐标。
### 2.2.2 条形图
条形图适用于展示不同类别数据的大小比较。plotly同样提供了简单易用的接口来绘制条形图:
```R
# 示例数据
categories <- c('A', 'B', 'C', 'D')
values <- c(10, 20, 15, 30)
# 使用plotly绘制条形图
p <- plot_ly(x = ~categories, y = ~values, type = 'bar')
p
```
在这个例子中,`type`参数被设置为`bar`以绘制条形图。我们使用了示例数据集`categories`和`values`,将它们分别对应到x轴和y轴,以此展示各类别的数值大小。
### 2.2.3 散点图
散点图用于展示两个数值变量之间的关系。plotly包同样可以快速绘制出散点图:
```R
# 示例数据
x <- c(1, 2, 3, 4, 5)
y <- c(5, 4, 3, 2, 1)
# 使用plotly绘制散点图
p <- plot_ly(x = ~x, y = ~y, type = 'scatter', mode = 'markers')
p
```
这里的`mode`参数被设置为`markers`,这表明我们要绘制的是散点图。散点图通过在图表中放置标记(marker)来表示数据点,从而揭示数据之间的关系。
## 2.3 图表的自定义选项
虽然创建基础图表非常简单,但是plotly包提供的自定义选项让它变得更加灵活和强大。用户可以根据需要调整图表的标题、轴标签、布局以及颜色和图例等。
### 2.3.1 标题与标签的编辑
为了使图表的信息更加完整,我们通常需要添加标题和调整轴标签。在plotly中,这些都可以通过简单的函数调用来完成:
```R
# 继续使用散点图的示例,并添加标题与轴标签
p <- plot_ly(x = ~x, y = ~y, type = 'scatter', mode = 'markers') %>%
layout(
title = '示例散点图',
xaxis = list(title = 'X轴标签'),
yaxis = list(title = 'Y轴标签')
)
p
```
在这个示例中,`layout()`函数用于设置图表的布局属性。我们添加了一个标题,并且为x轴和y轴分别设置了标题。`%>%`符号是一个管道操作符,它允许我们将一个函数的输出直接传递到另一个函数中作为输入。
### 2.3.2 轴的调整与布局
调整轴的属性可以改善数据的展示方式。plotly允许用户定制轴的范围、刻度线、网格线以及其他属性:
```R
# 继续使用散点图的示例,并调整轴范围与刻度线
p <- plot_ly(x = ~x, y = ~y, type = 'scatter', mode = 'markers') %>%
layout(
xaxis = list(
title = 'X轴标签',
range = c(0, 6),
tickvals = c(1, 3, 5),
ticktext = c('最小值', '中间值', '最大值')
),
yaxis = list(
title = 'Y轴标签',
autorange = F,
range = c(0, 6),
tickmode = 'linear',
tick0 = 0,
dtick = 1
)
)
p
```
这里我们对x轴的范围和刻度线进行了定制,同样也对y轴进行了自定义设置,包括范围、刻度模式、起始刻度和刻度间隔等。
### 2.3.3 颜色和图例的个性化设置
个性化图表的颜色和图例能够进一步提升图表的可读性和美观度。plotly提供了多种自定义方式来实现这一点:
```R
# 继续使用散点图的示例,并设置颜色和图例样式
p <- plot_ly(x = ~x, y = ~y, type = 'scatter', mode = 'markers',
marker = list(color = 'rgb(255, 140, 0)')) %>%
layout(
title = '示例散点图',
xaxis = list(title = 'X轴标签'),
yaxis = list(title = 'Y轴标签'),
legend = list(
x = 100,
y = 0.5,
traceorder = 'normal',
font = list(size = 10)
)
)
p
```
在这里,我们通过`marker`参数为散点图的点设置了特定颜色(橙色)。此外,我们还使用`layout()`函数调整了图例的位置和字体大小。
以上是对plotly包中创建基础图形的详细介绍。在接下来的章节中,我们将深入探讨如何通过添加交互式元素来进一步增强图形的表达力和互动性。这不仅将提升用户在视觉分析上的体验,还将为数据分析提供更多可能性。
# 3. 交互式图形元素增强
## 3.1 添加交互式注释
### 3.1.1 工具提示的实现
在R语言中,使用plotly包可以为图形元素添加工具提示(Tooltips)。工具提示可以显示更多关于数据点的信息,当用户将鼠标悬停在数据点上时,这些信息将被自动呈现。这在提高数据表达和交互性方面是非常有用的。
在plotly中,工具提示通常通过设置`hovermode`属性来控制。下面的代码展示了如何为散点图添加简单的工具提示:
```r
library(plotly)
# 示例数据
df <- data.frame(x = 1:10, y = rnorm(10), text = paste("点", 1:10))
# 创建带有工具提示的散点图
p <- plot_ly(df, x = ~x, y = ~y, type = 'scatter', mode = 'markers', text = ~text) %>%
layout(hovermode = 'text', title = '带有工具提示的散点图')
p
```
在这个例子中,`hovermode = 'text'`确保当鼠标悬停在散点图的点上时,显示的是`text`列的内容。`layout()`函数用于调整图表的布局属性,如标题等。
### 3.1.2 弹出框的使用
除了工具提示外,plotly也支持弹出框(Popups),它们可以显示更复杂的信息,如HTML格式的文本和图片等。下面是如何在散点图中添加弹出框的例子:
```r
# 创建带有弹出框的散点图
p <- plot_ly(df, x = ~x, y = ~y, type = 'scatter', mode = 'markers',
marker = list(color = 'blue'),
hoverinfo = 'text',
text = ~paste('点:', text, '<br>值:', y)) %>%
layout(title = '带有弹出框的散点图')
p
```
这段代码在`text`参数中使用了`paste`函数来创建HTML文本,其中`<br>`标签用来换行。`hoverinfo`参数被设置为`'text'`,这样当鼠标悬停在数据点上时,就会显示我们定义的HTML文本。
## 3.2 交互式控件的集成
### 3.2.1 切片器和选择器的应用
切片器(Sliders)和选择器(Dropdowns)是交互式图表中的重要元素,它们允许用户通过交互来控制和筛选数据。使用plotly,我们可以轻松地为图表添加这样的交互元素。
以下示例展示了如何为一个时间序列图添加滑动时间筛选器:
```r
library(dplyr)
# 示例数据集
df <- economics
# 转换数据集为长格式
df_long <- df %>%
mutate(index = row_number()) %>%
pivot_longer(cols = c(pce, psavert, uempmed), names_to = 'variable')
# 创建时间序列图并添加滑动选择器
p <- df_long %>%
plot_ly(x = ~index, y = ~value, color = ~variable, type = 'scatter', mode = 'lines') %>%
layout(title = "带有滑动选择器的交互式时间序列图",
xaxis = list(title = '日期'),
yaxis = list(title = '值'),
updatemenus = list(
list(
y = 0.9,
buttons = list(
list(method = "restyle",
args = list("visible", list(TRUE, FALSE, FALSE)),
label = '个人消费支出'),
list(method = "restyle",
args = list("visible", list(FALSE, TRUE, FALSE)),
label = '个人储蓄率'),
list(method = "restyle",
args = list("visible", list(FALSE, FALSE, TRUE)),
label = '平均持续失业周数')
)
)
)
)
p
```
这里,我们首先将`economics`数据集转换为长格式,然后创建了一个基本的交互式时间序列图。我们使用`layout()`函数添加了一个滑动选择器,通过`updatemenus`参数定义了按钮,允许用户仅显示选定的变量。
### 3.2.2 动态更新图表数据
动态更新图表数据是交互式图表的另一个强大功能。这允许用户根据自己的选择查看数据的不同方面,例如时间跨度、分类子集等。
让我们通过一个简单的示例来展示如何实现动态数据更新:
```r
# 创建基础线图
p <- plot_ly(df, x = ~date, y = ~pce, type = 'scatter', mode = 'lines') %>%
layout(title = "动态更新图表数据",
xaxis = list(title = '日期'),
yaxis = list(title = '个人消费支出'))
# 创建滑动条来动态更新图表
p <- p %>%
layout(
sliders = list(
list(
active = 0,
currentvalue = list(prefix = "时间范围: "),
pad = list(t = 50),
steps = list(
list(
method = "animate",
args = list(
list(frame = list(duration = 500, redraw = TRUE),
fromcurrent = TRUE),
list(title = "点击播放")
),
label = '开始'
),
list(
method = "animate",
args = list(
list(frame = list(duration = 500, redraw = TRUE),
fromcurrent = TRUE,
frame = list(start = 100, end = 150)),
list(title = "播放至时间 1980")
),
label = '播放至1980'
)
)
)
)
)
p
```
在这个例子中,我们首先创建了一个基础的线图。然后,我们使用`layout()`函数和`sliders`参数添加了一个滑动条。滑动条允许用户通过点击不同的标签来动态地改变图表显示的时间范围。
## 3.3 导出与分享交互式图表
### 3.3.1 图表的本地导出
有时候,我们可能需要将交互式图表保存为静态图片或PDF格式以便于分享。plotly提供了导出功能,可以将当前的图表状态导出到本地存储。
以下是导出图表为PNG文件的例子:
```r
# 假设p是已经创建并定制好的plotly对象
# 导出图表为PNG文件
export(p, 'my_chart.png')
```
这个命令会将当前的图表`p`导出为名为`my_chart.png`的PNG文件。plotly还支持导出为其他格式,如SVG、JPG、PDF等,以及直接导出为HTML文件。
### 3.3.2 在线分享与嵌入网页
除了本地导出外,plotly图表还可以轻松地分享到网上或者嵌入到网页中。这可以通过使用plotly的在线服务实现。用户需要注册一个plotly账户,并将图表上传到他们的空间中。
以下是如何分享一个plotly图表到网络的步骤:
1. 使用`api_create()`函数上传图表到Plotly账户。
2. 分享图表的链接给其他人,或者嵌入到一个网页中。
```r
# 首先确保已经使用plotly登录
Sys.setenv("plotly_username"="your_username")
Sys.setenv("plotly_api_key"="your_api_key")
# 上传图表
chart_url <- api_create(p, filename="my_chart")
```
上传后,`chart_url`变量包含了图表的网络地址,你可以通过这个链接分享或嵌入图表。
## 小结
通过本章的学习,我们深入了解了如何通过plotly包增强R语言中的交互式图形元素。我们探讨了如何添加交互式注释、集成交互式控件,以及分享和导出交互式图表的技巧。这些知识为创建更加动态、互动的可视化项目打下了坚实的基础。下一章我们将探讨plotly的进阶绘图技巧,进一步提升我们的数据可视化能力。
# 4. plotly进阶绘图技巧
在深入了解了plotly的基本图形绘制以及如何增强交互性元素之后,本章节将深入探索plotly的进阶绘图技巧。在这一章,我们将学习如何进行更高级的图表定制,以及如何利用颜色和样式主题来美化我们的图表。此外,我们将探索如何在plotly中加入动态和动画效果,使数据的表现形式更加生动。
## 4.1 高级图表定制
### 4.1.1 定制多轴图表
多轴图表是数据可视化中非常有用的一种方式,它可以让我们在同一个图表中展示具有不同量纲的数据。在plotly中,定制多轴图表是一件相对简单的事情。我们可以使用`add_trace()`函数来添加新的数据层,并通过`secondary_y`参数来指定该数据层使用第二个Y轴。
#### 示例代码:
```r
library(plotly)
# 定义两组数据
data1 <- data.frame(x = 1:10, y = rnorm(10))
data2 <- data.frame(x = 1:10, y = rnorm(10, 5, 2))
# 创建一个plotly图表对象
p <- plot_ly(data1, x = ~x, y = ~y, type = 'scatter', mode = 'lines', name = 'Data1') %>%
add_trace(data2, x = ~x, y = ~y, type = 'scatter', mode = 'lines', name = 'Data2', secondary_y = TRUE)
# 显示图表
p
```
在此代码段中,我们创建了两组随机数据,并使用`plot_ly()`函数创建了一个图表对象。在使用`add_trace()`函数时,我们将第二个数据集添加到图表中,并设置了`secondary_y = TRUE`,这样第二组数据就会使用第二个Y轴来显示。
#### 参数说明:
- `type` 参数设置为 'scatter' 表示创建一个散点图。
- `mode` 参数定义了图表的绘制模式,例如线条图('lines')、散点图('markers')等。
- `secondary_y` 参数设置为 `TRUE` 表示数据将使用次要Y轴进行绘制。
在定制多轴图表时,需要注意Y轴的刻度和标签,以确保不同Y轴上的数据能够清晰地展示,避免视觉上的混淆。
### 4.1.2 构建金融图表如烛台图
烛台图是一种在金融分析中常用来表示股票价格变动的图表。在plotly中,可以使用`type = 'candlestick'`来创建烛台图。下面是一个创建烛台图的示例代码:
#### 示例代码:
```r
library(plotly)
# 定义金融数据
data <- data.frame(
Date = as.Date(c("2023-01-01", "2023-01-02", "2023-01-03", "2023-01-04", "2023-01-05")),
Open = c(102, 107, 105, 106, 108),
High = c(109, 110, 109, 108, 111),
Low = c(101, 104, 104, 103, 106),
Close = c(107, 105, 106, 108, 109)
)
# 创建烛台图
p <- plot_ly(data, x = ~Date, open = ~Open, high = ~High, low = ~Low, close = ~Close, type = 'candlestick') %>%
layout(
title = "Candlestick chart of stock prices",
xaxis = list(title = "Date"),
yaxis = list(title = "Price")
)
# 显示图表
p
```
在这段代码中,我们首先创建了一个包含日期和股票价格数据的数据框。然后,我们使用`plot_ly()`函数创建了一个烛台图,其中`x`, `open`, `high`, `low`, 和 `close` 参数分别指定了数据框中相应的列。最后,通过`layout()`函数设置了图表的标题和轴标题。
#### 参数说明:
- `x` 参数指定了数据中日期的列。
- `open`, `high`, `low`, 和 `close` 参数分别指定了开盘价、最高价、最低价和收盘价。
- `layout()` 函数中的 `title` 参数用于设置图表的标题。
- `xaxis` 和 `yaxis` 参数的 `title` 属性分别用于设置X轴和Y轴的标题。
烛台图提供了非常直观的方式来观察数据随时间的变化趋势,对于金融分析师来说是必不可少的工具。
## 4.2 图形的颜色和样式主题
### 4.2.1 预设主题的应用
plotly的图形提供了多种预设主题,这些预设主题可以帮助我们快速地改变图表的整体外观。为了使用预设主题,可以调用`layout()`函数中的`template`参数。
#### 示例代码:
```r
library(plotly)
# 创建一个基础的线形图
p <- plot_ly(data = iris, x = ~Sepal.Length, y = ~Petal.Length, type = 'scatter', mode = 'lines') %>%
layout(title = "Petal Length vs Sepal Length")
# 应用预设主题
p <- p %>% layout(template = "plotly_dark")
# 显示图表
p
```
在此示例中,我们首先创建了一个基础的线形图,然后通过`layout()`函数设置了预设主题为`plotly_dark`。这个预设主题会将图表的背景色、图表元素颜色等统一更改为深色系,以此来适应暗色背景的主题样式。
#### 参数说明:
- `template` 参数可以设置为`plotly`、`plotly_dark`、`ggplot2`等多种预设值。
- 使用`plotly`主题将提供一个默认的亮色背景,而`plotly_dark`则提供一个深色背景的主题。
- 预设主题不仅改变了图表的视觉风格,还可能包含图表字体、边框等其他样式设置。
通过选择不同的预设主题,我们可以迅速调整图表的样式,满足不同展示场合的需求,或者提升图表的阅读体验。
### 4.2.2 自定义颜色和样式
虽然预设主题为我们提供了一种快速设置图表样式的方式,但在某些情况下,我们可能需要更加个性化的设计。此时,可以通过`layout()`函数自定义颜色和样式。
#### 示例代码:
```r
library(plotly)
# 创建一个散点图
p <- plot_ly(data = iris, x = ~Sepal.Length, y = ~Petal.Length, type = 'scatter', mode = 'markers', color = ~Species) %>%
layout(title = "Petal Length vs Sepal Length by Species")
# 自定义颜色
p <- p %>%
layout(legend = list(orientation = 'h', x = 0.5, y = -0.1)) %>%
style(color = ~as.numeric(Species), colors = RColorBrewer::brewer.pal(3, 'Set1'))
# 自定义样式
p <- p %>% layout(paper_bgcolor = 'rgba(0,0,0,0)', plot_bgcolor = 'rgba(0,0,0,0)')
# 显示图表
p
```
在上述代码中,我们首先创建了一个散点图,并根据不同的物种(`Species`)用不同颜色标记。然后,我们自定义了图例的位置和颜色,并设置了图表的背景色为透明,以达到一种简洁的风格。
#### 参数说明:
- `legend` 参数用于设置图例的样式,其中`orientation`定义了图例的方向,`x`和`y`参数定义了图例在图表中的位置。
- `style()` 函数用于设置数据系列的颜色,`colors` 参数是一个颜色向量。
- `paper_bgcolor` 和 `plot_bgcolor` 参数用于设置图表的背景色。
通过自定义颜色和样式,我们能够使图表更好地服务于我们的数据分析目标,同时也提升了视觉呈现的效果。
## 4.3 动态和动画效果的实现
### 4.3.1 图表的动态更新
plotly支持动态更新图表的功能,这一功能在需要向用户展示实时数据或数据随时间变化的场景下特别有用。要实现图表的动态更新,我们可以使用R语言的`shiny`框架结合plotly来完成。
#### 示例代码:
```r
library(shiny)
library(plotly)
# 定义UI界面
ui <- fluidPage(
plotlyOutput("plot")
)
# 定义服务器逻辑
server <- function(input, output, session) {
output$plot <- renderPlotly({
plot_ly(data = iris, x = ~Sepal.Length, y = ~Petal.Length, type = 'scatter', mode = 'markers', color = ~Species) %>%
layout(title = "Dynamic Iris Data")
})
}
# 运行应用
shinyApp(ui, server)
```
在这个例子中,我们创建了一个简单的`shiny`应用程序,用户界面中包含了一个`plotlyOutput`的输出容器。在服务器端,我们定义了一个渲染函数`renderPlotly`来生成图表,并将其输出到`plot`容器中。这个图表是动态的,可以在运行`shiny`应用时实时更新。
#### 参数说明:
- `shiny`应用程序由`ui`和`server`部分组成,`ui`定义了应用的用户界面,`server`定义了服务器端的逻辑。
- `plotlyOutput`函数用于在用户界面中指定一个容器,用于显示plotly图表。
- `renderPlotly`函数用于在服务器端生成plotly图表。
### 4.3.2 制作动画序列
除了动态更新图表外,plotly还允许我们创建动画序列,即一系列连续播放的图表,这种效果类似于动画电影中的连续帧。下面是一个制作动画序列的示例代码:
#### 示例代码:
```r
library(plotly)
# 创建一系列静态图表
frames <- lapply(seq_len(10), function(i) {
plot_ly(data = iris, x = ~Sepal.Length, y = ~Petal.Length, type = 'scatter', mode = 'markers', frame = ~i,
color = ~ifelse(Species == 'setosa', i, NA), showlegend = FALSE) %>%
layout(title = "Animation of Iris Data")
})
# 创建动画图表
p <- plot_ly() %>% add_trace(frames, frame = ~frame, inherit = FALSE) %>%
layout(updatemenus = list(
list(
type = 'buttons',
buttons = list(
list(method = 'animate', args = list(NULL, list(frame = list(duration = 1000, redraw = TRUE))), label = "Play")
)
)
))
# 显示动画图表
p
```
在这个例子中,我们首先创建了一个包含多个帧的列表`frames`,每个帧都是基于`iris`数据集的一个静态图表。然后,我们使用`plot_ly()`函数创建一个动画图表,并通过`add_trace()`函数添加了这些帧。我们还设置了一个播放按钮,允许用户开始和停止动画。
#### 参数说明:
- `frame` 参数用于定义每个图表帧的标记。
- `updatemenus` 参数用于创建控制动画播放的按钮。
- `animate` 方法允许用户控制动画的行为,比如`duration`参数定义了动画的持续时间,`redraw`参数表示是否在动画帧之间重新绘制图表。
通过制作动画序列,我们可以将数据变化过程以更生动的形式展示给观众,尤其是在展示数据动态变化趋势时非常有用。
在本章节中,我们学习了如何使用plotly进行高级图表定制、如何自定义颜色和样式,以及如何通过动画和动态更新使图表变得更加生动。这些高级技巧将帮助我们在更复杂的数据可视化任务中展现出色的性能。
# 5. 实践案例分析与应用
## 5.1 数据可视化最佳实践
在第五章节中,我们将深入探讨数据可视化的最佳实践。数据可视化不仅仅是将数据以图形的形式展示出来,更是一种沟通和传达数据洞察的艺术。要想做好数据可视化,首先需要对数据进行适当的预处理和清洗,然后根据数据的特性和分析目标选择合适的图表类型。
### 5.1.1 数据清洗与预处理
数据清洗是数据可视化的第一步,也是至关重要的一步。在R语言中,我们可以使用诸如`dplyr`和`tidyr`等包来进行数据的清洗和转换。例如,删除重复值、处理缺失数据、转换数据类型、数据筛选等。数据清洗完成后,需要对数据进行预处理,包括数据的聚合、计算汇总统计量、标准化和归一化等。
### 5.1.2 选择合适的图表类型
不同的数据和分析目标需要不同类型的图表。在R语言中,我们可以使用`ggplot2`或`plotly`等包来创建各种图形。例如:
- 对于展示数据随时间变化的趋势,可以使用线形图。
- 当需要展示不同类别的数量对比时,条形图是一个好选择。
- 要展示两个变量之间的关系,散点图更为合适。
选择正确的图表类型对于清晰地传达数据信息至关重要。图表的选择应该基于数据的特性和分析的目的来进行。
## 5.2 综合案例:数据探索与可视化
### 5.2.1 一个完整的数据可视化项目流程
为了加深理解,我们通过一个实际案例来展示如何从头到尾进行一个数据可视化项目。
首先,我们需要一个数据集。假设我们使用的是R语言内置的`mtcars`数据集,这个数据集包含了32种汽车的燃油消耗、引擎排量等信息。我们可以使用以下代码来读取数据:
```r
data("mtcars")
head(mtcars)
```
接下来,我们进行数据的预处理工作。比如,检查数据中的缺失值并决定如何处理它们:
```r
sum(is.na(mtcars)) # 检查数据集中是否有缺失值
mtcars[is.na(mtcars)] <- 0 # 将缺失值替换为0或者进行其他适当的处理
```
之后,我们将根据分析目标选择图表类型。比如,我们想要分析不同汽车的燃油效率与其重量的关系,可以绘制一个散点图,并通过颜色区分不同的汽缸数:
```r
library(plotly)
plot_ly(mtcars, x = ~wt, y = ~mpg, color = ~factor(cyl), mode = 'markers')
```
最后,我们会对图表进行必要的自定义,比如添加标题、调整图例位置等,以确保图表能够清晰地传达所需的信息。
### 5.2.2 交互式分析报告的构建
在构建交互式分析报告时,我们可以利用`plotly`包中的交互式元素来增强报告的吸引力和实用性。例如,我们可以在散点图中添加工具提示,以展示每个数据点的详细信息。此外,还可以添加切片器,让用户能够按照他们关心的特定变量(如汽缸数)来筛选数据:
```r
# 添加工具提示
plot_ly(mtcars, x = ~wt, y = ~mpg, text = ~paste("汽车: ", rownames(mtcars),
"<br>马力: ", hp,
"<br>汽缸数: ", cyl),
hoverinfo = 'text', type = 'scatter', mode = 'markers')
```
通过这个案例,我们可以看到如何将数据清洗、图表选择和交互式元素结合起来,构建一个综合性的数据可视化分析报告。这样的报告不仅能够提供静态的数据洞察,还能允许用户通过交互式的方式来发现数据背后的故事。
以上所述,展示了从数据准备到最终的交互式报告构建的完整流程,并重点讨论了如何选择和定制图表类型以适应不同的分析目标。通过本章节的内容,读者应能够将理论知识应用于实际情境中,进而提升数据分析与可视化的实践能力。
0
0





