【Pyglet绘图基础与进阶】:Python中的图形绘制艺术
发布时间: 2024-10-05 18:55:58 阅读量: 91 订阅数: 49 


高保真声音系统:Python中的音乐播放器
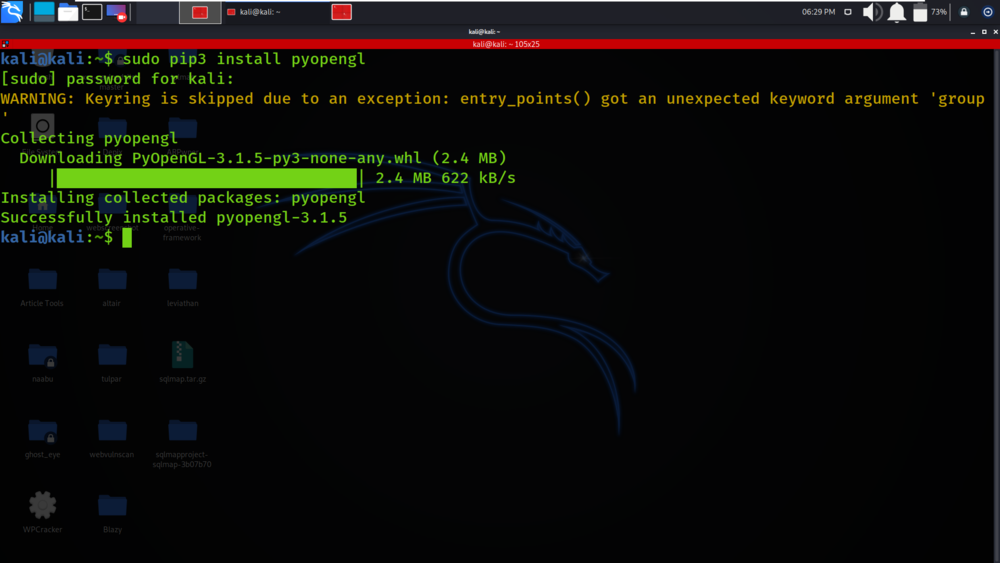
# 1. Pyglet绘图库概述
## 1.1 Pyglet的历史与特点
Pyglet 是一个开放源码的跨平台 Python 绘图库,最初由 Andy Novocin 于 2003 年创建。由于其轻量级、跨平台和开源的特性,Pyglet 受到了游戏开发、多媒体应用和科学研究等领域的青睐。它提供了创建窗口、绘图、处理输入事件等多种功能,无需依赖任何外部的GUI工具包。因其简洁的设计和丰富的文档,它成为了对图形编程感兴趣的Python开发者的学习平台。
## 1.2 Pyglet的应用场景
Pyglet 的主要应用场景包括:
- 游戏开发:提供高效的图形渲染和输入处理,适合开发2D游戏。
- 多媒体应用:支持音频视频播放,适合构建媒体播放器。
- 教育模拟:用于科学可视化和教育软件,帮助学习者直观理解复杂的概念。
- 数据可视化:适用于需要动态交互式数据展示的领域。
## 1.3 Pyglet与其他库的对比
与Python的其他图形库相比,Pyglet 提供了更底层的控制,不像Tkinter那样依赖于底层系统的GUI工具包。与Pygame相比,Pyglet提供了更好的窗口管理和多窗口支持,适合需要同时处理多个窗口的应用。此外,Pyglet 还与 OpenGL 集成紧密,支持复杂的3D图形渲染,使其在3D图形应用上更有优势。
通过本章的学习,读者将对Pyglet有一个全面的认识,为后续章节中具体功能的深入学习打下坚实的基础。
# 2. Pyglet的基础图形绘制
在现代的图形用户界面(GUI)编程中,绘图库是实现界面美观和功能的关键组件。Pyglet是一个用于创建游戏和多媒体应用程序的跨平台窗口库,它的API设计简洁,使得绘图和事件处理变得简单易行。在这一章节,我们将深入探讨Pyglet的基础图形绘制功能,包括窗口创建、基本图形绘制、以及文本绘制。
## 2.1 Pyglet的窗口创建与基本配置
### 2.1.1 创建Pyglet窗口的基本步骤
在使用Pyglet进行图形界面编程时,首先需要创建一个窗口。窗口是用户与程序交互的媒介,也是绘图的基础。创建窗口的步骤包括:
1. 导入Pyglet库。
2. 使用`pyglet.window.Window`类创建窗口实例。
3. 设置窗口的尺寸、标题和样式等属性。
4. 注册必要的事件处理函数。
下面是一个创建窗口的基本示例代码:
```python
import pyglet
# 创建窗口实例
window = pyglet.window.Window(width=800, height=600, caption='Pyglet Window Example')
# 运行窗口的主事件循环
pyglet.app.run()
```
在上述代码中,首先导入了`pyglet`库。接着创建了一个800x600像素的窗口,并将窗口标题设置为`Pyglet Window Example`。最后,调用`pyglet.app.run()`方法启动应用的主事件循环,这使得窗口能够显示并响应用户操作。
### 2.1.2 窗口属性的设置与管理
在Pyglet中,窗口的属性可以通过设置`pyglet.window.Window`类的实例变量进行调整。例如,可以调整窗口的标题、尺寸、是否可调整大小等。窗口的样式(如边框、按钮等)也可以通过设置来定制。
为了演示如何调整窗口属性,下面的代码将创建一个没有边框的全屏窗口:
```python
import pyglet
# 创建全屏窗口实例,无边框
window = pyglet.window.Window(fullscreen=True, style='borderless')
# 运行窗口的主事件循环
pyglet.app.run()
```
在这个例子中,我们通过设置`fullscreen=True`和`style='borderless'`参数,创建了一个全屏且没有边框的窗口。这样的窗口特别适合用在需要占据整个屏幕的应用中,比如游戏或演示程序。
## 2.2 Pyglet的简单图形绘制
### 2.2.1 绘制线、矩形和圆形
在Pyglet中绘制基本图形是非常直接的。你可以使用`pyglet.graphics.draw`方法来绘制线、矩形、圆形等图形。基本图形绘制时需要传递顶点坐标作为参数。
下面展示了一个绘制基本图形的示例代码:
```python
import pyglet
from pyglet.window import key
window = pyglet.window.Window()
batch = pyglet.graphics.Batch()
# 绘制线
line = pyglet.shapes.Line(100, 100, 400, 400, color=(255, 0, 0), batch=batch)
# 绘制矩形
rectangle = pyglet.shapes.Rectangle(150, 150, 200, 100, color=(0, 255, 0), batch=batch)
# 绘制圆形
circle = pyglet.shapes.Circle(350, 350, 50, color=(0, 0, 255), batch=batch)
@window.event
def on_draw():
window.clear()
batch.draw()
pyglet.app.run()
```
在上面的代码中,首先导入了`pyglet`库和`pyglet.shapes`中的图形类。然后创建了`pyglet.window.Window`实例和`pyglet.graphics.Batch`实例。通过`Batch`实例化图形对象可以批量处理渲染,以优化性能。我们实例化了线、矩形和圆形,并在`on_draw`事件处理函数中绘制了它们。最后,调用`pyglet.app.run()`启动应用。
### 2.2.2 颜色填充和透明度控制
在Pyglet中,可以通过设置图形对象的`color`参数来改变其颜色和透明度。颜色通常由RGB(红色、绿色、蓝色)三原色值表示,而透明度则通过Alpha值(范围从0到255)来控制。
下面的代码展示了如何设置不同颜色和透明度的矩形:
```python
import pyglet
from pyglet.window import key
window = pyglet.window.Window()
batch = pyglet.graphics.Batch()
# 红色矩形,完全不透明
red_rectangle = pyglet.shapes.Rectangle(100, 100, 200, 100, color=(255, 0, 0, 255), batch=batch)
# 绿色矩形,半透明
green_rectangle = pyglet.shapes.Rectangle(250, 250, 200, 100, color=(0, 255, 0, 128), batch=batch)
# 蓝色矩形,完全透明
blue_rectangle = pyglet.shapes.Rectangle(400, 400, 200, 100, color=(0, 0, 255, 0), batch=batch)
@window.event
def on_draw():
window.clear()
batch.draw()
pyglet.app.run()
```
在这个例子中,我们创建了三个不同透明度的矩形。红色矩形的Alpha值设置为255,表示完全不透明;绿色矩形的Alpha值设置为128,表示半透明;蓝色矩形的Alpha值设置为0,表示完全透明。通过这种方式,可以创建出具有不同视觉效果的图形。
## 2.3 Pyglet的文本绘制
### 2.3.1 字体与样式的选择
在Pyglet中,文本绘制依赖于`pyglet.text.Label`类。文本的字体和样式可以通过该类进行详细设置。Pyglet提供了内置的字体和样式,也允许加载自定义字体文件。
下面的代码展示了如何设置和使用不同的字体样式:
```python
import pyglet
window = pyglet.window.Window()
batch = pyglet.graphics.Batch()
# 创建标签,使用默认字体和样式
label_default = pyglet.text.Label('Default Font', font_name='Arial', font_size=16, x=100, y=window.height-50, batch=batch)
# 创建标签,使用粗体和斜体样式
label_custom = pyglet.text.Label('Custom Style', font_name='Arial', font_size=24, bold=True, italic=True, x=100, y=window.height-100, batch=batch)
@window.event
def on_draw():
window.clear()
batch.draw()
pyglet.app.run()
```
在这个例子中,我们创建了两个文本标签。第一个标签使用了默认的Arial字体,并设置了字体大小为16。第二个标签则设置了粗体和斜体样式,并将字体大小增加到了24。通过这样的设置,可以实现更加丰富多彩的文本效果。
### 2.3.2 文本位置和对齐方式的设置
在Pyglet中绘制文本时,可以使用多种对齐方式来控制文本的位置。这些对齐方式包括左对齐、居中对齐和右对齐。
下面的代码演示了如何设置文本标签的位置和对齐方式:
```python
import pyglet
window = pyglet.window.Window()
batch = pyglet.graphics.Batch()
# 左对齐文本
label_left = pyglet.text.Label('Left Aligned', font_name='Arial', font_size=16, x=100, y=window.height-50, anchor_x='left', batch=batch)
# 居中文本
label_center = pyglet.text.Label('Centered', font_name='Arial', font_size=16, x=window.width//2, y=window.height-100, anchor_x='center', batch=batch)
# 右对齐文本
label_right = pyglet.text.Label('Right Aligned', font_name='Arial', font_size=16, x=window.width-100, y=window.height-150, anchor_x='right', batch=batch)
@window.event
def on_draw():
window.clear()
batch.draw()
pyglet.app.run()
```
在这个例子中,我们创建了三个文本标签,并分别设置了不同的对齐方式。`anchor_x`参数用于指定文本的水平对齐方式。当`anchor_x='left'`时,标签文本左对齐;`anchor_x='center'`时,标签文本居中显示;`anchor_x='right'`时,标签文本右对齐。通过这些设置,我们可以灵活地控制文本在窗口中的位置。
# 3. Pyglet中的图像处理
## 3.1 Pyglet中的图像加载与显示
在Pyglet中,处理图像资源是开发图像密集型应用程序的基础。图像文件可以加载为纹理,显示在窗口中,还可以对它们进行各种变换,比如缩放、旋转和裁剪。本小节我们将深入学习如何使用Pyglet加载和显示不同格式的图像文件,以及如何对这些图像进行变换处理。
### 3.1.1 加载不同格式的图像文件
Pyglet支持多种图像格式,包括常见的JPEG、PNG和BMP等。为了确保图像可以在Pyglet中正确加载,推荐使用标准的图像格式。让我们以加载PNG图像为例,深入了解加载过程。
首先,你需要有一个图像文件。这里我们假设图像文件名为"example.png",然后使用Pyglet的`image.load()`函数来加载这个图像:
```python
import pyglet
from pyglet.window import Window
# 创建窗口
window = Window()
# 加载图像
image = pyglet.image.load('example.png')
# 在窗口中显示图像
image.blit(0, 0)
@window.event
def on_draw():
# 重绘画布时调用
window.clear()
# 将图像绘制到窗口的指定位置
image.blit(100, 100)
pyglet.app.run()
```
在这段代码中,`image.load()`函数加载了图像文件,并返回了一个图像对象。`blit()`方法用于在窗口中显示图像,它将图像绘制到指定的坐标位置。默认情况下,坐标(0,0)是指窗口的左上角。
Pyglet能够自动识别常见的图像格式。如果遇到不支持的格式,需要使用外部库进行转换或查找相应的处理模块。
### 3.1.2 图像的缩放、旋转与裁剪
图像的缩放、旋转和裁剪是图像处理中的常见操作。Pyglet为这些操作提供了简洁的API。
- 缩放图像:可以通过`scale()`方法来缩放图像。例如,将图像放大2倍可以使用`image.scale(2, 2)`。
- 旋转图像:`rotate()`方法用于旋转图像。如要旋转45度,使用`image.rotate(45)`。
- 裁剪图像:使用`crop()`方法可以裁剪图像。假设要裁剪图像的左上角100x100像素区域,可以使用`image.crop(0, 0, 100, 100)`。
下面是一个结合缩放、旋转和裁剪的示例代码:
```python
# 继续使用上一代码段中的窗口和图像对象
@window.event
def on_draw():
window.clear()
# 缩放图像
scaled_image = image.scale(2, 2)
# 旋转图像
rotated_image = scaled_image.rotate(45)
# 裁剪图像
cropped_image = rotated_image.crop(50, 50, 150, 150)
# 将处理后的图像绘制到窗口的指定位置
cropped_image.blit(100, 100)
pyglet.app.run()
```
这段代码展示了如何在绘制图像之前对其进行变换处理。需要注意的是,所有的变换都是即时的,不改变原始图像对象。
#### 表格:图像处理功能对比
| 功能 | 方法 | 参数说明 | 用途 |
|--------|--------------|------------------------------|---------------------------------|
| 缩放 | `scale()` | x, y (float) | 改变图像的宽高,以浮点数表示比例大小。 |
| 旋转 | `rotate()` | angle (degrees, float) | 旋转图像角度,顺时针方向,单位为度。 |
| 裁剪 | `crop()` | x, y, width, height (int) | 从图像上裁剪出指定的区域。 |
以上方法均返回一个新的图像对象,原有图像不变。组合使用这些方法可以创建复杂图像变换效果。
## 3.2 Pyglet的精灵和动画
### 3.2.1 精灵类的使用与自定义
在Pyglet中,精灵(Sprite)是一种用于表示游戏或应用程序中动画帧的图像对象。它支持更高级的图像操作和动画。使用精灵可以简化图像的管理和动画播放,使代码结构更清晰。
下面是一个使用精灵的简单示例:
```python
import pyglet
from pyglet.window import Window
# 创建窗口
window = Window()
# 加载图像并创建精灵
sprite = pyglet.sprite.Sprite(pyglet.image.load('example.png'))
@window.event
def on_draw():
window.clear()
sprite.draw()
pyglet.app.run()
```
这段代码中,`Sprite`类用于创建精灵对象。精灵对象可以直接在窗口上绘制,并可以应用于动画帧的管理和更新。
### 3.2.2 动画帧的管理和播放
要实现动画,你可以为精灵指定一系列图像帧,并使用定时器来更新这些帧。下面是一个简单的动画播放示例:
```python
import pyglet
from pyglet.window import Window
from pyglet.clock import schedule_interval
# 创建窗口
window = Window()
# 加载图像序列
frames = [pyglet.image.load(f'frame{i}.png') for i in range(1, 11)]
# 当前帧索引
frame_index = 0
@window.event
def on_draw():
window.clear()
frames[frame_index].blit(0, 0)
@schedule_interval(1/24, 'seconds')
def next_frame(dt):
global frame_index
frame_index = (frame_index + 1) % len(frames)
pyglet.app.run()
```
在上面的代码中,我们首先创建了一个图像列表`frames`,包含多个连续的动画帧图像文件。我们使用`schedule_interval`函数来定时更新`frame_index`,使得每次窗口重绘时都绘制下一帧。
动画播放时的关键在于持续地更新帧索引并重绘精灵。`schedule_interval`是执行定时任务的好方式,但在复杂的动画场景中,可能需要手动管理更新逻辑,以获得更精细的控制。
#### 表格:精灵和动画相关类的使用
| 类名 | 用途 | 方法/属性 | 说明 |
|-----------|----------|----------------|-----------------------------------|
| pyglet.sprite.Sprite | 精灵类 | image (Image) | 设置精灵使用的图像对象。 |
| | | x, y (int) | 精灵在窗口中的位置。 |
| | | draw() | 在当前窗口中绘制精灵。 |
| pyglet.clock | 定时器服务类 | schedule_interval() | 定义一个定期调用的函数,以指定的时间间隔执行。 |
精灵类还可以自定义更多的属性和方法以适应不同的需求,比如处理精灵的移动、碰撞检测和交互逻辑等。
## 3.3 Pyglet的事件处理与用户交互
### 3.3.1 键盘与鼠标事件的监听与响应
Pyglet为用户交互提供了丰富的事件处理机制,包括对鼠标和键盘的事件监听和响应。在窗口类中,可以重写`on_key_press()`和`on_mouse_press()`等方法来处理相应的事件。
以下是一个简单的键盘事件处理示例:
```python
@window.event
def on_key_press(symbol, modifiers):
if symbol == pyglet.window.key.ESCAPE: # 按下了ESC键
pyglet.app.exit()
```
在这个示例中,当用户按下ESC键时,程序会退出。`symbol`参数表示被按下的键的符号,`modifiers`表示修饰键的状态。
鼠标事件的处理也很类似:
```python
@window.event
def on_mouse_press(x, y, button, modifiers):
if button == pyglet.window.mouse.LEFT: # 左键被按下
print(f"Mouse click at position ({x}, {y})")
```
在这个示例中,当鼠标左键被按下时,会在控制台中打印出点击位置的坐标。
### 3.3.2 用户输入的处理与交互设计
为了创建一个响应用户输入的程序,你需要了解如何处理各种事件。这包括键盘输入、鼠标移动、滚动等。Pyglet将这些事件抽象为方法,你可以通过重写这些方法来添加自定义的行为。
比如,如果你想要处理键盘输入来控制一个图像的移动,你可以这样做:
```python
class MovingSprite(pyglet.sprite.Sprite):
def __init__(self, image):
super().__init__(image)
self.velocity_x = 0
self.velocity_y = 0
def update(self, dt):
self.x += self.velocity_x * dt
self.y += self.velocity_y * dt
@window.event
def on_key_press(symbol, modifiers):
if symbol == pyglet.window.key.LEFT:
sprite.velocity_x = -1
elif symbol == pyglet.window.key.RIGHT:
sprite.velocity_x = 1
elif symbol == pyglet.window.key.UP:
sprite.velocity_y = -1
elif symbol == pyglet.window.key.DOWN:
sprite.velocity_y = 1
elif symbol == pyglet.window.key.ESCAPE:
pyglet.app.exit()
@window.event
def on_key_release(symbol, modifiers):
if symbol in (pyglet.window.key.LEFT, pyglet.window.key.RIGHT):
sprite.velocity_x = 0
elif symbol in (pyglet.window.key.UP, pyglet.window.key.DOWN):
sprite.velocity_y = 0
# 创建移动精灵
sprite = MovingSprite(pyglet.image.load('example.png'))
# 将精灵添加到窗口
window.add(sprite)
# 设置定时器以更新精灵位置
schedule_interval(sprite.update, 1/60, 'seconds')
pyglet.app.run()
```
在这个代码段中,`MovingSprite`是一个继承自`Sprite`的自定义类,它添加了速度属性和更新方法。在`on_key_press`和`on_key_release`中,我们根据按键更新了速度,然后在`update`方法中根据速度移动精灵。
这样,精灵的移动就与用户的键盘输入绑定起来了。根据类似的方法,你可以处理鼠标事件和其他类型的用户输入。
在用户交互设计中,关键是要确保用户输入能够及时响应,并给出清晰的反馈。这不仅提高了用户体验,还有助于调试程序和排除故障。
本小节介绍了Pyglet中对图像处理相关的核心内容,包括图像的加载、显示、变换和精灵与动画的创建及管理。在下一小节中,我们将深入探讨如何使用Pyglet处理更复杂的事件,例如键盘和鼠标事件的监听与响应,以及如何设计更佳的用户交互体验。
# 4. Pyglet的高级绘图技术
## 4.1 Pyglet的混合模式和特效
### 4.1.1 图像合成和混合模式的介绍
在图形设计和游戏开发中,混合模式允许我们以不同的方式合并图像,创建透明效果,以及实现各种视觉效果。Pyglet通过OpenGL提供了一系列的混合模式功能。混合模式通常决定了如何将源图像(例如,新绘制的图像)与目标图像(已经存在于帧缓冲区中的图像)进行混合。
Pyglet使用`gl.blend_func()`函数设置混合功能,该函数接受两个参数:源因子和目标因子。这些因子可以是多种预定义常量之一,表示如何从颜色缓冲区和源图像中提取颜色值。
### 4.1.2 特殊视觉效果的实现方法
Pyglet使得在窗口中实现各种视觉特效变得简单,如模糊效果、颜色偏差、亮度和对比度调整等。要创建这样的效果,我们通常需要设置特定的OpenGL状态并使用着色器。
- **模糊效果**:通过对图像进行多次卷积操作,可以实现模糊效果。这通常需要创建一个模糊内核,并在着色器中应用它。
- **颜色偏差**:颜色偏差可以通过调整颜色的R、G、B分量实现。在着色器中,我们可以通过修改顶点或片段的颜色值来达到这个效果。
- **亮度和对比度调整**:通过在片段着色器中增加或减少颜色值,可以调整亮度。对比度则是通过将颜色值乘以一个因子来实现。
### 代码块和参数说明
以下示例代码演示了如何使用Pyglet实现一个简单的颜色偏差效果:
```python
import pyglet
from pyglet.gl import *
# 创建窗口和设置OpenGL环境
window = pyglet.window.Window()
glClearColor(0, 0, 0, 1)
glEnable(GL_BLEND)
@window.event
def on_draw():
# 清除屏幕
glClear(GL_COLOR_BUFFER_BIT)
# 设置颜色偏差
red_offset = 0.05
green_offset = 0.05
blue_offset = -0.05
# 开启混合模式
glEnable(GL_BLEND)
glBlendFunc(GL_SRC_ALPHA, GL_ONE_MINUS_SRC_ALPHA)
# 开始绘制
glBegin(GL_QUADS)
glColor4f(1.0 + red_offset, 1.0 + green_offset, 1.0 + blue_offset, 1.0)
glVertex2f(-0.5, -0.5)
glVertex2f(0.5, -0.5)
glVertex2f(0.5, 0.5)
glVertex2f(-0.5, 0.5)
glEnd()
# 运行Pyglet应用
pyglet.app.run()
```
在上面的代码中,`red_offset`, `green_offset`, `blue_offset`变量控制了颜色偏差的大小和方向。`glBegin(GL_QUADS)`和`glEnd()`之间定义了绘制的矩形区域,`glColor4f`设置当前颜色。这段代码将创建一个窗口,在窗口中绘制一个带有颜色偏差效果的矩形。
通过调整`red_offset`, `green_offset`, `blue_offset`的值,可以实现不同的颜色偏差效果。为了得到更好的视觉效果,你可以创建一个自定义的着色器并在其中实现更复杂的颜色处理逻辑。
## 4.2 Pyglet的3D图形绘制
### 4.2.1 OpenGL的集成与基本操作
Pyglet为使用OpenGL进行3D图形编程提供了良好的集成。OpenGL是一个强大的API,支持各种3D图形操作。在Pyglet中使用OpenGL,首先需要创建一个Pyglet窗口,并在`on_draw`事件处理函数中设置OpenGL上下文。
Pyglet默认使用OpenGL固定管线绘制3D图形,但对于更高级的用途,可以使用着色器来获得更好的性能和灵活性。以下是一个使用OpenGL在Pyglet中绘制3D立方体的基本步骤:
```python
from pyglet.gl import *
from pyglet.window import key, Application
def main():
# 创建窗口并初始化OpenGL
window = Application(width=1280, height=720, caption='3D Cube')
# OpenGL状态设置
glClearColor(0, 0, 0, 1)
glEnable(GL_DEPTH_TEST)
@window.event
def on_draw():
glClear(GL_COLOR_BUFFER_BIT | GL_DEPTH_BUFFER_BIT)
glLoadIdentity()
# 绘制一个立方体
glTranslatef(0, 0, -7)
glBegin(GL_QUADS)
# 此处定义立方体的各个面
# ...
glEnd()
# 运行应用
pyglet.app.run()
if __name__ == '__main__':
main()
```
在这段代码中,`glTranslate`函数用于设置立方体的位置,`glBegin(GL_QUADS)`和`glEnd()`定义了立方体的各个面。实际开发中,我们会使用顶点和索引来更高效地表示3D模型。
### 4.2.2 3D图形的绘制与场景管理
场景管理对于3D图形编程至关重要,它涉及到如何有效地组织和渲染3D场景中的各种物体。为了实现场景管理,我们通常需要构建场景图(scene graph),这是一个树状结构,用于存储场景的层次关系和变换信息。
在Pyglet中,可以通过创建自定义的类和方法来管理3D场景中的各个物体。我们可以定义父节点类,用于存储变换矩阵和包含子节点;同时定义具体的物体类,如立方体、球体等,它们都继承自父节点类。
```python
class Node:
def __init__(self):
self.children = []
self.model_matrix = np.identity(4, dtype=np.float32)
def add(self, child):
self.children.append(child)
def draw(self):
# 应用当前节点的变换矩阵
# ...
class Cube(Node):
def __init__(self):
super().__init__()
# 初始化立方体的变换矩阵等
def draw(self):
# 绘制立方体
glBegin(GL_QUADS)
# ...
glEnd()
# 使用场景
root_node = Node()
cube = Cube()
root_node.add(cube)
@window.event
def on_draw():
# 绘制整个场景
root_node.draw()
```
在这个例子中,我们定义了`Node`作为场景图的基类,它可以包含子节点,并存储自己的变换矩阵。`Cube`类继承自`Node`,代表场景中的立方体。通过`draw`方法,我们可以在`on_draw`函数中调用整个场景的绘制。
## 4.3 Pyglet的音频视频集成
### 4.3.1 音频播放与控制
Pyglet提供了一套简单而强大的音频API,可以用来播放各种格式的音频文件,包括WAV、MP3等。音频的播放是异步的,允许在播放音频的同时进行其他操作。
为了播放音频,我们需要创建一个`Source`对象,这个对象会持有音频数据,并允许我们控制音频的播放。下面是一个简单的音频播放示例:
```python
import pyglet
from pyglet.media import Source, Player
# 加载音频文件
source = pyglet.media.load('path/to/your/audio/file.mp3')
# 创建播放器
player = Player()
player.queue(source)
# 开始播放音频
player.play()
@window.event
def on_key_press(symbol, modifiers):
if symbol == key.ESCAPE:
player.pause()
```
在上面的代码中,`load`函数用于加载音频文件,创建一个`Player`实例用于控制音频播放。`queue`方法将音频加入播放队列,`play`方法开始播放音频。音频播放可以在`on_draw`事件处理函数外部进行,这样游戏循环不会被音频播放阻塞。
### 4.3.2 视频文件的加载与播放
Pyglet同样支持视频的加载和播放。视频播放可以单独进行,也可以与音频同步进行。Pyglet使用`VideoPlayer`类来控制视频的播放。
加载和播放视频需要使用Pyglet的媒体模块。这里是一个简单的示例,展示了如何创建一个窗口并播放一个视频文件:
```python
import pyglet
from pyglet.media import Player, play
# 创建一个窗口
window = pyglet.window.Window()
# 加载视频文件
source = pyglet.media.load('path/to/your/video/file.mp4')
# 创建播放器并开始播放
player = Player()
player.queue(source)
player.play()
@window.event
def on_draw():
# 在窗口中显示视频帧
# ...
# 运行Pyglet应用
pyglet.app.run()
```
这段代码加载了一个视频文件,并创建了一个`Player`来播放它。`on_draw`事件处理函数通常会包含用于渲染视频帧的代码。但请注意,这只是一个框架,实际的视频渲染需要使用OpenGL或Pyglet的其他视频播放接口来实现。
以上内容涵盖了Pyglet中高级绘图技术的相关知识,包括混合模式和特效、3D图形绘制以及音频视频集成的基础应用。这些技术的熟练运用,将大大提高开发人员创建交互式应用程序和游戏的能力。
# 5. Pyglet项目实战演练
## 5.1 Pyglet游戏开发入门
### 5.1.1 游戏循环的实现
实现游戏循环是任何游戏开发的基石。在Pyglet中,游戏循环通常是通过使用一个定时器来完成的。Pyglet提供了一个方便的定时器装饰器`@window.event`,它可以用来创建一个可以在每次窗口刷新时被调用的事件处理函数。以下是如何实现一个基本的游戏循环的步骤:
1. 创建一个`pyglet.window.Window`对象。
2. 使用`@window.event`装饰器定义一个`on_draw`事件处理函数。
3. 在`on_draw`函数中绘制游戏对象。
4. 调用`pyglet.clock.schedule_interval`函数来周期性地调用游戏逻辑处理函数。
示例代码如下:
```python
import pyglet
from pyglet.window import Window
from pyglet.clock import schedule_interval
class GameWindow(Window):
def __init__(self):
super().__init__(caption='Game Loop Example')
schedule_interval(self.update, 1/60.0) # 更新频率为60 FPS
def on_draw(self):
self.clear()
# 在这里绘制游戏对象
def update(self, dt):
# 在这里处理游戏逻辑
if __name__ == '__main__':
game_window = GameWindow()
pyglet.app.run()
```
在上述代码中,`update`函数是游戏逻辑的处理函数,它会在每一帧被调用。`on_draw`函数则是在每一帧绘制游戏画面的地方。
### 5.1.2 碰撞检测与游戏逻辑编写
碰撞检测是游戏开发中的一个重要部分,用于判断两个或多个游戏对象是否接触或相交。在Pyglet中实现碰撞检测需要自定义逻辑。
编写游戏逻辑时,你需要考虑以下内容:
- 玩家控制的游戏对象如何响应输入。
- 游戏对象如何根据物理规则移动(比如重力和碰撞)。
- 碰撞检测如何影响游戏对象的行为。
以下是一个简单的例子,演示如何检测一个球是否碰到窗口的边界:
```python
class Ball:
def __init__(self, x, y, radius):
self.x = x
self.y = y
self.radius = radius
self.dx = 1
self.dy = 1
def update(self):
self.x += self.dx
self.y += self.dy
# 碰撞检测
if self.x - self.radius < 0 or self.x + self.radius > window.width:
self.dx *= -1
if self.y - self.radius < 0 or self.y + self.radius > window.height:
self.dy *= -1
def draw(self):
pyglet.graphics.draw(1, pyglet.gl.GL_POINTS, ('v2i', (self.x, self.y)))
ball = Ball(100, 100, 20)
window = GameWindow()
@window.event
def update(dt):
ball.update()
ball.draw()
if __name__ == '__main__':
pyglet.app.run()
```
在这个例子中,`Ball`类控制球的运动和位置。`update`函数在每一帧更新球的位置并进行碰撞检测。如果球碰到窗口边界,它将反向移动。
## 5.2 Pyglet交互式应用程序设计
### 5.2.1 UI组件的使用与布局
Pyglet提供了一个灵活的用户界面API,允许开发者创建复杂的交互式应用程序。在设计UI时,首先需要了解Pyglet中使用`Batch`和`Group`来管理图形对象。
- **Batch**: 用于合并图形对象,减少OpenGL状态改变次数,提升性能。
- **Group**: 用于对图形对象进行分组管理,可以控制图形对象的显示和隐藏。
布局UI组件,可以使用`Layout`类,它允许你以相对或绝对坐标来放置UI元素。
示例代码如下:
```python
from pyglet.window import Window
from pyglet import layout
window = Window()
# 创建一个垂直布局
vbox = layout.Layout(window.width, window.height, row_alignment="top", column_alignment="center")
# 创建一个按钮并添加到布局中
button = pyglet.shapes.Rectangle(100, 200, 150, 50, color=(255, 0, 0))
vbox.add_widget(button)
# 在窗口更新事件中重新布局
@window.event
def on_draw():
window.clear()
vbox.draw()
pyglet.app.run()
```
在上面的代码中,我们创建了一个垂直布局(`vbox`),然后将一个矩形按钮添加到这个布局中。使用`vbox.draw()`来绘制布局中的所有组件。
### 5.2.2 交互式应用程序的部署与优化
在部署Pyglet交互式应用程序时,需要注意以下几点:
- **资源管理**: 确保正确加载和卸载资源,避免内存泄漏。
- **性能优化**: 使用批处理减少绘制调用次数,优化渲染管线。
- **多线程**: 对于耗时操作,使用线程来避免阻塞主事件循环。
- **部署**: Pyglet应用程序可以被打包成可执行文件,在不同操作系统上运行。
举个例子,优化一个简单的图形显示程序:
```python
# 创建批处理和组
batch = pyglet.graphics.Batch()
group = pyglet.graphics.Group()
@window.event
def on_draw():
window.clear()
# 使用批处理和组绘制图形
pyglet.shapes.Circle(100, 100, 50, color=(0, 255, 0), batch=batch, group=group).draw()
pyglet.app.run()
```
在该优化实例中,所有图形对象都被添加到了`batch`中,并通过`group`来控制显示。这种做法可以显著提升绘制性能,特别是在窗口需要重绘时。
## 5.3 Pyglet项目案例分析
### 5.3.1 分析成功的Pyglet项目
分析成功项目可以帮助我们更好地理解Pyglet的实际应用场景。以下是一个成功项目的分析框架:
1. **项目概述**: 介绍项目背景、目标和所解决的问题。
2. **技术选型**: 阐述为什么选择Pyglet作为开发工具。
3. **实现分析**: 深入探讨项目的关键实现技术点。
4. **创新点**: 描述项目中独特和创新的解决方案。
例如,如果分析一个基于Pyglet开发的2D游戏项目,我们会发现Pyglet在处理2D图形和游戏循环方面表现出色。游戏开发团队可能选择Pyglet是因为它简单易学且具有高度的可定制性。
### 5.3.2 应对实际开发中的挑战与解决方案
在使用Pyglet进行实际开发时,我们可能会遇到以下挑战及解决方案:
- **资源管理**: 在加载资源时,使用`try-except`块来处理可能出现的异常。
- **跨平台兼容性**: 确保代码在不同操作系统上运行时,使用Pyglet的`platform`模块来处理平台特定的功能。
- **性能调优**: 通过分析工具找出性能瓶颈,并针对问题进行优化。
- **用户社区**: 利用活跃的Pyglet社区解决遇到的难题,贡献或索取代码片段。
例如,在处理一个复杂的用户界面时,可能会遇到渲染性能问题。通过分析工具,发现是由于在窗口的`on_draw`事件中进行了大量的计算,解决方案是在一个单独的线程中进行这些计算,然后将结果传递给UI线程进行绘制。
通过以上的挑战与解决方案,开发者可以更好地利用Pyglet,提升开发效率和产品质量。
0
0





