【PyCharm MicroPython插件全流程】:从安装到部署的实战案例解析
发布时间: 2025-01-06 10:11:12 阅读量: 20 订阅数: 13 


Python与PyCharm的入门到精通:安装配置全流程指南
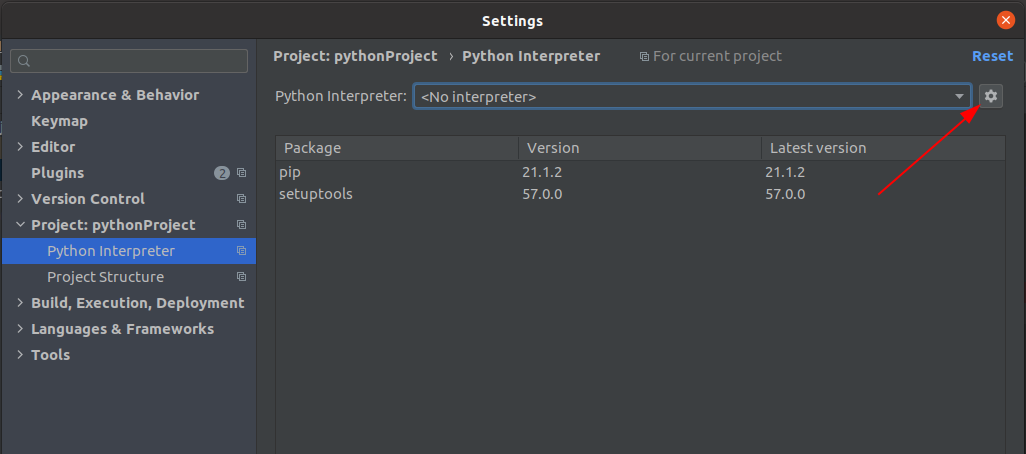
# 摘要
本文旨在介绍PyCharm集成环境与MicroPython结合使用的全过程,从基础的安装配置到高级功能的应用,再到实战案例的开发与维护。首先概述PyCharm和MicroPython的基本概念,接着详细介绍如何在PyCharm中安装和配置MicroPython插件,并进行环境测试与故障排查。文章进一步探讨MicroPython的基础语法、项目开发流程和实战项目开发,最后分析PyCharm MicroPython插件的未来展望,包括插件更新、社区资源分享以及技术拓展方向。本文为希望使用PyCharm进行MicroPython开发的开发者提供了一个全面的参考指南。
# 关键字
PyCharm;MicroPython;插件配置;项目开发;实战案例;调试工具
参考资源链接:[PyCharm安装MicroPython插件全攻略](https://wenku.csdn.net/doc/2qwnxfuhvx?spm=1055.2635.3001.10343)
# 1. PyCharm和MicroPython概述
## 1.1 PyCharm简介
PyCharm是由JetBrains公司开发的一款针对Python语言的集成开发环境(IDE),以其强大的代码编辑功能、代码分析和调试工具以及集成的版本控制而闻名。PyCharm的社区版是免费的,专业版则提供了更多高级特性,适合需要深入工作的专业开发人员。
## 1.2 MicroPython的起源
MicroPython是在Python 3语言的基础上,为微控制器和嵌入式系统重新设计的Python实现。它的核心思想是将Python语言的易用性和强大功能引入资源受限的硬件平台,使开发者能够以极高的效率开发微控制器程序。
## 1.3 PyCharm与MicroPython的结合
PyCharm与MicroPython插件的结合,为开发人员提供了一个集成度高、功能全面的开发环境,便于在PC端编写、调试和优化运行在微控制器上的代码。这种组合简化了从代码编写到硬件部署的整个流程,提高了开发效率和代码质量。
# 2. PyCharm MicroPython插件安装与配置
## 2.1 PyCharm环境的搭建和配置
### 2.1.1 PyCharm下载与安装
在开始安装PyCharm之前,确保你的操作系统兼容并满足PyCharm运行所需的系统要求。目前,PyCharm有针对Windows, macOS和Linux的版本。以下是安装PyCharm的详细步骤:
1. 访问JetBrains官方网站(https://www.jetbrains.com/pycharm/download/)下载最新版的PyCharm。选择社区版或专业版,根据个人的需要与偏好。
2. 下载安装文件后,运行安装程序。对于Windows系统,通常是.exe文件;对于macOS,是一个.dmg文件;对于Linux,可能是一个.tar.gz压缩包。
3. 根据操作系统的不同,安装过程略有不同。Windows用户双击.exe文件,按照向导提示进行安装;macOS用户打开.dmg文件,拖动PyCharm到应用程序文件夹中;Linux用户需要解压缩.tar.gz文件,并在解压后的目录下运行`bin/pycharm.sh`脚本。
4. 安装完成后,首次启动PyCharm会提示进行一系列的初始化设置,比如导入旧的设置、选择主题、配置插件等。
### 2.1.2 PyCharm界面和插件介绍
PyCharm的界面被设计得直观和功能强大,其布局通常包括以下部分:
1. **主菜单栏**:提供文件、编辑、视图等菜单项,可以访问PyCharm几乎所有的功能。
2. **工具栏**:提供快速访问常用命令的按钮。
3. **项目视图**:显示当前项目的目录结构和文件,方便用户管理。
4. **编辑器**:这是进行代码编写的主要区域。
5. **运行窗口**:可以查看程序运行的输出,包括控制台输出和调试信息。
为了更好地使用PyCharm进行MicroPython开发,我们会需要安装特定的插件来增强IDE的功能。最核心的插件之一是专为MicroPython设计的插件。
## 2.2 MicroPython插件的安装过程
### 2.2.1 插件搜索与安装步骤
1. 打开PyCharm,点击菜单栏中的`File` -> `Settings`(或使用快捷键`Ctrl+Alt+S`)打开设置窗口。
2. 在设置窗口中,选择`Plugins`部分来管理PyCharm的插件。
3. 在插件界面的右上角,点击`Marketplace`来访问JetBrains的插件市场。
4. 在搜索框中输入“MicroPython”进行搜索。
5. 找到对应插件后(例如“MicroPython Support”),点击页面上的`Install`按钮进行安装。
6. 安装完成后,重启PyCharm以使插件生效。
### 2.2.2 插件配置与初始设置
安装并重启PyCharm后,接下来需要对插件进行一些配置,以便于使用。以下是配置步骤:
1. 再次打开`File` -> `Settings` -> `Plugins`,确认MicroPython插件已安装并启用。
2. 点击`Tools` -> `Create 'micropython' Configurations...`,创建一个新的MicroPython配置。这个配置用于在PyCharm中运行和调试MicroPython代码。
3. 在创建配置的对话框中,输入设备连接信息。如果使用的是串口连接,则需要指定正确的串口名称和波特率。如果使用的是网络连接(如通过Wi-Fi),则需要填写目标设备的IP地址和端口信息。
4. (可选)配置代码同步选项。如果打算将本地代码同步到远程设备上,可以在这里设置。
5. 点击`OK`保存配置。现在,你可以通过`Run` -> `Edit Configurations`来随时调整这些设置。
## 2.3 环境测试与故障排查
### 2.3.1 快速测试环境搭建
在PyCharm中,我们可以通过以下步骤快速测试我们的MicroPython开发环境:
1. 打开`Tools` -> `Create 'micropython' Configurations...` 创建一个测试配置。
2. 确认配置正确无误后,点击`Run`按钮执行这个配置。
3. 观察底部的运行窗口,确认是否能够成功连接到目标设备,并执行预设的测试脚本。
4. 如果一切顺利,你将看到设备的输出信息。如果出现连接错误或脚本执行错误,则需要进行故障排查。
### 2.3.2 常见问题及解决方案
如果在测试过程中遇到问题,可以尝试以下方法进行故障排查:
- **检查设备连接**:确保MicroPython设备已经正确连接,并且PyCharm配置的端口或IP地址与设备实际使用的端口或IP地址一致。
- **检查驱动程序**:如果是通过USB连接,确认已经安装了正确的驱动程序,并且在设备管理器中能够正确识别设备。
- **检查权限问题**:在某些操作系统中,可能需要特定权限才能访问设备。检查是否有权限相关的错误提示,并做出相应的调整。
- **查看PyCharm日志**:有时候,PyCharm的日志会提供一些故障排查的线索。可以通过`Help` -> `Show Log in Explorer/Finder`来查看日志文件。
- **重启PyCharm和设备**:有时候简单地重启IDE和目标设备可以解决一些临时的问题。
```mermaid
graph TD
A[开始故障排查] --> B[检查设备连接]
B --> |连接失败| C[检查设备连接设置]
B --> |连接成功| D[检查驱动程序]
C --> E[重新配置连接参数]
D --> |驱动未安装| F[安装驱动程序]
D --> |驱动安装错误| G[修复或重新安装驱动程序]
F --> H[重启PyCharm和设备]
G --> H
E --> H
H --> I[重启PyCharm和设备]
I --> J[查看PyCharm日志]
J --> K[根据日志内容进行故障排查]
K --> L[解决故障或寻求帮助]
```
通过以上
0
0






