【视频播放效率提升】:Win10系统HEVC扩展组件的正确安装与配置
发布时间: 2025-01-10 06:54:07 阅读量: 4 订阅数: 2 


Win10系统播放视频提示安装HEVC扩展-还提示收费-下载这个文件就够了
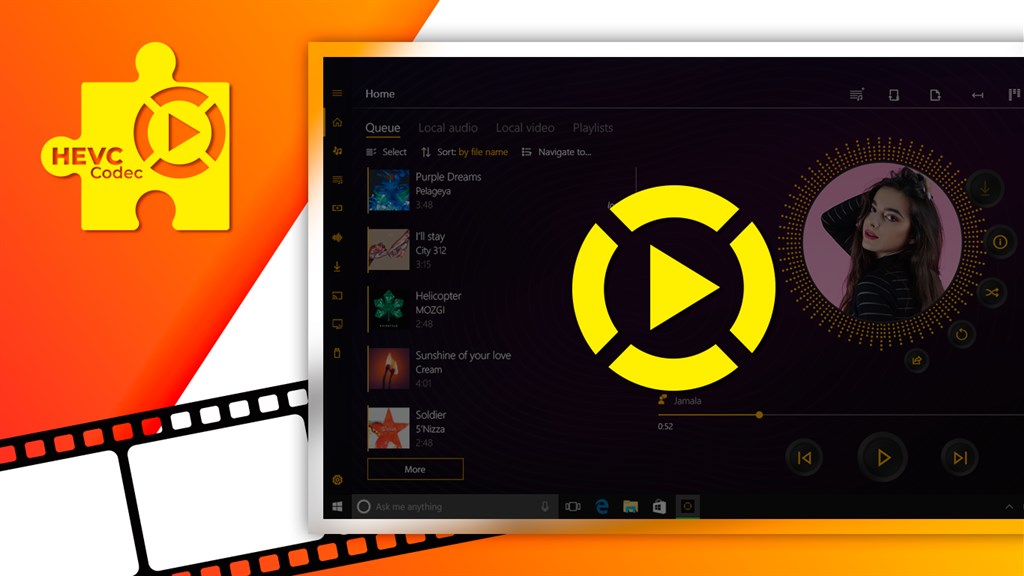
# 摘要
随着数字媒体内容的爆炸性增长,视频播放效率成为用户体验的关键因素,尤其是在Windows 10系统上。本文分析了HEVC视频编解码技术在提升视频播放效率方面的作用,探讨了其编解码标准、系统支持、扩展组件的重要性以及优化实践技巧。特别关注了HEVC扩展组件的安装流程,包括准备工作、下载安装及配置验证,并提供了针对性的实践技巧以解决视频播放效率低下问题。此外,文章还探讨了如何通过高级应用与定制化配置进一步优化高清视频播放体验,并对视频编解码技术的未来发展趋势进行了展望,提出读者应如何继续探索这一领域。
# 关键字
Windows 10;视频播放效率;HEVC编解码;系统支持;实践技巧;定制化配置
参考资源链接:[Windows 10视频播放必备HEVC扩展组件安装指南](https://wenku.csdn.net/doc/89g0h0atna?spm=1055.2635.3001.10343)
# 1. Windows 10系统下的视频播放效率问题
视频播放效率问题在Windows 10系统中常常困扰着用户。由于系统自带的视频解码器存在一定的局限性,部分高清视频,尤其是采用HEVC(H.265)编码格式的视频,在播放时可能会出现卡顿、高CPU占用率或者播放不流畅的情况。为了解决这一问题,我们可以考虑使用支持硬件加速的视频播放器,或者安装专门的HEVC扩展组件来优化播放体验。在本章,我们将分析Windows 10系统视频播放效率的问题,并探讨如何通过技术手段提升播放流畅性。这包括了对系统解码器、播放器设置和系统性能优化等方面的简要介绍,为后续章节中具体操作步骤打下基础。
# 2. HEVC视频编解码技术简析
## 2.1 HEVC编解码标准概述
### 2.1.1 HEVC的发展背景和优势
高效率视频编码(High Efficiency Video Coding,HEVC),也被称作H.265,是由国际电信联盟(ITU-T)和国际标准化组织(ISO/IEC)共同制定的视频压缩标准。HEVC是H.264/AVC的继任者,旨在显著提升视频压缩效率。HEVC最初于2013年1月被批准为标准,目的是为了替代旧有的H.264标准,并在各种应用中实现更高的比特率效率。
HEVC带来的主要优势体现在以下几个方面:
- **更高的压缩效率**:与H.264相比,HEVC在同等视频质量的情况下能减少约50%的比特率,或者在同等比特率下提供更高的视频质量。
- **更好的支持4K和8K分辨率**:随着数字电视和蓝光光盘的推广,以及网络视频的需求,4K和更高分辨率的内容越来越受欢迎。HEVC天然支持更高的分辨率,这使得其成为4K及以上视频内容的首选编码方式。
- **更好的并行处理能力**:HEVC设计时就考虑到了现代处理器的多核心特性,因此更易于利用硬件并行性进行加速处理。
### 2.1.2 HEVC与H.264的对比分析
为了更直观地理解HEVC的优势,以下表格列出了HEVC与H.264在不同方面的对比:
| 特性 | HEVC (H.265) | H.264 (AVC) |
|-------------------|----------------------------------------|-------------------------------------|
| 压缩效率 | 更高,相同质量下可节省50%的带宽 | 较低,需要更多带宽才能达到相同质量 |
| 支持分辨率 | 支持高达8K视频 | 主要支持到4K视频 |
| 比特率 | 更低,提供更高的压缩率 | 较高,使用更多比特率 |
| 编解码复杂度 | 更复杂,需要更多的处理资源 | 较简单,对硬件要求更低 |
| 硬件支持 | 需要较新的硬件支持 | 更广泛的硬件兼容性 |
| 并行处理 | 更好的支持多线程和并行处理 | 较差的并行处理支持 |
| 开发者和许可证 | 官方收费较少,但专利费较复杂 | 官方收费,且专利费相对清晰 |
HEVC尽管在压缩效率上优于H.264,但其编码和解码过程复杂度的提高也对硬件性能提出了更高的要求。此外,HEVC需要支付的专利费用和许可问题也是其普及的一大障碍。目前,HEVC与H.264各自在不同的市场和应用场景中占有一席之地,随着技术的演进和硬件成本的下降,预计HEVC将越来越多地被应用在需要高效率视频传输的场合。
## 2.2 HEVC在视频播放中的作用
### 2.2.1 视频压缩效率的提升
视频压缩技术的提升意味着可以在更小的文件尺寸上保持更高的视频质量,这在流媒体服务、视频存储和传输等多个方面具有重要的意义。HEVC通过提高压缩效率,使得在低带宽环境下也能播放高清视频,这对于移动设备、网络电视和其他需要在有限带宽条件下提供高质量视频的服务尤为关键。
视频文件的压缩主要依赖于两种技术:空间压缩和时间压缩。空间压缩涉及消除帧内冗余,而时间压缩则涉及到消除帧间冗余。HEVC使用了更为复杂的帧内预测、帧间预测、变换和量化等技术来提升压缩效率。这些技术的提升让HEVC可以更有效地减少冗余数据,从而提供更高的视频质量。
### 2.2.2 硬件加速与软件解码的对比
视频解码可以分为软件解码和硬件加速解码两种方式。硬件加速,特别是GPU加速,可以大大减轻CPU的负担,并在许多情况下提供更流畅的视频播放体验。
硬件加速依赖于特定的硬件支持,比如NVIDIA的NVENC、AMD的VCE等硬件编码器,以及Intel Quick Sync Video等硬件解码器。这些硬件加速技术可以利用专用电路进行高效的视频编解码,尤其是在处理HEVC等复杂编解码格式时。
软件解码则不依赖于特定的硬件支持,而是依靠处理器的通用计算能力。软件解码器,如FFmpeg和VLC Media Player等,可以灵活地在不同的硬件平台上运行,但对处理器的性能要求较高,特别在处理高分辨率或高帧率视频时。
### 2.3 HEVC扩展组件的重要性
#### 2.3.1 Windows 10对HEVC的支持情况
自Windows 10开始,微软引入了对HEVC的原生支持。这意味着Windows 10内置了HEVC解码器,用户可以直接播放HEVC编码的视频文件而无需安装第三方解码器。然而,微软的这一支持是有条件的,只有在Windows 10的特定版本(如Windows 10 Home或Pro)上才会包含HEVC解码器。对于没有包含原生HEVC解码器的版本,用户需要安装相应的扩展组件来获得支持。
#### 2.3.2 HEVC扩展组件的必要性分析
对于使用没有原生HEVC解码器支持的Windows版本的用户,或希望在Windows 10上获得更优化性能的用户来说,安装HEVC扩展组件就显得尤为重要。该组件提供了编解码器和编解码相关的软件,允许系统更有效地处理HEVC视频,同时减少视频播放时的CPU负载。这对于高清视频播放来说尤其重要,可以显著提升播放的流畅度和稳定性。此外,对于一些专业视频编辑和播放软件,安装HEVC扩展组件可以提供更好的兼容性和性能。
在具体的应用场景中,安装HEVC扩展组件可以带来以下好处:
- **兼容性提升**:对于所有Windows 10用户,特别是在非原生支持HEVC的版本中,安装扩展组件可以确保视频播放的兼容性和稳定性。
- **性能优化**:扩展组件通常经过优化,可以为特定的应用程序提供更好的性能,尤其是在系统资源受限的情况下。
- **长期支持**:微软对特定版本的Windows 10提供有限时间的支持。安装了HEVC扩展组件的系统可能会获得更长时间的更新和安全支持。
在下一章,我们将详细介绍HEVC扩展组件的安装流程,以及如何进行配置和验证。这将帮助读者更好地理解和应用HEVC视频编解码技术,提升视频播放的效率和质量。
# 3. HEVC扩展组件的安装流程
## 3.1 安装前的准备工作
### 3.1.1 系统兼容性检查
为了确保HEVC扩展组件的安装过程顺利,首先需要确认您的Windows 10系统版本是否满足要求。Windows 10在2015年之后的更新版本(例如1607或更高版本)应该支持HEVC扩展组件的安装。可以通过进入“设置”->“系统”->“关于”来检查您的系统版本。
除此之外,您需要检查硬件是否支持HEVC解码。目前大多数的现代CPU和GPU都已经具备了对HEVC硬件加速的支持,但具体还需确认您的硬件规格。为此,可以通过访问硬件制造商的官方网站或者使用第三方工具来验证硬件功能。
### 3.1.2 其他编解码器的清理和备份
在安装新的HEVC扩展组件之前,建议您先卸载已有的其他编解码器,以避免潜在的冲突。可以通过“设置”->“应用”->“应用和功能”->“可选功能”来移除不必要的编解码器。
进行备份是一个良好的习惯。如果您对某些编解码器有特殊的依赖,确保在卸载之前备份相关的文件和设置。这些备份可以是编解码器的安装文件,也可以是系统设置中的特定配置。
## 3.2 HEVC扩展组件的下载与安装
### 3.2.1 正确下载扩展组件的途径
要下载HEVC扩展组件,您需要访问Microsoft Store,搜索“HEVC视频扩展”或“HEVC Video Extensions from Device Manufacturer”。请确保下载的是由设备制造商提供的扩展组件,因为这些扩展通常包含了支持特定硬件的优化。
通常情况下,下载过程会自动完成,并在安装结束后提示您。请注意,下载过程中需要保持良好的网络连接,以免下载被中断。
### 3.2.2 安装过程中可能出现的问题及解决方法
在安装HEVC扩展组件的过程中,可能会出现几个常见的问题。例如,“安装失败”的提示可能是因为系统未找到合适的设备驱动或系统文件不完整。解决这类问题的方法通常包括:确保Windows更新是最新的、运行系统文件检查器工具(sfc /scannow)检查并修复系统文件、或者更新您的设备驱动。
如果出现“安装被取消”的问题,这可能是由于安装过程中缺少某些系统权限。此时您需要以管理员身份运行安装程序。可以通过右击安装程序并选择“以管理员身份运行”来解决。
## 3.3 安装后的配置与验证
### 3.3.1 配置视频播放器以使用HEVC解码
安装完HEVC扩展组件后,您需要在视频播放器中启用对HEVC的支持。以VLC播放器为例,打开VLC,进入“工具”->“首选项”->“输入/代码”->“解码器”。在解码器列表中找到HEVC相关的设置项,并确保它们是启用状态。
不同的视频播放器可能有不同的设置路径,但通常都在“首选项”或“设置”菜单的“视频”或“播放”选项中找到相应的编解码器配置。
### 3.3.2 验证HEVC扩展组件的功能性
为了验证HEVC扩展组件是否正确安装和配置,您可以使用在线视频测试片段来检验。建议使用UHD或4K分辨率的HEVC编码视频片段进行测试。
在播放视频片段时,如果视频播放顺畅且没有出现卡顿或解码错误,那么HEVC扩展组件应该是已经正常工作。您也可以通过任务管理器监视CPU和GPU的使用情况,确认视频播放过程中是否有硬件加速被激活。
在本章节中,我们详细讨论了HEVC扩展组件的安装流程,包括安装前的准备工作、下载与安装的步骤以及安装后的配置与验证方法。下面的章节将深入探讨如何通过一些实践技巧进一步提升视频播放的效率。
# 4. 提升视频播放效率的实践技巧
## 4.1 视频播放器的选择与配置
### 4.1.1 推荐的视频播放器及其特点
在数字媒体时代,选择合适的视频播放器对于享受高质量的视频体验至关重要。当前,市场上存在多种视频播放器,它们各有特点和优势,适合不同的用户需求和硬件配置。以下是几款被广泛认可的视频播放器,每个都有独特之处:
- **VLC Media Player**:以其出色的跨平台支持和强大的媒体格式兼容性而闻名。VLC支持几乎所有的视频格式,无需额外安装编解码器,并且拥有丰富的插件生态系统,进行高级定制。
- **PotPlayer**:PotPlayer以其轻量级和高度定制化的界面著称。它支持广泛的音频和视频格式,并且具有强大的过滤器和选项,适合那些希望深入了解视频播放设置的高级用户。
- **Media Player Classic - Home Cinema (MPC-HC)**:这款播放器以其干净简洁的用户界面和较低的资源占用而受到许多用户的喜爱。它基于DirectShow框架,提供了对多种编解码器的支持,并且对高清晰度视频播放提供了良好的支持。
选择适当的播放器时,应考虑其稳定性和解码能力,特别是在播放高分辨率和高码率视频时的性能表现。此外,某些播放器可能需要额外的编解码器来支持特定的视频格式,这在某些情况下可能成为决定因素。
### 4.1.2 如何在播放器中设置HEVC解码
在Windows 10系统中,安装HEVC视频扩展组件后,确保系统能够利用HEVC编解码技术来提高视频播放效率,需要在视频播放器中进行相应的配置。以下是在常用播放器中启用HEVC解码的步骤:
- **VLC Media Player**
1. 打开VLC播放器,点击菜单栏中的“工具”选项。
2. 在下拉菜单中选择“首选项”或按`Ctrl + P`快捷键打开设置界面。
3. 在“输入/代码页”类别中选择“解码器”标签。
4. 在解码器设置中找到“HEVC视频解码器”一项,并将其设置为“自动”或“首选”。
5. 应用更改并重启VLC播放器。
- **PotPlayer**
1. 打开PotPlayer,点击播放器右上角的“设置”图标。
2. 在设置界面中,选择左侧的“解码器”选项。
3. 找到HEVC相关的解码器设置,确保将其设置为“首选”或“自动”。
4. 如果需要,点击“添加外部滤镜”并指定HEVC解码器的位置。
5. 确认更改并重启PotPlayer以应用新的配置。
在进行这些设置时,请注意检查是否有特定的系统要求或更新。正确配置解码器可以显著提高播放高码率视频文件时的效率和稳定性。如果播放器无法识别HEVC扩展组件,可能需要手动指定解码器路径或重新安装扩展组件。
## 4.2 系统性能优化
### 4.2.1 优化设置以提升解码效率
在Windows 10系统中,视频播放效率不仅仅取决于播放器和编解码器,系统级别的优化也至关重要。通过调整一些设置,可以显著提高系统处理视频播放的效率,尤其是在处理高分辨率或高码率视频时。以下是提升解码效率的一些优化步骤:
- **禁用系统动画:** Windows 10提供了许多美观的视觉效果,这些效果虽然赏心悦目,但会占用系统资源。禁用这些动画可以通过控制面板进行:
```mermaid
flowchart LR
A[开始] --> B[控制面板]
B --> C[系统和安全]
C --> D[系统]
D --> E[高级系统设置]
E --> F[性能设置]
F --> G[调整为最佳性能]
```
- **优化电源计划:** 为了获得最大的处理能力,可以考虑调整电源设置,确保系统运行在高性能模式下,而非节能模式。
- **调整图形设置:** 在某些情况下,可以调整图形卡的设置以提高视频播放性能,这通常可以在显卡的控制面板中完成。
- **管理后台应用:** 使用任务管理器或设置中的应用管理功能,限制或禁用那些在后台运行并消耗大量资源的应用程序。
上述设置的调整可以通过减少系统负载和优化资源分配来提升解码效率。务必确保在进行任何重大更改之前备份相关设置,以防出现系统不稳定或其他问题。
### 4.2.2 监控系统资源使用情况的方法
为了进一步优化视频播放效率,监控系统资源的使用情况是必不可少的步骤。这可以帮助我们确定瓶颈所在并据此进行调整。以下是几种监控系统资源使用情况的方法:
- **任务管理器:** Windows 10内置的任务管理器提供了实时的资源使用监控功能,包括CPU、内存、磁盘和网络使用情况。按`Ctrl + Shift + Esc`打开任务管理器,切换到“性能”标签查看详细信息。
- **资源监视器:** 资源监视器是任务管理器的一个扩展版本,提供了更详尽的系统资源使用情况。按`Win + R`键打开运行窗口,输入`resmon`并按回车即可打开资源监视器。
- **第三方监控工具:** 除了内置工具之外,还有许多第三方软件提供更加详细的系统监控功能,如Sysinternals的Process Explorer、HWMonitor等。
通过这些监控工具,可以观察到系统在播放视频时的资源消耗情况,如果某项资源的使用率异常高,可能需要进行进一步的优化或硬件升级。例如,如果CPU占用率很高,可能需要升级CPU或者优化播放器的解码设置;如果GPU占用率很高,则可能需要调整图形设置或更新显卡驱动程序。
## 4.3 常见问题排查与解决
### 4.3.1 遇到的常见问题及排除流程
在视频播放过程中,可能会遇到各种问题,如播放卡顿、音频同步错误、播放器崩溃等。排查这些问题通常需要一系列的诊断步骤:
1. **检查文件完整性:** 确认视频文件本身没有损坏或缺失,可以通过尝试在其他设备或播放器上播放该视频文件来验证。
2. **更新播放器:** 确保使用的视频播放器是最新版本,过时的软件可能无法支持某些视频格式或包含已知的漏洞。
3. **更新驱动程序和编解码器:** 确保图形卡驱动程序和编解码器都是最新版本,以获得最佳兼容性和性能。
4. **检查系统性能:** 运行任务管理器,检查系统资源使用情况,看是否有资源被过度占用,导致视频播放不流畅。
5. **查看日志文件:** 如果问题复杂,查看相关播放器或系统的日志文件,这些文件可能包含解决问题所需的详细信息。
### 4.3.2 使用工具和日志分析问题原因
有时候,通过直接观察和基本的诊断步骤无法找到问题的根源,此时就需要使用更高级的工具来分析日志文件和系统事件。这些工具可以帮助更精确地定位问题,例如:
- **播放器内置的错误报告工具:** 大多数视频播放器都内置了错误报告功能,可以在出现问题时自动生成错误日志。这些日志文件通常包含了错误代码和相关细节,可以帮助诊断问题。
- **Windows事件查看器:** Windows系统的事件查看器记录了系统、应用程序和安全性的相关事件。通过筛选与视频播放相关的事件,可以找到可能的问题原因。
- **第三方分析软件:** 比如VideoLAN提供的VLC Media Player就有详细的调试信息输出选项。通过该选项可以输出详细的错误信息和调试日志,进一步帮助排查问题。
诊断视频播放问题时,应该有条不紊地进行,从基本的检查开始,逐步深入到更复杂的分析工具。重要的是要记录问题发生时的系统状态和操作步骤,这将为解决问题提供有用的信息。
# 5. 高级应用与定制化配置
## 5.1 手动安装HEVC解码器
### 5.1.1 手动安装解码器的步骤
手动安装HEVC解码器涉及几个关键步骤,这对于那些希望更精细控制系统组件的高级用户尤为重要。首先,用户需要下载解码器文件,这些文件通常可以从可信赖的第三方开发者的网站上获取。一旦下载完成,解压缩文件到一个方便访问的位置,如“Downloads”或“Videos”文件夹。
接下来,用户需要打开下载的文件夹,找到解码器安装文件并执行它。这通常是一个带有“.exe”扩展名的可执行文件。执行安装程序后,会出现安装向导,用户需要遵循提示逐步完成安装过程。
安装过程中可能需要选择一些配置选项,如安装路径、注册解码器到系统中等。在大多数情况下,默认设置就足够了,除非有特殊的配置需求。
### 5.1.2 替代扩展组件的潜在风险
手动安装HEVC解码器虽然提供了更多的定制化选项,但同时也带来了潜在风险。首先,用户可能会从非官方渠道下载含有恶意软件的解码器,这会对系统安全构成严重威胁。因此,确保从可信赖的源头下载至关重要。
其次,手动安装解码器可能绕过系统的一些安全检查,如签名验证,这可能导致不兼容的问题,甚至影响系统的稳定性。手动安装的解码器可能也不会像官方扩展组件那样得到及时的更新和支持。
此外,如果用户在安装过程中选择了错误的配置选项,或者不正确地处理了依赖关系,可能会导致解码器无法正常工作,或者与其他软件产生冲突。
### 代码块展示与分析
```batch
@echo off
SET /p decoder_path="请输入HEVC解码器文件夹路径: "
cd /d %decoder_path%
start .\DecoderInstaller.exe /silent
```
执行上述批处理脚本将简化手动安装过程,用户仅需在提示符下输入解码器文件夹的路径,然后解码器安装程序将被静默启动。这有助于避免在手动安装过程中出错的风险,因为脚本会自动定位安装程序并执行它。
## 5.2 高清视频播放优化
### 5.2.1 高清视频格式与解码要求
高清视频(HD Video)播放对解码器有更高的要求。视频编解码器的效率直接影响着播放质量。目前,HEVC/H.265成为许多高清视频内容的首选编解码格式。HEVC编解码器可以提供更高的压缩率和更低的比特率,这意味着在相同质量下,需要的数据量更少,从而节省了带宽和存储空间。
播放高清视频时,系统必须拥有足够的处理能力以实时解码。硬件加速变得至关重要,特别是对于那些使用集成显卡的设备。硬件加速可以通过GPU来分担CPU的负担,使得高清视频播放变得更加流畅。
### 5.2.2 进一步提升视频播放流畅度的方法
为了进一步提升高清视频的播放流畅度,用户可以考虑以下方法:
1. **硬件升级**:升级到更强大的CPU或GPU,特别是那些支持硬件加速解码的显卡,将极大改善播放体验。
2. **软件优化**:确保使用支持HEVC硬件加速的视频播放器,例如VLC或PotPlayer,并开启硬件加速选项。
3. **系统优化**:关闭不必要的后台应用和服务,释放CPU和内存资源,确保视频播放时系统的高效运行。
4. **驱动程序更新**:安装最新版本的显卡驱动程序,这些驱动程序通常包含对新视频格式和编解码器的支持。
### 表格展示
| 视频质量标准 | 分辨率要求 | 编解码标准推荐 | 硬件需求 |
|--------------|------------|----------------|----------|
| 标清(SD) | 720x480 | H.264 | 低 |
| 高清(HD) | 1280x720 | HEVC | 中等 |
| 超高清(4K) | 3840x2160 | HEVC | 高 |
### 代码块展示与分析
```cpp
// 示例:一段简单的代码段,用于在C++程序中设置DirectShow视频渲染器的硬件加速
#include <dshow.h>
#pragma comment(lib, "strmiids.lib")
int main() {
IBaseFilter* pRender = NULL;
CoInitialize(NULL);
HRESULT hr = CoCreateInstance(CLSID_VideoRenderer, NULL, CLSCTX_INPROC_SERVER, IID_IBaseFilter, (void**)&pRender);
if (SUCCEEDED(hr)) {
// 设置硬件加速选项
IAMVideoAccelerator* pAccel = NULL;
hr = pRender->QueryInterface(IID_IAMVideoAccelerator, (void**)&pAccel);
if (SUCCEEDED(hr)) {
// 启用硬件加速
pAccel->EnableHardwareAccelerator(TRUE);
pAccel->Release();
}
pRender->Release();
}
CoUninitialize();
return 0;
}
```
上述代码展示了如何在使用DirectShow的C++应用程序中设置视频渲染器的硬件加速。通过查询接口并设置相应的参数,可以启用硬件加速,以提升视频播放的流畅度。
## 5.3 安全性和隐私设置
### 5.3.1 扩展组件与系统安全性关系
安装扩展组件如HEVC编解码器,可能涉及到安全性和隐私的问题。由于这些组件通常需要较高的系统权限才能正常工作,因此它们可能会成为恶意软件攻击的潜在目标。为了确保安全性,应当从可信赖的开发者或官方渠道下载这些组件。
此外,安装扩展组件后,系统可能会向组件开发者发送使用数据。为了保护隐私,用户应仔细阅读许可协议,并确保关闭了不必要的数据共享选项。在某些情况下,用户可能需要配置防火墙和安全软件以允许扩展组件正常工作,同时也防止潜在的恶意活动。
### 5.3.2 隐私保护措施在视频播放中的应用
在视频播放过程中,隐私保护也极为重要。大多数现代视频播放器都支持播放历史记录的清除,用户应当定期清理以防止播放习惯被他人获取。此外,许多播放器还提供了对播放内容加密的功能,以防止网络上的第三方窥探。
对于在线视频播放,用户应使用支持HTTPS等加密协议的网站,并避免在公共WiFi下进行视频播放,因为这可能会泄露您的观看习惯和内容。
### mermaid流程图展示
```mermaid
graph LR
A[开始安装HEVC扩展组件] --> B[下载组件]
B --> C[检查系统兼容性]
C --> D[安装组件]
D --> E[配置视频播放器]
E --> F[验证功能性和安全性]
F --> G[结束]
F --> H[如发现安全问题,执行清理和防护措施]
```
上述流程图展示了在安装和配置HEVC扩展组件时,确保系统安全性和隐私的步骤。从开始安装到结束,每一步都需要考虑安全和隐私的保护。如果在验证环节发现问题,流程将进入安全清理和防护措施的执行。
# 6. 总结与展望
## 6.1 HEVC扩展组件的未来展望
随着视频内容的不断丰富和高清晰度视频流的普及,高效视频编码技术的发展变得尤为重要。HEVC(High Efficiency Video Coding),也就是H.265,作为新一代的视频编解码标准,已在多个领域取得了成功应用。它不仅在压缩效率上优于旧有的H.264标准,还能够更好地适应4K甚至8K超高清视频内容的传输和存储需求。
### 6.1.1 视频编码技术的发展趋势
视频编码技术正朝着更高效的压缩率、更广泛的兼容性和更低的解码复杂度发展。预计未来会有更多创新技术集成到HEVC标准中,比如人工智能辅助的视频编码技术,这可能会进一步提升视频的压缩效率并优化用户体验。此外,随着互联网带宽的提升和云计算资源的普及,云端视频编码和传输也将成为趋势之一,用户无需高性能本地硬件即可享受高质量的视频内容。
### 6.1.2 HEVC在新操作系统中的地位
随着新版本Windows操作系统的推出,HEVC编解码技术预计会得到更好的集成与优化。例如,微软已经在Windows 10中将HEVC作为系统默认的视频编码器之一。随着技术的成熟和市场的接受度增加,HEVC有可能在未来操作系统中扮演更加核心的角色,尤其是在优化网络流媒体和移动设备上的视频体验方面。
## 6.2 读者自我探索的建议
对于有兴趣深入了解和实践视频编解码技术的读者,这里提供一些建议帮助您跟进最新的视频播放技术,并进一步学习和探索。
### 6.2.1 如何跟进最新的视频播放技术
要保持对视频编码技术发展的了解,建议定期关注相关技术社区和博客更新。此外,参加行业会议、研讨会和技术论坛也是了解最新动态的好方式。可以关注如Microsoft、NVIDIA等公司的开发者文档和论坛,以及订阅专业的技术杂志和新闻网站,实时获取最新的技术信息。
### 6.2.2 建议的资源和社区以供进一步学习
除了官方文档和开发指南外,GitHub上有许多开源项目涉及视频编解码技术和相关应用的开发。在那里,您可以找到源码和示例项目,甚至可以参与贡献代码或提出改进建议。此外,像Stack Overflow、Reddit的r/VideoEncoding等社区也是交流心得、解决问题的好去处。这些资源不仅可以帮助您学习HEVC扩展组件和其他编解码技术,还能让您和其他专业人士互动交流,共同成长。
通过上述章节的深入探讨,我们不仅理解了HEVC技术的重要性和它在视频播放效率中的作用,也学习到了如何安装和配置HEVC扩展组件,以及如何优化视频播放体验。希望本文能为读者在未来的视频播放和编解码技术探索中提供有价值的参考和启发。
0
0






