【VS Code Git插件】:集成冲突解决工具,提升开发效率
发布时间: 2024-12-06 19:14:18 阅读量: 32 订阅数: 12 

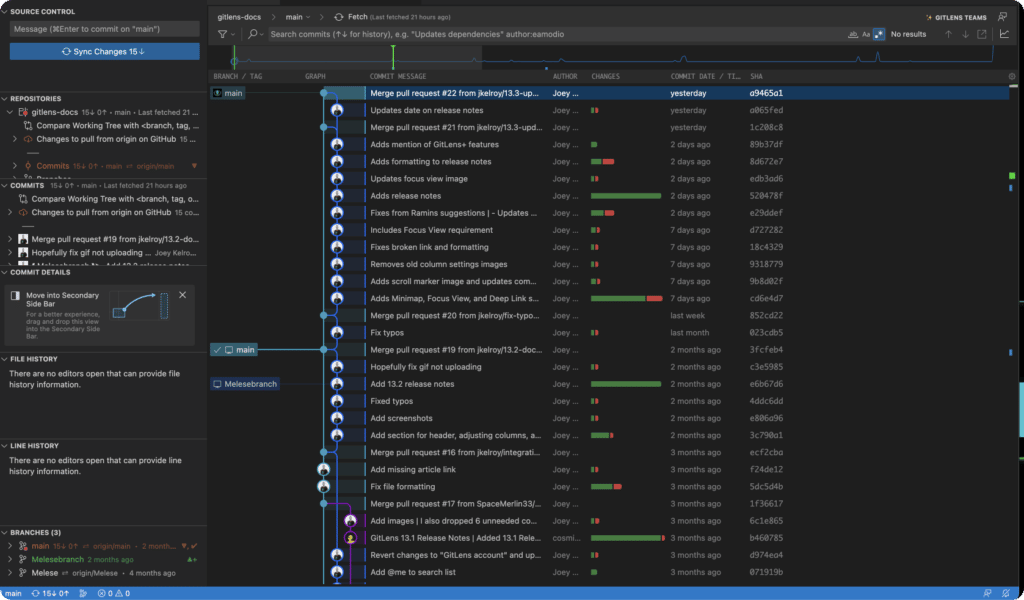
# 1. Git版本控制基础
## 概述
在现代软件开发中,版本控制是不可或缺的一环。Git,作为一个分布式版本控制系统,广泛应用于项目开发中以跟踪和管理代码变更。掌握Git的基础知识是每位开发者必备的技能,它可以帮助我们更有效地进行代码协作和管理。
## Git的基本概念
Git的核心在于它独特的数据完整性机制,它通过快照来记录文件的变化,而非差异。每个提交都包含一个指向父提交的指针和一个时间戳。开发者通过分支来隔离工作,主分支(通常称为`master`或`main`)是项目的稳定版本。
## 基本Git操作
Git的基本工作流程涉及以下几个关键步骤:
1. 初始化本地仓库:使用`git init`创建新的仓库。
2. 添加文件到暂存区:通过`git add`命令添加变更。
3. 提交更改:使用`git commit`命令来提交暂存区的更改。
4. 查看日志:`git log`命令可以查看项目提交历史。
5. 分支管理:`git branch`用于列出、创建或删除分支。
代码示例:
```bash
git init
git add .
git commit -m "Initial commit"
git branch -a
```
通过这些基本操作,我们可以开始利用Git进行版本控制。接下来的章节将会深入探讨如何在VS Code中使用Git插件,以及如何优化我们的开发工作流和解决版本控制中可能遇到的冲突。
# 2. VS Code Git插件功能解析
### 2.1 插件安装与环境配置
#### 2.1.1 安装VS Code Git插件的步骤
安装VS Code Git插件是一项基础且重要的工作,它为开发者提供了便捷的Git集成环境。安装过程简单明了,具体步骤如下:
1. 打开Visual Studio Code编辑器。
2. 进入扩展视图,可以通过快捷键`Ctrl+Shift+X`或点击侧边栏的扩展图标。
3. 在扩展视图的搜索框中输入`Git`。
4. 在搜索结果中找到`GitLens - Git Supercharged`或类似受欢迎的Git扩展,点击`Install`进行安装。
安装完成后,VS Code会显示插件已经安装成功,并可能提示您重新加载编辑器以激活插件。
```mermaid
graph LR
A[打开VS Code] --> B[进入扩展视图]
B --> C[搜索Git插件]
C --> D[选择插件并点击安装]
D --> E[等待安装完成]
E --> F[重新加载VS Code以激活插件]
```
#### 2.1.2 环境配置和初始化设置
安装完Git插件之后,需要进行一些环境配置以确保插件可以正常工作。配置步骤大致如下:
1. 配置Git路径:通常情况下,VS Code可以自动检测系统中的Git路径。如果自动检测失败,可以通过设置`git.path`来指定Git可执行文件的路径。
2. 初始化Git仓库:打开需要管理的项目文件夹,右键点击空白区域选择`Git: Initialize Repository`,或者在命令面板中输入`Git: Initialize Repository`并执行。
3. 认证设置:如果需要使用远程仓库,比如GitHub或GitLab,需要配置远程仓库的认证信息。一般推荐使用SSH密钥,以提高安全性。
```json
// settings.json配置示例
{
"git.path": "/usr/bin/git" // 根据系统环境进行调整
}
```
### 2.2 源代码版本管理实践
#### 2.2.1 使用VS Code进行代码提交
使用VS Code进行代码提交是日常工作流中的一个核心环节。以下是详细步骤:
1. 在VS Code中打开源代码文件并进行更改。
2. 点击源代码编辑器右侧的Git图标打开源代码控制视图。
3. 点击`+`号将更改的文件添加到暂存区。
4. 在提交信息输入框中输入简洁明了的提交信息。
5. 点击提交按钮进行代码提交。如果配置了用户名和邮箱,可以直接提交;否则需要先在命令面板中设置用户信息。
```mermaid
graph LR
A[打开源代码文件] --> B[进行代码更改]
B --> C[打开源代码控制视图]
C --> D[添加文件到暂存区]
D --> E[输入提交信息]
E --> F[执行代码提交]
```
#### 2.2.2 分支的创建、切换与合并
分支管理是版本控制系统的核心功能之一。以下是创建、切换和合并分支的基本步骤:
1. 创建分支:在源代码控制视图中点击分支下拉菜单,选择`+ Create branch...`,输入新分支的名称并创建。
2. 切换分支:在分支下拉菜单中选择已有的分支名称,即可切换到目标分支。
3. 合并分支:在合并分支之前,确保本地更改已经提交。然后在分支下拉菜单中选择`+ Merge into current branch`,选择要合并的分支并完成合并。
```mermaid
graph LR
A[创建新分支] --> B[切换到目标分支]
B --> C[进行代码更改]
C --> D[提交更改]
D --> E[切换回主分支]
E --> F[合并分支]
```
### 2.3 远程仓库的操作
#### 2.3.1 连接远程仓库的基本方法
连接远程仓库是将本地代码库与远程服务器进行同步的前提。以下是连接远程仓库的基本步骤:
1. 在VS Code中打开源代码文件夹。
2. 在源代码控制视图的`...`菜单中选择`Add Remote...`。
3. 输入远程仓库的URL并确认添加。
4. VS Code会自动进行远程仓库的克隆和同步。
```mermaid
graph LR
A[打开源代码文件夹] --> B[添加远程仓库]
B --> C[输入远程仓库URL]
C --> D[确认添加并同步]
```
#### 2.3.2 远程仓库的推送与拉取操作
一旦连接了远程仓库,开发者就可以执行推送和拉取操作以同步本地和远程的更改:
1. 推送更改:在源代码控制视图中点击`...`菜单,选择`Push`以将本地更改推送到远程仓库。
2. 拉取更改:点击`...`菜单,选择`Pull`来从远程仓库获取最新的更改。
3. 处理冲突:如果远程更改与本地更改发生冲突,在拉取过程中需要手动解决这些冲突。
```mermaid
graph LR
A[更改本地代码] --> B[提交更改]
B --> C[推送更改到远程仓库]
C --> D[从远程仓库拉取更新]
D --> E[解决任何冲突]
```
以上就是使用VS Code进行Git版本控制的基本方法。在实际开发过程中,熟练运用这些操作,将显著提高开发效率,优化团队协作流程。
# 3. 集成冲突解决工具的深入应用
在软件开发过程中,代码冲突是常见问题之一。它们可能发生在多人同时修改同一代码段或合并分支时。在使用Git进行版本控制时,了解冲突的类型、识别和解决冲突的策略对于保证项目顺利进行至关重要。本章节将深入探讨Git冲突的类型、解决冲突的
0
0





