【Windows 11终极驱动安装攻略】:一步解决非旺玖PL2303困境
发布时间: 2024-12-22 12:55:47 阅读量: 5 订阅数: 9 

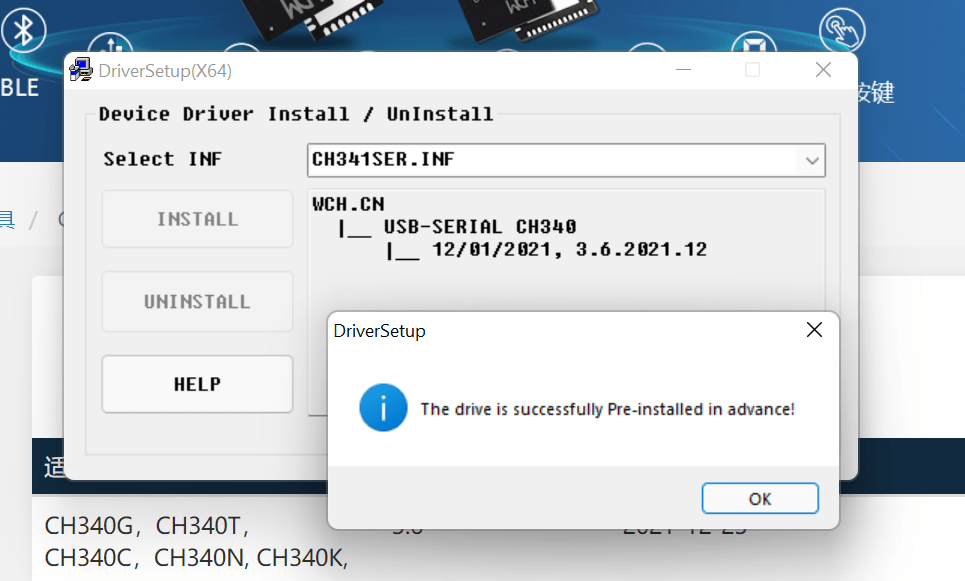
# 摘要
随着Windows 11操作系统的推出,驱动安装及其管理策略也变得更为重要。本文首先介绍了驱动程序的定义、作用以及与操作系统的互动关系,并概述了驱动安装的常规流程,包括自动安装和手动安装的区别以及兼容性检查和驱动更新的重要性。接着,文章通过实践案例讲解了手动安装步骤、非旺玖PL2303驱动问题的解决方法和利用第三方工具的安装技巧。进一步,本文探讨了驱动程序的备份与还原、更新和维护的最佳实践以及驱动安全性和稳定性优化的高级技巧。最后,文章讲述了驱动安装故障的深度排查方法和系统性能调优与稳定性保障策略。本文旨在为技术人员提供全面的Windows 11驱动安装与维护指南,帮助他们高效解决驱动相关问题,确保系统稳定运行。
# 关键字
Windows 11;驱动安装;驱动更新;故障排查;系统优化;驱动安全;备份还原
参考资源链接:[Windows11下非旺玖原装PL2303驱动安装解决方案](https://wenku.csdn.net/doc/2eu4nbcf1v?spm=1055.2635.3001.10343)
# 1. Windows 11驱动安装概述
## 1.1 驱动安装的必要性
在Windows 11系统上,驱动安装是确保硬件设备正常运行的重要环节。良好的驱动管理能够优化系统性能,提升用户体验。没有正确的驱动程序,许多硬件功能都无法得到发挥,例如显卡无法正常显示图像,网络设备无法连接到互联网等。
## 1.2 自动安装与手动安装的利弊
Windows 11通过设备管理器和Windows更新等工具,提供了自动安装驱动的功能,这为用户提供了便利。自动安装流程简单快捷,但可能会安装到非最优驱动版本。手动安装允许用户从特定硬件制造商处下载最新或特定版本的驱动,虽然过程较为繁琐,但能确保驱动与硬件的兼容性。
## 1.3 驱动安装前的准备
在实际安装驱动之前,建议用户先进行系统更新,保证Windows 11处于最新状态。同时,备份重要数据,以防驱动安装过程中出现意外导致数据丢失。通过Windows更新,可以预先安装许多基本硬件的驱动,从而在后续手动安装时简化步骤。
# 2. 驱动安装前的理论知识
### 2.1 驱动程序的定义和作用
#### 2.1.1 驱动程序的工作原理
驱动程序,通常被称为驱动,是一种特殊的软件,它的主要作用是作为硬件设备和操作系统之间的通信桥梁。当硬件设备与计算机连接或被计算机识别时,需要相应的驱动程序来告知操作系统如何与之通信,确保设备能够正确地响应操作系统的指令和用户的需求。
从更深层次来看,驱动程序负责将操作系统的高级指令转换为硬件设备能够理解的低级命令。例如,当你想要在屏幕上显示一个图像时,操作系统会向显示驱动发送高级指令,显示驱动随后会将这个高级指令转化为图形处理单元(GPU)能够执行的机器语言,从而控制显示器输出正确的图像。
#### 2.1.2 驱动程序与操作系统的关系
驱动程序和操作系统之间的关系是相互依赖的。一方面,没有驱动程序,操作系统就无法与硬件设备进行有效沟通,导致设备无法使用;另一方面,没有操作系统,驱动程序也就失去了存在的意义,因为它无法通过操作系统向用户传达任何信息。
随着操作系统版本的更新,新的功能和改进会要求驱动程序也需要进行更新以保证与之兼容。这种兼容性是确保硬件设备能够充分利用新功能的前提。例如,Windows 11可能会引入一些新的安全特性或硬件加速功能,硬件制造商需要相应地更新他们的驱动程序,以确保这些新功能可以正常工作。
### 2.2 驱动安装的常规流程
#### 2.2.1 自动安装和手动安装的差异
自动安装通常是通过操作系统自带的设备管理器或者即插即用机制来完成的。当一个新硬件被插入计算机时,操作系统会尝试识别硬件,并自动寻找匹配的驱动程序。如果能够找到,它会自动下载并安装驱动程序。这个过程对于用户来说是透明的,用户几乎不需要进行任何手动操作。
相比之下,手动安装则需要用户自己下载驱动程序并按照特定步骤进行安装。手动安装允许用户对驱动程序版本、来源进行精确控制,特别适用于自动安装不成功的情况,或者用户需要安装特定版本的驱动程序时。
#### 2.2.2 兼容性检查与驱动更新的重要性
在进行驱动安装之前,进行兼容性检查是一个重要的步骤。这是因为硬件设备对操作系统版本、系统配置等有一定的要求。如果不匹配,可能会导致设备无法使用,或者在使用中遇到稳定性问题。
驱动更新通常包含了针对已知问题的修复、性能改进和新的功能支持。在安装驱动之前,检查是否有更新版本的驱动程序是必要的,这样可以确保硬件设备能够以最佳的状态运行。此外,定期进行更新,可以有效避免因为兼容性问题导致的系统崩溃或数据丢失。
### 2.3 驱动安装常见问题及排查
#### 2.3.1 错误代码解析
在安装驱动的过程中,如果遇到问题,操作系统或设备管理器可能会提供错误代码来帮助用户判断问题所在。例如,错误代码"10"通常表示该设备无法启动,这可能是由于驱动程序损坏或不兼容导致的。理解这些错误代码的含义,是解决驱动安装问题的第一步。
#### 2.3.2 典型问题解决方案
如果在驱动安装时遇到典型的问题,如"找不到合适的驱动"或者"驱动安装失败"等,可以尝试以下解决方案:
- 确认硬件是否兼容当前操作系统版本。
- 以管理员权限运行设备管理器或安装向导。
- 断开网络连接,尝试手动下载驱动安装文件。
- 检查是否有必要的系统更新。
- 尝试回滚到上一个版本的驱动程序。
- 查看设备制造商的官方网站,下载最新的驱动程序。
- 如果上述步骤都无法解决问题,考虑寻求专业人员的帮助或者联系制造商的技术支持。
理解驱动安装的理论知识是解决实际问题的基础,本章为读者提供了驱动程序工作原理、常规安装流程以及常见问题排查的基础知识,为后续章节的实践操作打下了坚实的基础。
# 3. Windows 11驱动安装实践
在深入理解了驱动安装前的理论知识后,现在我们将进入Windows 11驱动安装的具体实践环节。本章节将引导你通过手动和辅助工具两种方式来安装驱动,并处理可能出现的问题。我们将以一个具有挑战性的案例——非旺玖PL2303驱动安装问题为例,详细介绍解决方案。最后,本章会讨论如何使用第三方工具来简化驱动安装流程。
## 3.1 手动安装驱动的步骤详解
### 3.1.1 获取正确的驱动文件
手动安装驱动的第一步是确保你拥有正确且合适的驱动文件。这通常包括访问硬件制造商的官方网站,寻找对应你的硬件型号和操作系统版本的最新驱动。需要注意的是,一些硬件可能提供了适用于多种操作系统的驱动,或者提供了一个驱动安装包,其中包含多个版本的驱动。
在下载驱动时,请确保:
- 驱动版本与你的硬件型号完全匹配。
- 驱动支持当前运行的Windows 11版本。
- 如果可能,下载驱动安装程序而非仅仅是一个驱动压缩包,因为安装程序会自动为你进行安装前的兼容性检查。
### 3.1.2 驱动安装向导操作流程
在获取正确的驱动文件后,接下来的步骤是执行安装向导。以下是手动安装驱动的基本步骤:
1. 点击下载的驱动安装文件。
2. 选择“运行”或者“打开”,让安装向导引导你完成后续步骤。
3. 如果系统弹出安全警告,确认来源是可信的,然后继续安装。
4. 遵循安装向导的提示完成安装。
5. 在完成安装后,重启你的计算机以确保驱动生效。
在整个安装过程中,系统可能会提示你同意许可协议,选择合适的安装选项(如自定义安装路径),或者确认你希望立即启动设备。
## 3.2 解决非旺玖PL2303驱动安装问题
### 3.2.1 非旺玖PL2303驱动安装困境分析
非旺玖PL2303是一款串口转换器,它被广泛用于连接RS-232串行设备。但有时用户可能发现Windows 11不自动识别这个硬件,造成驱动安装的困境。这通常是由于Windows 11更新的驱动签名强制验证和硬件与系统兼容性问题造成的。当遇到这种问题时,用户可能看到“无法识别的USB设备”、“设备驱动程序签名问题”等错误提示。
### 3.2.2 替代驱动方案与安装步骤
当官方驱动无法安装时,可以尝试使用替代的驱动方案:
1. 首先,确保你已经下载了适用于Windows 11的第三方驱动包。可以尝试去硬件制造商的官方网站或者有良好口碑的第三方驱动网站获取。
2. 执行下载的驱动安装包,如果系统提示驱动签名验证问题,需要暂时关闭驱动签名强制验证功能。可以通过按住Shift键的同时点击“重启”,在高级启动菜单中选择“疑难解答”->“高级选项”->“启动设置”->“重新启动”,选择第7项“禁用驱动程序签名强制”。
3. 在驱动安装过程中,可能需要选择“继续安装此软件”,同意许可协议。
4. 安装完毕后,重新启动计算机。
如果第三方驱动仍然无法安装或者工作不正常,可能需要检查硬件是否与Windows 11存在兼容性问题,或者更新BIOS固件来解决此类问题。
## 3.3 利用第三方工具辅助安装
### 3.3.1 第三方驱动管理软件选择
手动安装驱动虽然直接,但在面对多个设备时可能会变得非常耗时。此外,对于不太熟悉技术的用户来说,安装驱动可能是一个挑战。这就是第三方驱动管理软件发挥作用的地方。这类软件能够自动检测你的硬件,然后从互联网上下载并安装正确的驱动。
在选择第三方驱动管理软件时,考虑以下几个因素:
- 软件的用户评价和下载量
- 软件更新频率和维护状况
- 支持的操作系统范围
常见的第三方驱动管理软件包括DriverPack Solution、Snappy Driver Installer、Driver Booster等。下面以Driver Booster为例,展示使用该工具搜索和安装驱动的步骤。
### 3.3.2 第三方软件的驱动搜索与安装过程
使用Driver Booster或类似的第三方驱动管理软件来安装驱动一般遵循以下步骤:
1. 下载并安装选定的第三方驱动管理软件。
2. 打开软件,软件会自动扫描你的系统并列出所有可用的驱动更新。
3. 在扫描结果中,找到你需要更新或安装的驱动项。
4. 选中这些驱动,点击“下载”和“安装”按钮。
5. 等待下载和安装完成。
6. 如果出现任何系统提示,按照提示操作,如选择接受许可协议。
7. 完成安装后,重启计算机以应用新驱动。
当使用第三方驱动管理软件时,请确保选择可靠的来源,避免下载恶意软件。此外,安装驱动前最好备份当前的驱动状态,以防安装新驱动后出现问题可以及时恢复。
通过手动和第三方辅助两种方式来安装驱动,我们可以覆盖大多数的驱动安装场景。在实践中,用户可能会遇到各种各样的问题,第三章节将着重于解决这些具体问题,并提供详细的操作步骤和分析,使用户能够自信地解决驱动安装中的各种挑战。
# 4. Windows 11驱动安装进阶技巧
在深入探讨Windows 11驱动安装的进阶技巧之前,需要了解,这些技巧将帮助系统管理员和高级用户更加高效地管理他们的系统驱动程序,同时确保系统的安全性和稳定性。本章节我们将从驱动程序的备份与还原开始,逐步深入到驱动更新和维护的最佳实践,最后探讨驱动安全性和稳定性优化的高级技巧。
## 4.1 驱动程序的备份与还原
驱动程序是连接计算机硬件与操作系统的桥梁。它们允许操作系统通过一套标准化的方法来控制硬件设备。驱动程序的损坏或不兼容都可能导致系统不稳定甚至崩溃。因此,备份驱动程序是一个明智的选择,而快速还原功能可以在系统出现故障时,使恢复过程更为便捷。
### 4.1.1 使用系统工具进行备份
在Windows 11中,可以使用内置的“设备管理器”来备份驱动程序。该操作可以手动执行,也可以通过创建一个批处理脚本来自动化。
首先,打开设备管理器(可以通过在搜索栏输入`devmgmt.msc`来快速打开),然后按照以下步骤操作:
1. 在设备管理器中,右键点击你想要备份驱动的设备。
2. 选择“属性”,然后切换到“驱动程序”标签页。
3. 点击“驱动程序详细信息”,你可以看到当前设备使用的驱动文件列表。
4. 可以使用“记录”按钮将这些驱动文件的路径保存到一个文本文件中。
为了实现自动化,可以使用如下批处理命令:
```batch
@echo off
setlocal enabledelayedexpansion
set backupPath=C:\DriversBackup
:: 创建备份文件夹
if not exist "%backupPath%" mkdir "%backupPath%"
:: 遍历所有设备并备份驱动
for /f "tokens=*" %%i in ('devcon find =*') do (
echo Backing up drivers for %%i...
set devName=%%i
pushd "%systemroot%\System32\DriverStore\FileRepository"
for /f "delims=" %%f in ('dir /b /s /a:-d "*!devName!"') do (
copy "%%f" "%backupPath%\%%f"
)
popd
)
echo Drivers backup completed.
pause
```
上述代码将创建一个名为`DriversBackup`的文件夹,在`DriverStore`目录下查找所有与设备相关的驱动文件,并将它们备份到新创建的文件夹中。
### 4.1.2 驱动程序的快速还原方法
一旦驱动程序备份完成,一旦遇到问题需要还原,可以通过简单的替换操作来进行:
```batch
@echo off
setlocal enabledelayedexpansion
set backupPath=C:\DriversBackup
:: 遍历备份文件夹中的所有驱动文件并还原
for /f "tokens=*" %%f in ('dir /b /s "%backupPath%"') do (
echo Restoring driver %%f...
move "%%f" "%systemroot%\System32\DriverStore\FileRepository"
)
echo Drivers restored successfully.
pause
```
这个批处理脚本将遍历之前创建的备份文件夹,并将所有备份的驱动文件还原到原始位置。
## 4.2 驱动更新和维护的最佳实践
驱动更新是保持系统稳定运行和提升硬件性能的重要环节。了解如何有效地管理驱动更新,对于用户来说至关重要。
### 4.2.1 定期检查更新的好处
定期检查和安装最新的驱动更新可以带来以下好处:
- **提高硬件性能**:驱动更新通常包含性能改进,可以让你的硬件更加高效。
- **修复已知错误**:驱动更新往往会修复之前版本中的bug和漏洞。
- **增强安全性**:新的驱动程序可能包含安全增强,有助于保护系统免受恶意软件和攻击的影响。
- **兼容性改进**:更新确保你的硬件与Windows 11的其他组件(如操作系统更新)更好地协同工作。
### 4.2.2 自动更新与手动更新的权衡
更新驱动程序有两种主要方式:自动更新和手动更新。自动更新通过Windows Update自动进行,用户需要确保系统更新设置正确,让Windows管理驱动更新。
手动更新则需要用户自己监控硬件制造商的网站,下载并安装驱动程序。这通常意味着用户需要对计算机硬件和软件有更深的理解,但这样可以确保用户只安装经过测试和验证的驱动程序。
## 4.3 驱动安全性和稳定性优化
安全性是驱动安装中不可忽视的方面,而稳定性优化可以显著提高系统的整体运行效率。
### 4.3.1 驱动签名的重要性
驱动签名确保所有在Windows系统上安装的驱动程序都是经过Microsoft认可的。这意味着它们符合一系列的安全标准,并且可以防止恶意软件伪装成合法的驱动程序来获取系统的深层控制权。
在Windows 11中,可以通过以下步骤来确保仅安装经过签名的驱动程序:
```batch
bcdedit /set nointegritychecks off
```
这个命令将在Windows启动时强制执行签名检查。如果不安装经过签名的驱动程序,系统将无法启动。
### 4.3.2 优化驱动性能的高级技巧
为了优化驱动性能,可以通过调整系统设置或安装特定的驱动工具来实现。一个示例是启用或禁用某些硬件加速特性:
```batch
:: 禁用显卡的硬件加速
reg add "HKEY_CURRENT_USER\Software\Microsoft\DirectX\UserGpuSettings" /v UserGpuSettingsEnabled /t REG_DWORD /d 0 /f
:: 启用显卡的硬件加速
reg add "HKEY_CURRENT_USER\Software\Microsoft\DirectX\UserGpuSettings" /v UserGpuSettingsEnabled /t REG_DWORD /d 1 /f
```
上述操作通过修改注册表来禁用或启用显卡的硬件加速特性,这可能会根据不同的应用程序和游戏对性能有所提升或下降。
通过上述章节的介绍,我们可以看到驱动安装进阶技巧不仅涉及了如何备份和还原驱动,还包括了驱动更新的最佳实践以及驱动安全性和稳定性优化的高级技巧。这些内容对大多数IT专业人员来说都是相当有用的,因为它们提供了一套完整的管理和维护Windows 11驱动的工具和方法。接下来,我们将继续探索第五章的内容,即故障排除和系统优化,进一步深入探讨与系统驱动程序相关的问题解决和性能调优方法。
# 5. 故障排除与系统优化
随着技术的发展,操作系统的复杂性也日益增加。Windows 11操作系统为用户提供了丰富的功能,但同时也带来了驱动管理上的挑战。在驱动安装与优化过程中,我们经常会遇到各种故障和性能瓶颈。在本章中,我们将深入探讨如何利用工具和技术进行故障排查与系统优化,确保系统稳定高效地运行。
## 驱动安装故障的深度排查
当驱动安装出现故障时,需要一种更为深入的方法来诊断问题。下面我们将介绍两种常用的诊断工具:命令行工具与事件查看器。
### 使用命令行工具诊断问题
命令行工具是诊断问题的有力武器,它们可以提供比图形界面更为详细的信息。以下是一些常用的命令行工具及其用法:
```shell
# 使用Device Manager命令行版本(pnputil)检查驱动状态
pnputil /enum-drivers
# 列出所有设备及其驱动
pnputil /enum-devices
# 从指定位置安装驱动
pnputil /add-driver <DriverPath> /install
# 删除指定的驱动
pnputil /delete-driver <DriverName> /uninstall
```
### 事件查看器在故障排除中的应用
事件查看器是Windows系统中记录系统、应用程序和安全事件的日志记录服务。通过分析事件查看器中的日志,我们可以找到故障的线索:
1. 打开“事件查看器”(eventvwr.msc)。
2. 查看“Windows日志” -> “系统”类别,特别关注那些具有错误级别的条目。
3. 根据事件ID和来源,查找相关的技术文档获取故障详情。
## 系统性能调优与稳定性保障
为了确保系统的最佳性能和稳定性,我们可以使用系统优化工具和创建系统还原点。
### 系统优化工具的使用
市面上有许多系统优化工具可以帮助我们分析和调整系统设置:
1. CCleaner:一个广泛使用的清理工具,可以清理临时文件、注册表项等。
2. WinDirStat:磁盘分析工具,帮助你发现磁盘空间的使用情况。
3. Driver Booster:自动检测并更新过时的驱动程序。
### 系统还原点的创建与恢复
系统还原点是一个系统还原的快照,它可以帮助我们恢复到系统之前的状态,从而解决某些系统问题:
1. 打开“创建还原点”对话框:
- 在搜索栏输入“创建还原点”并点击打开。
2. 点击“创建”按钮。
3. 为还原点命名并描述它,点击“创建”开始创建还原点。
若系统出现故障,可通过以下步骤恢复到之前的还原点:
1. 选择“系统保护”选项卡。
2. 点击“系统还原”按钮。
3. 选择一个还原点,并遵循向导恢复系统。
以上介绍的故障排查和性能调优技术,是确保Windows 11系统稳定运行的关键。通过熟练掌握和运用这些方法,不仅可以迅速解决驱动安装和性能问题,还可以在复杂的IT环境中保持系统的最佳运行状态。在下一章节中,我们将探讨如何进一步对驱动程序进行安全性和稳定性优化,实现最佳系统体验。
0
0





