【Windows7电源管理优化术】:省电与延长电池寿命的秘诀
发布时间: 2024-12-25 08:04:50 阅读量: 7 订阅数: 4 


电源技术中的如何延长基于微控制器设计的电池寿命?
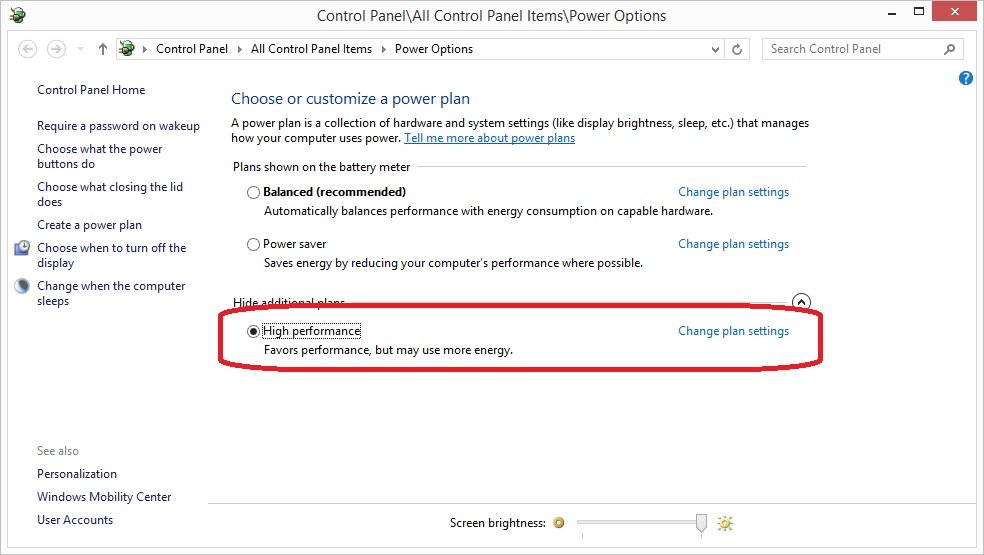
# 摘要
本文全面探讨了Windows 7操作系统的电源管理功能,从电源计划的设置与调整、硬件优化、软件与系统优化策略、电池维护到用户习惯的省电实践,系统地分析了省电技巧和电源管理策略。通过深入解析各硬件组件的省电原理,探讨如何通过策略组编辑器和系统监控工具来制定有效的省电策略,同时提供硬件维护和用户习惯改进建议,以延长电池寿命和提升系统能效。文章还展望了未来电源管理技术的创新趋势,特别是在智能设备和物联网应用方面。
# 关键字
Windows 7;电源管理;省电技巧;硬件优化;软件优化;电池维护;用户习惯;策略组编辑器;系统监控;电源计划;省电策略
参考资源链接:[掌握Windows 7操作系统:启动、基本操作与文件管理](https://wenku.csdn.net/doc/51454prehw?spm=1055.2635.3001.10343)
# 1. Windows 7电源管理概览
电源管理是确保计算设备能够在保持性能的同时最大限度地节省能源的重要方面。在本章中,我们将对Windows 7操作系统中的电源管理特性进行一个全面的概览,以便为接下来的深入讨论搭建基础。
## 1.1 电源管理的重要性
随着计算机硬件性能的日益增强,其能耗问题也越来越受到关注。恰当的电源管理不仅有助于降低企业的能源开支,还能延长设备的使用寿命,减少因频繁充电或更换电池带来的不便。
## 1.2 Windows 7电源管理的组件
Windows 7 提供了多种电源管理工具和设置,包括但不限于电源计划、电源按钮的配置、以及与电池维护相关的策略。通过这些工具和设置,用户可以控制计算机的能耗和电源行为,以适应不同的使用场景。
为了掌握这些功能,接下来的章节将深入探讨如何设置和调整电源计划,优化硬件配置,以及在软件层面和日常使用习惯中实践电源管理策略。
# 2. 电源计划的设置与调整
## 2.1 理解电源计划的概念
### 2.1.1 默认电源计划解析
在Windows 7系统中,电源计划是预设的一组电源使用参数,用于控制计算机的电源使用模式和性能表现。默认情况下,Windows 7 提供了三种电源计划:节能、平衡和高性能。
- **节能模式**:在节能模式下,系统会限制后台进程和设备的电源消耗,以延长电池续航时间或减少电力消耗。
- **平衡模式**:这是默认的电源计划,它试图在性能和节能之间找到平衡点,适用于大多数用户。
- **高性能模式**:此模式下,系统会尽可能减少电源节约措施,提供最好的性能,但会消耗更多的电力。
每个电源计划都有其特定的设置,如屏幕亮度、处理器性能和系统待机时间等。用户可以根据自己的需要进行选择和调整。
### 2.1.2 创建和修改自定义电源计划
若默认的电源计划无法满足特定的需求,Windows 7允许用户创建和修改自定义的电源计划。以下是创建和修改自定义电源计划的步骤:
1. 打开“控制面板”,点击“硬件和声音”下的“电源选项”。
2. 在电源选项页面,点击“创建电源计划”。
3. 选择一个接近您需求的现有计划作为模板,然后点击“下一步”。
4. 给新计划命名,并设置适当的屏幕亮度、系统待机时间和其他电源选项,然后点击“创建”。
5. 创建完成后,您可以在电源选项页面看到新计划,并可以对其进行修改。
```powershell
# 示例代码:创建一个简单的自定义电源计划脚本
$planName = "CustomPowerPlan"
$description = "Custom power plan for enhanced battery life"
$basePlan = "Balanced" # 使用平衡模式作为基础
# 创建新的电源计划
powercfg -create -description $description -name $planName -base $basePlan
# 设置计划的参数,例如屏幕关闭时间为10分钟
powercfg -setacvalueindex $planName sub_VIDEO VIDEOIDLE 600
# 保存并激活新创建的电源计划
powercfg -changename $planName $planName
```
以上代码块演示了如何通过PowerShell命令快速创建一个自定义电源计划。每个参数都被精心选择以优化电池续航,例如,将屏幕关闭时间设置为10分钟以减少不必要的电源消耗。
## 2.2 电源设置的高级调整
### 2.2.1 高级电源设置选项详解
高级电源设置提供了更深层次的电源管理选项,用户可以针对具体的硬件组件(如处理器、硬盘和显卡)和系统行为(如USB设置和PCI设置)进行个性化配置。
- **处理器电源管理**:调整处理器的最小和最大状态,以及处理器计划策略。
- **电池设置**:设定电池电量低于一定百分比时,系统执行的具体行为,例如是否提示用户、进入休眠等。
- **硬盘**:设置硬盘在一段时间无活动后进入睡眠状态的时间。
- **显示**:控制当用户未操作电脑时,屏幕自动关闭的时间。
### 2.2.2 系统休眠与睡眠模式的配置
睡眠模式和休眠模式是Windows 7中两种常用的电源保存状态。它们使用户能够快速地“唤醒”计算机,同时又不会消耗太多电能。
- **睡眠模式**:在此模式下,系统将数据保存在内存中,然后关闭显示器和硬盘,进入低功耗状态。系统唤醒时,数据从内存中恢复,几乎可以瞬间恢复到工作状态。
- **休眠模式**:系统将当前的系统状态保存到硬盘中,然后关闭所有电源。恢复时,数据从硬盘读回内存,恢复过程比睡眠模式慢,但不会消耗电量。
要配置这些设置,可以通过以下步骤:
1. 打开“控制面板”中的“电源选项”。
2. 在“选择电源按钮的功能”选项卡中,更改“按电源按钮时”的设置为“休眠”。
3. 在“更改计划设置”选项卡中,点击“更改高级电源设置”。
4. 展开“睡眠”选项,配置“睡眠”和“休眠”下的具体参数。
## 2.3 电源管理策略的实践应用
### 2.3.1 策略组编辑器的应用
策略组编辑器(Group Policy Editor)是Windows系统中用于配置和管理系统策略的工具。在电源管理方面,它允许管理员在企业环境中强制执行特定的电源策略,确保能源的有效使用。
- **禁用休眠**:在需要限制用户对休眠功能的访问时,可以通过策略组编辑器禁用此功能。
- **电源按钮行为**:可以设置当按下电源按钮时计算机的反应,比如是进入睡眠、休眠,还是关机。
要使用策略组编辑器,可以按照以下步骤操作:
1. 在运行对话框中输入`gpedit.msc`并回车。
2. 导航到“计算机配置”->“管理模板”->“系统”->“电源管理”。
3. 选择适当的策略并进行配置。
### 2.3.2 节能与性能权衡的策略制定
制定电源管理策略时,需要根据实际的工作需求来平衡节能与性能。例如,对于不需要高性能的后台服务,可以设置较低的CPU优先级;对于日常办公用途,可以选择节能模式以延长电池续航。
一个合理的电源管理策略应该涵盖以下方面:
- **硬件电源管理**:优化硬件设备的电源使用,比如调整硬盘的电源管理设置,使其在一段时间无操作后自动进入低功耗模式。
- **软件与服务**:合理安排软件和后台服务的运行,避免不必要的资源消耗。
- **用户习惯培养**:通过企业政策或用户培训,促使用户养成良好的省电习惯。
通过策略组编辑器的使用,企业能够有效地推动电源管理策略的实施,从而在满足业务需求的同时,实现能源成本的节约。
# 3. 硬件优化与省电技巧
## 3.1 硬件
0
0






