Windows设备驱动程序管理:利用GUID进行故障排除的最佳实践
发布时间: 2024-12-19 10:20:33 阅读量: 4 订阅数: 2 


华擎主板1394GUID写入工具fwguid.exe.zip.zip
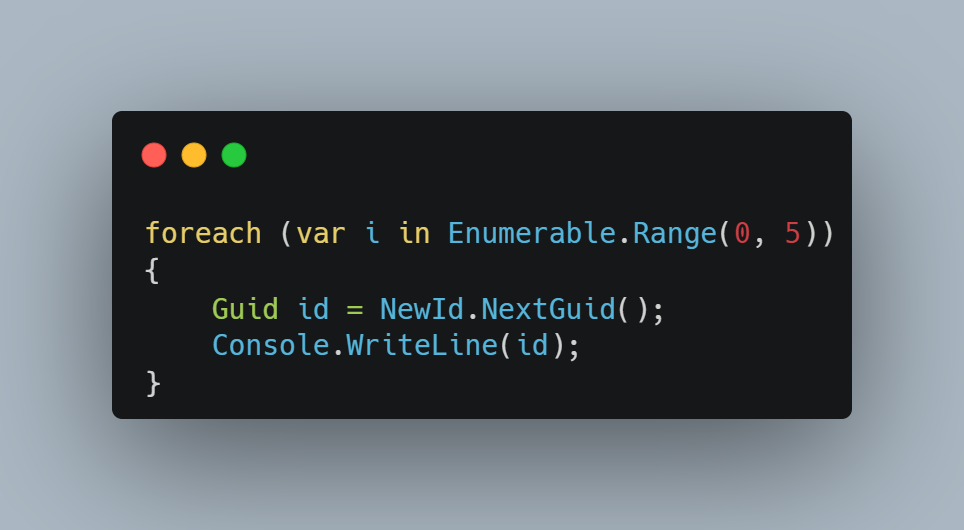
# 摘要
本文详细探讨了GUID在Windows设备驱动程序管理中的关键作用。首先介绍了GUID的基本概念及其与UUID的区别,随后探讨了在Windows环境下生成和识别GUID的方法,以及其在定位和分析驱动程序更新及兼容性方面的重要性。文章进一步阐述了通过GUID进行设备驱动程序故障排除的策略和工具,包括设备管理器、PowerShell和命令行工具的使用,以及案例分析中的故障解决步骤。在实践应用章节,本文提供了如何使用GUID优化驱动程序管理的具体方案,涵盖了创建管理脚本、驱动备份与恢复、以及自动化驱动更新流程。最后,文章探讨了GUID在驱动程序安全方面的应用,包括数字签名验证、安全更新、部署和安全监控。本文为利用GUID提高Windows环境下驱动程序管理效率和安全性提供了全面的指导,并对GUID技术的发展趋势进行了展望。
# 关键字
GUID;UUID;设备驱动程序管理;故障排除;数字签名;自动化更新;安全监控;PowerShell脚本
参考资源链接:[Windows系统常见设备的GUID详解与驱动管理](https://wenku.csdn.net/doc/82mj5mt5p4?spm=1055.2635.3001.10343)
# 1. Windows设备驱动程序管理概述
在现代信息技术中,设备驱动程序是操作系统和硬件设备之间通信的关键中介。驱动程序的好坏直接影响系统的稳定性和性能。对于IT专业人员来说,了解和管理驱动程序是日常工作中不可或缺的一部分。本章将介绍Windows设备驱动程序的基础知识,包括其定义、作用以及在系统中的重要性。我们将探讨驱动程序如何被Windows加载和管理,并了解驱动程序对设备控制和性能优化的重要性。此外,我们还将讨论驱动程序可能引起的问题以及预防和解决这些问题的基本策略。通过对驱动程序管理的基本概念的了解,IT专业人员可以更有效地维护和优化他们管理的系统环境。
# 2. GUID的基本概念和作用
## 2.1 GUID是什么?
### 2.1.1 GUID的定义和用途
通用唯一识别码(GUID, Globally Unique Identifier)是一串32位的数字,以128位的形式表示,并通常以36个字符(包括4个连字符)的形式展现。每个GUID都是独一无二的,具有极小的重复概率,因此被广泛应用于软件开发中,以确保标识的唯一性。
在Windows设备驱动程序管理中,GUID是区分不同驱动程序的“指纹”。它们用于标识特定的设备、服务、接口、注册表项以及各种软件组件。例如,每个硬件设备在Windows中都有一个与之关联的硬件ID,这些硬件ID就是由GUID加上一些特定的标识符组成的。
### 2.1.2 GUID与UUID的区别
GUID实际上是一种UUID(Universally Unique Identifier,通用唯一标识符)。UUID是一个更大的概念,它描述了一个更为通用的标识符,其规范由互联网工程任务组(IETF)定义在RFC 4122中。UUID有多种版本,GUID通常指的是版本4的UUID,这个版本的UUID是随机生成的。其他版本如版本1是基于时间戳的,版本3和版本5是基于命名空间和特定算法生成的。
在Windows中,你可能会听到“GUID”和“UUID”被混用,但在实际应用中,它们通常指的是同一类标识符。
## 2.2 如何生成和识别GUID
### 2.2.1 在Windows中生成GUID的方法
在Windows环境下,生成GUID的最简单方式是使用Windows提供的工具如`uuidgen`或者`New-Guid` PowerShell cmdlet。
使用PowerShell生成GUID的示例如下:
```powershell
$guid = [guid]::NewGuid()
$guid
```
上面的代码会生成一个新的GUID并将其保存到变量`$guid`中。随后通过`$guid`变量输出生成的GUID值。
此外,也可以通过`uuidgen`工具生成GUID:
```shell
uuidgen
```
执行这个命令将在命令行中输出一个新的GUID。
### 2.2.2 利用GUID识别和分类驱动程序
GUID能够帮助我们识别和分类驱动程序。在设备管理器中,每项设备都有一个对应的硬件ID,格式通常为`VEN_XXXX&DEV_YYYY&SUBSYS_ZZZZ&REV_XX&GUID_XXXXXXXX-XXXX-XXXX-XXXX-XXXXXXXXXXXX`,其中`GUID_XXXXXXXX-XXXX-XXXX-XXXX-XXXXXXXXXXXX`就是设备的GUID。通过这些GUID,我们可以快速找到特定设备的驱动程序,并对其进行管理和维护。
```shell
pnputil /enum-drivers
```
该命令会列出所有的驱动程序及其相关信息,其中就包括驱动程序的硬件ID和GUID,这可以帮助我们识别特定的驱动程序。
## 2.3 GUID在设备驱动程序管理中的重要性
### 2.3.1 GUID如何帮助定位驱动程序
在设备驱动程序管理中,GUID是连接硬件和其驱动程序的关键。通过查询设备的GUID,管理员可以迅速找到正确的驱动程序,尤其是当多个设备使用相同或相似名称时。比如,如果你的计算机上有一个声卡,你可以通过查询该声卡的硬件ID来定位确切的驱动程序。
### 2.3.2 通过GUID分析驱动程序更新和兼容性
在进行驱动程序更新时,确保新驱动的GUID与旧驱动相同或兼容是非常重要的。如果更新的驱动程序拥有不同的GUID,可能意味着它支持不同的硬件,或者硬件有了较大的变化,这可能导致驱动不兼容或系统不稳定。因此,在更新驱动之前,检查新旧驱动的GUID是非常关键的步骤。
```powershell
(get-wmiobject win32_pnpsigneddriver | where{$_.DeviceName -like "*要更新的设备*"}).DriverIdentifier
```
上述PowerShell命令可以列出指定设备的所有驱动程序的GUID,从而帮助你确认驱动程序的兼容性。
通过本章节的介绍,读者应该对GUID有了一个全面的了解,包括它的定义、用途、如何生成以及在驱动程序管理中的应用。这些知识将为后续章节中利用GUID进行故障排除、优化驱动程序管理以及探讨其在安全领域的应用打下坚实的基础。
# 3. 利用GUID进行设备驱动程序故障排除
在IT专业领域,故障排除是一个不断出现的挑战。有效的故障排除可以缩短停机时间,提高系统稳定性和用户体验。在设备驱动程序管理中,GUID(全局唯一标识符)提供了一个强大的工具来识别和定位驱动程序相关的各种问题。本章节将详细介绍如何通过GUID进行设备驱动程序的故障排除,以及相关工具和技术的应用。
## 3.1 故障排除的前期准备
在开始使用GUID进行故障排除之前,需要进行一系列的前期准备工作,以确保你拥有足够的信息和正确的工具来解决问题。
### 3.1.1 获取设备的硬件ID和兼容ID
硬件ID和兼容ID是用于标识特定硬件组件的唯一标识符。通过设备管理器,你可以查看连接到计算机的设备及其属性,其中就包括硬件ID和兼容ID。硬件ID提供了硬件组件的详细信息,而兼容ID则用于识别可能与该硬件兼容的驱动程序。
要获取硬件ID和兼容ID,可以按照以下步骤操作:
1. 打开设备管理器。
2. 定位到相应的设备类别并展开。
3. 右键点击特定设备,选择“属性”。
4. 切换到“详细信息”选项卡。
5. 从下拉菜单中选择“硬件ID”或“兼容ID”。
### 3.1.2 收集系统中的GUID信息
系统中的GUID信息是通过设备驱动程序及其服务的注册表项存储的。通过注册表编辑器(Regedit),可以查看和管理这些信息。
要收集系统中的GUID信息,请按照以下步骤操作:
1. 按下`Win + R`键,输入`regedit`并按回车。
2. 导航到`HKEY_LOCAL_MACHINE\SYSTEM\CurrentControlSet\Control\Class\{4d36e97d-e325-11ce-bfc1-08002be10318}`。
3. 查看各个子键的详细信息,特别是“UpperFilters”和“LowerFilters”。
4. 这些子键中包含了与驱动程序相关的GUID。
## 3.2 使用GUID诊断驱动问题
有了硬件ID、兼容ID和系统中的GUID信息,接下来可以开始使用这些数据进行故障排除了。
### 3.2.1 通过设备管理器使用GUID
设备管理器是一个用户友好的工具,可用于诊断和解决问题。使用设备管理器时,可以使用GUID进行更精确的搜索和定位。
例如,如果你想定位到某个特定的驱动程序,可以:
1. 打开设备管理器。
2. 点击“查看”菜单,选择“显示隐藏的设备”。
3. 右键点击“非即插即用驱动程序”,选择“查找计算机上的硬件更改”。
之后设备管理器会刷新并显示所有可用的驱动程序,包括那些未安装或有问题的驱动程序。通过匹配你所收集的GUID信息,可以快速识别和解决问题。
### 3.2.2 使用PowerShell和命令行工具
PowerShell提供了更强大的脚本和自动化功能,能够深入到系统级别进行故障排除。例如,可以使用PowerShell的`Get-PnpDevice`命令结合GUID来查找和操作特定的设备。
一个示例代码块如下:
```powershell
$hardwareID = "PCI\VEN_10EC&DEV_8168&SUBSYS_81681043&REV_01"
Get-PnpDevice | Where-Object { $_.HardwareID -match $hardwareID }
```
该代码段通过搜索硬件ID来找出与特定网卡相关的设备实例。通过 GUID 可以精确地定位到具体的驱动程序或设备。
在命令行工具中,可以使用`pnputil`来列出和管理驱动程序包,这个工具也支持通过GUID进行搜索。
```cmd
pnputil /enum-drivers
```
## 3.3 故障排除案例分析
### 3.3.1 解决驱动冲突的实例
驱动冲突是常见的问题,尤其是当有多个驱动程序尝试控制同一硬件组件时。在本例中,我们将探讨如何使用GUID解决驱动冲突问题。
假设系统出现了蓝屏,并且错误报告指向了一个特定的硬件冲突。根据错误报告中的信息,我们找到了硬件ID,并在设备管理器中看到了两个列出的驱动程序都与该ID相关。通过进一步的调查,我们发现这两个驱动程序的GUID分别属于老版本和新版本的驱动程序。老版本的驱动程序可能是由于不恰当的卸载或更新不彻底造成的。
为了解决这个问题,我们可以通过设备管理器禁用老版本的驱动程序,或者使用命令行工具删除与该驱动程序相关的GUID条目。通过确保只安装最新版本的驱动程序,通常可以解决驱动冲突。
### 3.3.2 恢复系统驱动的步骤
有时,由于系统更新、硬件更改或误操作,可能导致驱动程序丢失或损坏。在这种情况下,恢复或重新安装驱动程序是必要的步骤。
使用GUID可以辅助我们快速定位到应该恢复的驱动程序。以恢复显卡驱动为例,假设我们已经知道了显卡的硬件ID和相应的驱动程序GUID。首先,我们可以在设备管理器中卸载该设备,然后使用Windows安装介质或其他备份资源重新安装驱动程序。同时,也可以从显卡制造商网站下载最新驱动程序安装包,并使用以下命令行指令安装:
```cmd
pnputil /add-driver <path_to_driver.inf> /install
```
此命令利用驱动程序的GUID进行定位,并安装正确的驱动程序包。
通过这些步骤,我们可以看到GUID在解决驱动程序问题时提供了关键信息,使得故障排除过程变得更加高效和精准。在后续章节中,我们将深入了解如何将GUID应用于驱动程序管理的自动化和优化流程。
# 4. 实践应用:使用GUID优化驱动程序管理
## 4.1 创建驱动程序管理脚本
### PowerShell脚本的编写基础
在自动化驱动程序管理的过程中,PowerShell脚本起到了至关重要的作用。PowerShell是微软公司推出的一种任务自动化和配置管理框架,它包含了一个命令行 shell 和脚本语言。通过PowerShell脚本,IT管理员可以编写复杂的脚本任务,实现自动化驱动程序的管理和维护。
PowerShell脚本通常以 ".ps1" 为文件扩展名。在编写脚本时,需要遵循PowerShell的语法规范,包括命令、函数、循环、条件判断等。PowerShell还提供了丰富的命令和模块,方便直接调用和管理Windows系统。
下面是一个简单的PowerShell脚本示例,该脚本用于列出系统中的所有驱动程序:
```powershell
Get-WmiObject Win32_PnPSignedDriver | Select-Object DeviceName, DriverVersion, DriverProviderName, InfName
```
这个脚本使用了`Get-WmiObject`命令来获取WMI(Windows Management Instrumentation)对象,`Win32_PnPSignedDriver`表示列出已签名的PnP驱动程序。`Select-Object`用于选择输出的列。
### 结合GUID的脚本实战
在实际应用中,我们可以通过GUID来识别特定的驱动程序,并对其进行操作。例如,下面的脚本将会查找特定的驱动程序并尝试卸载它:
```powershell
$driverGUID = "12345678-1234-1234-1234-123456789abc" # 请替换为实际的GUID
$driver = Get-WmiObject Win32_PnPSignedDriver | Where-Object { $_.DeviceClassGuid -eq $driverGUID }
if ($driver) {
$infFile = $driver.InfName
$installParams = @{INF=$infFile;Driver=“$($driver.DeviceName)”}
pnputil /uninstall-driver $installParams /uninstall
} else {
Write-Host "Driver with GUID $driverGUID not found."
}
```
在此脚本中,首先定义了驱动程序的GUID,然后通过`Get-WmiObject`和`Where-Object`组合查询出与GUID匹配的驱动程序对象。如果查询结果非空,将执行`pnputil`命令卸载该驱动程序。
该脚本中的 `$driver.DeviceClassGuid` 表示驱动程序的类GUID,是识别驱动程序的关键属性。通过这种方式,管理员可以精确地控制驱动程序的安装、卸载或更新操作。
## 4.2 利用GUID进行驱动备份和恢复
### 驱动备份的步骤和方法
驱动备份是系统维护中的一个重要环节。当系统出现故障或者需要进行更新时,备份的驱动程序可以快速恢复到之前的状态,避免设备无法正常工作。利用GUID,管理员可以更加精确地备份和恢复指定的驱动程序。
以下是使用PowerShell进行驱动备份的步骤:
1. 获取指定设备的驱动程序列表,并将它们的GUID记录下来。
2. 使用`pnputil /export-driver`命令导出指定GUID的驱动程序到指定路径。
例如,备份GUID为"12345678-1234-1234-1234-123456789abc"的驱动程序到C:\BackupDrivers文件夹:
```powershell
$driverGUID = "12345678-1234-1234-1234-123456789abc" # 请替换为实际的GUID
$backupPath = "C:\BackupDrivers"
pnputil /export-driver $backupPath /driver:$driverGUID
```
### 使用GUID进行精确恢复
在需要恢复驱动程序时,管理员可以利用备份的GUID来进行精确恢复。假设在上述备份操作中,已保存了驱动程序的备份文件,那么可以使用以下脚本进行恢复:
```powershell
$driverINF = "oem12.inf" # 假设驱动的INF文件名为oem12.inf
pnputil /add-driver $driverINF /install
```
在此脚本中,`/add-driver`命令用于添加驱动程序,`/install`参数表示安装驱动程序。通过此操作,管理员可以确保系统中安装的是备份中的驱动程序版本,而不是最新版本,这对于解决与驱动更新相关的问题尤为重要。
## 4.3 自动化驱动更新流程
### 识别和下载正确驱动的策略
在自动化驱动更新流程中,识别正确的驱动程序是首要任务。由于不同设备和系统可能需要不同版本的驱动程序,因此,利用GUID来识别和下载正确的驱动程序至关重要。
以下是一个简单的策略示例,用于从制造商的官方网站下载与特定硬件匹配的驱动程序:
```powershell
$hardwareID = "PCI\VEN_1234&DEV_5678&SUBSYS_9ABC1234" # 请替换为实际的硬件ID
$urlPrefix = "https://www.example.com/driver/" # 制造商驱动下载页面的基础URL
$urlSuffix = ".inf" # 假设驱动的下载链接以.inf结尾
$driverURL = $urlPrefix + $hardwareID + $urlSuffix
Invoke-WebRequest $driverURL -OutFile "$hardwareID.inf"
```
在此策略中,首先定义了设备的硬件ID和制造商提供的驱动下载URL前缀。然后,通过拼接URL生成下载驱动程序的实际链接,并使用`Invoke-WebRequest`下载驱动程序。
### 利用脚本自动化更新过程
最后,通过编写一个脚本,将上述过程整合,可以自动化整个驱动程序的更新流程。下面的脚本示例将自动化上述驱动程序的下载和安装过程:
```powershell
# 假设已经有了下载的驱动程序INF文件
$driverINF = "oem12.inf"
pnputil /add-driver $driverINF /install
```
这个脚本会调用`pnputil`工具来安装之前下载的驱动程序。通过这种方式,管理员可以确保驱动程序更新的自动化和精准性,极大地减少了手动操作的错误和工作量。
自动化驱动更新不仅提高了IT效率,还减少了由于人为错误导致的系统故障。通过合理运用GUID以及编写有效的PowerShell脚本,管理员可以轻松地管理和优化驱动程序更新流程。
# 5. 进阶技术:GUID与驱动程序安全
## 5.1 驱动程序的数字签名和安全
### 数字签名的作用和要求
在现代IT环境中,数字签名是确保驱动程序安全和完整性的关键机制。数字签名可以验证驱动程序的来源,确保它们没有在传输过程中被篡改,而且确实是由声称的开发者所编写。在安装或更新驱动程序时,操作系统会检查其签名,以确保它满足安全要求。这是防止恶意软件伪装成合法驱动程序进行安装的重要防线。
为了数字签名能够发挥预期的作用,驱动程序必须满足以下要求:
- **真实性**:必须能够证明签名是由可信的软件发行者提供的。
- **完整性**:驱动程序文件在签名后必须保持未经修改。
- **无冲突**:签名的驱动程序不得与操作系统中的安全策略冲突。
### 结合GUID验证驱动签名
每个签名的驱动程序都包含一个唯一的GUID,该GUID由认证证书的发行者提供。操作系统使用这个GUID来匹配和验证安装的驱动程序。结合GUID进行数字签名验证时,还可以与驱动程序的版本信息、发布者等其他属性一起使用,从而形成一个多层次的安全检查机制。
例如,当管理员尝试安装或更新一个驱动程序时,系统会检查以下信息:
- 驱动程序的签名证书是否有效。
- 驱动程序的GUID是否与已知的、可信任的GUID匹配。
- 驱动程序的版本是否与系统中已安装的版本兼容。
通过这种方式,GUID成为验证驱动程序数字签名的一个重要组成部分,而不仅仅是标识符。在某些情况下,如果驱动程序的数字签名已过期或签名证书已被撤销,系统将拒绝安装该驱动程序。
### 代码块示例
下面是一个简化的示例代码,演示了如何在PowerShell中使用GUID来查询和验证特定驱动程序的数字签名:
```powershell
# 获取驱动程序信息的函数,通过GUID
function Get-DriverSignature($Guid) {
$driverPath = "C:\Windows\System32\DriverStore\FileRepository\$($Guid)_*"
$drivers = Get-ChildItem -Path $driverPath -Recurse | Where-Object { $_.PSIsContainer }
foreach ($driver in $drivers) {
$signatureInfo = Get-AuthenticodeSignature -FilePath $driver.FullName
if ($signatureInfo.Status -eq 'Valid') {
Write-Host "驱动程序 $driverPath 已签名,签名信息为: $($signatureInfo.SignerCertificate.SubjectName.Name)"
} else {
Write-Host "驱动程序 $driverPath 未签名或签名无效: $($signatureInfo.Status)"
}
}
}
# 调用函数,传入特定的GUID
Get-DriverSignature -Guid '你的驱动程序GUID'
```
在上述代码中,`Get-DriverSignature`函数接受一个GUID作为参数,并查询对应的驱动程序文件夹。然后,它利用`Get-AuthenticodeSignature` PowerShell cmdlet来验证驱动程序文件夹中的每一个文件是否具有有效的数字签名。输出信息会告诉你哪些驱动程序已经有效签名,哪些没有。
## 5.2 驱动程序的安全更新和部署
### 更新驱动时保持系统安全
在更新驱动程序时,安全性是需要优先考虑的因素。通常,在系统更新过程中,需要确保以下几点:
- **最小权限**:更新过程应该以最小的权限运行,以减少恶意软件利用更新过程攻击系统的风险。
- **备份**:在进行更新之前,应该备份关键的系统文件和设置,以防更新失败。
- **来源验证**:只有从受信任的来源下载的更新才能被系统接受和安装。
使用GUID可以进一步提升更新过程的安全性,因为它可以帮助系统准确地识别要更新的驱动程序。这使得系统能够拒绝任何带有未知或未授权GUID的驱动程序更新。
### 利用GUID进行权限控制
在企业或组织环境中,管理员通常需要对哪些驱动程序可以被安装或更新实施严格的控制。利用GUID可以为特定的驱动程序设置权限,确保只有授权的用户或服务能够对其进行操作。
例如,管理员可以配置组策略来控制特定GUID的驱动程序安装:
```mermaid
graph LR
A[启动组策略编辑器] --> B[定位计算机配置]
B --> C[定位管理模板]
C --> D[定位系统]
D --> E[驱动程序安装]
E --> F[为特定GUID设置安装权限]
```
在上述流程图中,通过组策略设置,管理员可以为特定的GUID设置允许或拒绝安装的权限。这样,任何试图安装或更新该GUID驱动程序的尝试都会根据这些设置被接受或拒绝。
### 代码块示例
下面是一个PowerShell脚本示例,该脚本展示了如何使用GUID来设置特定驱动程序的组策略:
```powershell
# 设置组策略以限制特定GUID的驱动程序安装
# 导入组策略模块
Import-Module GroupPolicy
# 定义驱动程序的GUID
$driverGuid = "你的驱动程序GUID"
# 定义要应用的组策略设置
$gpoName = "限制驱动程序安装"
$gpoPath = "HKLM:\SOFTWARE\Policies\Microsoft\Windows\DeviceInstall\Settings"
# 创建并应用组策略
$gpo = New-GPO -Name $gpoName
$gpo | New-GPRegistryValue -Key $gpoPath -ValueName $driverGuid -Value 3 -Type DWord
# 将组策略链接到域或OU
$gpo | Set-GPlink -Target "你的目标域或OU的DN"
```
在这个脚本中,`New-GPRegistryValue`命令用于创建一个新的组策略注册表值,该值用于限制具有特定GUID的驱动程序的安装。值`3`表示“不允许安装”,而`Type`参数设置为`DWord`表示这个值是一个整数。
## 5.3 安全监控和日志分析
### 监控GUID在驱动更新中的行为
监控系统中的驱动程序更新行为对于预防和响应安全事件至关重要。管理员可以通过跟踪GUID在系统中的行为来监控驱动程序的更新。
例如,可以配置Windows事件查看器来跟踪驱动程序的安装和更新:
```mermaid
graph LR
A[打开事件查看器] --> B[选择Windows日志]
B --> C[选择系统]
C --> D[过滤事件ID为11的事件]
D --> E[这些事件表明驱动程序已更新]
```
在上述流程图中,通过选择相应的事件查看器日志和设置事件ID过滤器,管理员可以追踪哪些驱动程序被更新,以及它们的GUID是什么。这样,管理员可以快速识别和响应任何可疑的驱动更新活动。
### 分析安全相关的GUID日志信息
分析与安全相关的GUID日志信息可以帮助管理员识别和处理恶意驱动程序活动。通常,这些日志信息会记录驱动程序安装、更新和卸载的时间戳、操作者和结果。
以下是一个如何使用PowerShell来提取和分析与特定GUID相关的安全日志的示例:
```powershell
# 使用PowerShell提取与特定GUID相关的安全日志
$driverGuid = "你的驱动程序GUID"
# 查询事件查看器中的相关日志
$events = Get-WinEvent -FilterHashtable @{ LogName="Security"; ID=4624 } | Where-Object { $_.Message -like "*$driverGuid*" }
# 分析和输出日志信息
foreach ($event in $events) {
$eventXML = [xml]$event.ToXml()
$username = $eventXML.Event.EventData.Data[5].#text
$datetime = $event.TimeCreated
Write-Host "事件ID: $($event.Id), 用户名: $username, 时间: $datetime"
}
```
在这个脚本中,`Get-WinEvent` cmdlet用于查询包含特定GUID的事件。`-FilterHashtable`参数指定了事件日志的名称和ID。然后脚本将过滤并显示所有与该GUID相关的登录事件。
通过监控GUID的行为并分析相关的日志信息,管理员可以更好地保护系统免受未经授权的驱动程序安装和恶意驱动程序的攻击。
# 6. 总结与展望
随着计算机技术的飞速发展,设备驱动程序管理和维护已经变得越来越复杂。GUID作为一种独特的标识符,在其中扮演了极为重要的角色。本章将对前面章节的内容进行回顾,并对GUID在未来驱动管理中的应用进行展望。
## 6.1 总结利用GUID进行故障排除的要点
在第五章中,我们探讨了GUID在驱动程序安全中的应用,包括数字签名和权限控制等。通过这些技术,我们可以确保驱动程序的完整性和安全性,以及在安装和更新时对系统的影响降到最低。
利用GUID进行故障排除时,以下几个要点尤为重要:
- **获取硬件ID和GUID信息**:了解设备的硬件ID和系统中相关的GUID信息是诊断问题的第一步。
- **使用GUID诊断问题**:在设备管理器或通过PowerShell和命令行工具,利用GUID可以精确地定位到特定的驱动程序实例。
- **案例分析**:通过具体故障排除案例学习,可以帮助我们更好地理解理论与实践的结合。
## 6.2 展望GUID在未来驱动管理中的发展趋势
随着技术的不断进步,GUID在未来驱动管理中将展现出更多的潜力和应用前景。以下是几个值得期待的发展趋势:
- **自动化管理工具**:随着自动化技术的完善,未来可能会出现更多以GUID为核心的自动化工具,这些工具能够更智能地识别、管理和维护驱动程序。
- **云服务集成**:将GUID与云服务相结合,可以实现驱动程序状态的远程监控和实时更新,进一步提升管理效率。
- **人工智能的应用**:利用人工智能对GUID进行分析,可以帮助预测驱动程序的问题,甚至在问题发生之前采取预防措施。
GUID作为设备驱动程序管理中的关键元素,其在未来的作用将会更加突出。随着技术的不断进步,我们可以预见到一个更加智能化、自动化和安全的驱动程序管理时代即将到来。
0
0






