【编程护眼神器】:PyCharm护眼模式全攻略,打造极致舒适编码环境
发布时间: 2025-01-10 07:48:54 阅读量: 7 订阅数: 6 


Python开发环境搭建:PyCharm安装与配置教程
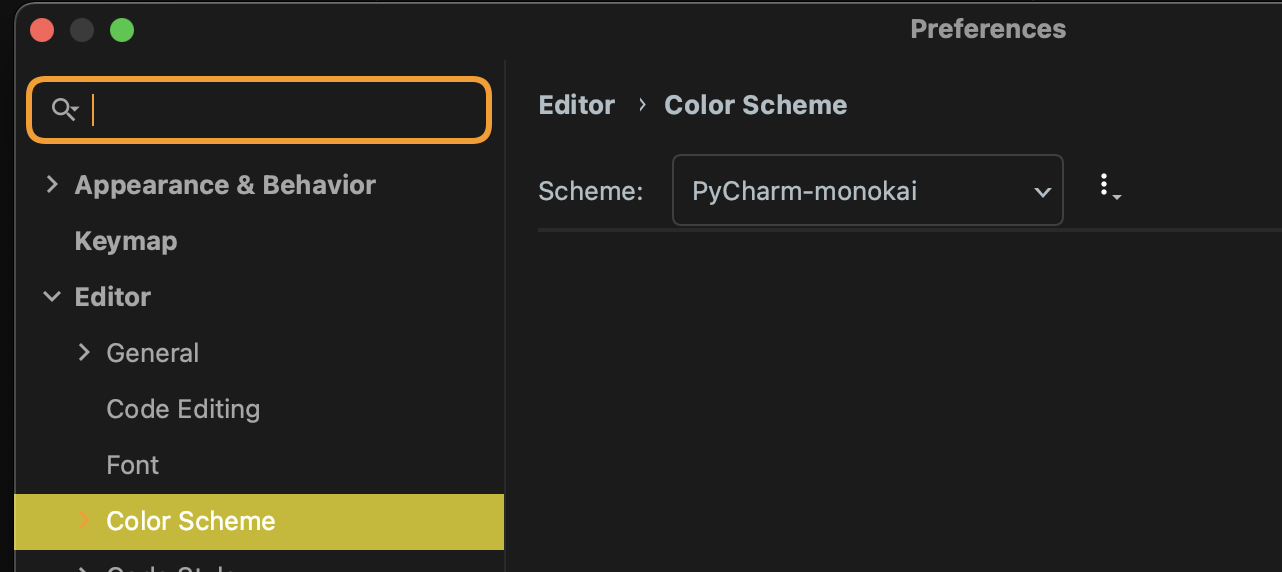
# 摘要
本文综述了PyCharm集成开发环境(IDE)中护眼模式的设置与优化,旨在提高开发者编码过程中的舒适度。首先介绍了PyCharm的基本功能及其在提升编码体验中的重要性。随后,深入探讨了视觉疲劳的原因,包括显示器特性对眼睛的影响,以及软件层面上护眼技术的原理。接着,文章详细阐述了如何设置和调整PyCharm的护眼模式,包括官方提供的功能和插件扩展。高级配置技巧,包括多显示器环境下的适配和脚本自动化调整,也得到了探讨。案例分析和个性化设置的总结进一步突出了护眼模式在实际工作中的应用效果。最后,提出除了护眼模式之外,优化编码环境的其他实践,如环境变量和工作区配置,以及定期检查与更新的最佳做法。本研究为软件开发者提供了一套全面的护眼和编码环境优化指南。
# 关键字
PyCharm;护眼模式;视觉疲劳;显示器特性;自动化配置;编码环境优化
参考资源链接:[PyCharm设置护眼背景色的方法](https://wenku.csdn.net/doc/6412b57cbe7fbd1778d43537?spm=1055.2635.3001.10343)
# 1. PyCharm简介及其对编码舒适度的重要性
PyCharm是由JetBrains公司开发的一款功能强大的Python集成开发环境(IDE),它不仅仅提供基础的代码编辑功能,还集成了代码质量分析、图形界面设计、版本控制和数据库管理等多个工具。在日常编码工作中,PyCharm成为了众多开发者首选的IDE之一。
在现代软件开发工作中,编码环境的舒适度直接影响到开发者的效率和健康状况。长时间盯着电脑屏幕进行编码,容易导致视觉疲劳,甚至可能引发眼部疾病。因此,PyCharm特别注重为用户提供一个健康、高效的编码环境。其最引人注目的特性之一就是能够通过各种设置,例如主题选择、字体大小调整和颜色方案配置等,来减少眼部的压力,提高代码编写的舒适度。
此外,PyCharm还提供了强大的插件生态系统,允许用户根据个人喜好和工作需求,扩展其功能,进一步优化编码体验。在后面的章节中,我们将深入探讨如何通过各种方法和技巧来最大化PyCharm的护眼功能,以及如何优化你的编码环境,使你的编程工作更加轻松和愉快。
# 2. 理解PyCharm护眼模式的理论基础
### 2.1 显示器与视觉疲劳的关联
#### 2.1.1 光线对眼睛的影响
显示器作为程序员工作中的必要工具,其屏幕发出的光线与我们的视觉系统直接相连。长时间在屏幕上工作会导致眼睛的疲劳,这种现象被称为计算机视觉综合症(Computer Vision Syndrome, CVS)。其中,屏幕发出的光线中的蓝光部分对眼睛的伤害尤为显著。蓝光波长短,能量高,能够穿透眼睛的保护层直接到达视网膜,长时间暴露在蓝光下会对视网膜造成损伤。此外,屏幕的亮度、闪烁和对比度过高也都会对眼睛造成负担,导致视觉疲劳。
#### 2.1.2 色调对视觉疲劳的作用
色调对人眼的刺激同样不能忽视。在使用显示器进行工作时,人们往往偏好冷色调,这使得屏幕上的色温偏高。色温过高不仅会导致眼睛的干涩,还会因为颜色过于偏向蓝色而增加视觉疲劳。调整屏幕色调至更暖色调有助于缓解这种疲劳。色温调整后的画面通常更柔和,对眼睛的刺激较小。
### 2.2 软件护眼技术的原理
#### 2.2.1 调色板调整的科学依据
调色板调整是一种软件级别的护眼技术,其核心是调整屏幕输出的色彩。它模仿了在自然光线中看物体的视觉经验,通过减少屏幕上的蓝光成分来减轻眼睛的压力。其科学依据基于人眼对不同波长光线的敏感度不同。高蓝光比例的光线对人眼造成的刺激最大,降低蓝光比例、增加红光比例可以有效减少视觉疲劳,提升长时间工作时的舒适度。
#### 2.2.2 自动亮度调节与蓝光过滤的机制
自动亮度调节是指根据周围环境的光线强度自动调整屏幕亮度的功能。当外界光线较强时,屏幕亮度会相应提高,反之则降低。这种调节机制减少了眼睛为了适应不同亮度而产生的疲劳。蓝光过滤则是通过特定算法减少屏幕发出的蓝光比例,一些高级的算法还能够根据时间和环境光线动态调整蓝光过滤强度,从而在不损失太多屏幕细节的情况下,尽可能地保护用户的眼睛。
## 第三章:PyCharm护眼模式的设置与调整
### 3.1 官方护眼模式的启用与自定义
#### 3.1.1 如何启用内置护眼模式
PyCharm官方护眼模式是一个内置的功能,用户可以通过简单设置来启用这一模式。首先打开PyCharm,在顶部菜单栏找到“File” > “Settings”(或使用快捷键`Ctrl+Alt+S`打开设置窗口),在弹出的设置界面中选择“Appearance & Behavior”下的“Appearance”选项卡。在这里,用户可以找到“Color Scheme”选项,切换至“IntelliJ Light”或者“Darcula”等预设的护眼色彩方案。
#### 3.1.2 调整护眼模式的详细设置
在启用护眼模式后,用户还可以对色彩方案进行自定义。在“Appearance”设置中,点击“Edit”按钮,这将打开“Color Scheme Editor”。在这里,用户可以修改各类组件的颜色,比如背景色、文本颜色、注释颜色等。为了达到护眼效果,建议将背景色设置为更暖色调,而文本色设置为容易阅读的颜色。完成自定义后,点击“Apply”和“OK”保存设置。
### 3.2 插件与扩展的使用
#### 3.2.1 探索支持护眼模式的插件
除了PyCharm自带的护眼功能外,用户还可以通过安装第三方插件来进一步增强护眼效果。一些流行的插件如“Night Owl”、“F.lux for IDE”等,都提供了额外的护眼功能。通过插件市场安装这些插件后,可以在插件设置中进行更细致的配置,例如调整颜色滤镜、亮度调节等功能。
#### 3.2.2 插件安装与配置教程
安装插件的过程相对简单。首先,在PyCharm的设置窗口中,选择“Plugins”选项卡。在此页面,可以搜索和浏览可用插件。找到想要安装的护眼插件后,点击“Install”按钮,安装完成后重启PyCharm使插件生效。接下来,在插件的设置界面进行详细的配置,包括设置启动时间、调整蓝光过滤等级以及自定义色彩滤镜等。
### 3.3 智能色温调节与夜间模式
#### 3.3.1 颜色温度调节的原理和应用
智能色温调节是一种能够根据时间和环境光线变化来动态调整屏幕色温的功能。白天,当环境光线较强时,屏幕色温会自动调高,模拟自然光线条件;夜晚,环境光线变暗时,屏幕色温会调低,减少蓝光的输出。这样既保证了在不同时间段都能有适宜的屏幕颜色环境,又能有效减少长时间使用电脑对眼睛的伤害。
#### 3.3.2 夜间模式的配置与效果测试
PyCharm支持夜间模式的配置,这可以帮助用户在夜间工作时减少对眼睛的伤害。要启用夜间模式,首先在“Appearance & Behavior”下的“Appearance”中找到“Theme”设置项。选择“IntelliJ Light”,然后进入“Color Scheme”设置,选择“Darcula”。在“Editor”选项卡下,将背景色调整为更暖的色调。这样在夜间工作时可以显著减少视觉疲劳。
设置完成后,可以在不同的时间段测试夜间模式的效果,评估其对减少视觉疲劳的实际帮助。可以使用“Night Owl”插件中的夜间模式功能进行进一步的调整。通过定期使用和优化设置,夜间模式可以在不牺牲编码效率的情况下,极大减轻眼睛的负担。
以上是对PyCharm护眼模式理论基础和设置方法的深入介绍。下一章节将继续探讨如何通过高级配置技巧和个性化的设置来进一步优化PyCharm的护眼模式体验。
# 3. PyCharm护眼模式的设置与调整
在当今数字化的世界中,长时间盯着计算机屏幕工作已经成为了软件开发者的常态。为了减轻由长时间面对显示器导致的视觉疲劳,PyCharm这一流行的Python IDE提供了内置的护眼模式,以帮助用户保护视力。此外,通过各种插件和扩展,开发者可以进一步定制和优化其护眼设置。
## 3.1 官方护眼模式的启用与自定义
### 3.1.1 如何启用内置护眼模式
启用PyCharm的内置护眼模式相当简单,以下步骤可以帮助你快速完成这一设置:
1. 打开PyCharm,点击菜单栏中的“File”(文件)。
2. 在下拉菜单中选择“Settings”(设置)(在Mac OS上是“PyCharm” > “Preferences”)。
3. 在设置窗口左侧,点击“Appearance & Behavior”(外观与行为)> “Appearance”(外观)。
4. 在右侧找到“Color Scheme”(配色方案)区域,勾选“Invert Colors”(反转颜色)复选框,启用内置护眼模式。
启用后,PyCharm会立即应用新的设置,你可以立刻感受到颜色的改变,并减少对眼睛的压力。
### 3.1.2 调整护眼模式的详细设置
虽然启用护眼模式很简单,但PyCharm的灵活性还允许用户对护眼模式进行详细自定义。具体步骤如下:
1. 在“Appearance”(外观)设置界面,你将看到“Theme”(主题)下拉菜单,这里可以选择不同的配色方案。
2. 如果需要更深入的定制,可以点击“Browse”(浏览)按钮,进入配色方案编辑器。
3. 在配色方案编辑器中,你可以调整前景色、背景色等,以实现更符合个人视觉舒适度的配色。
通过对配色方案的调整,可以让你的开发环境在维持视觉舒适的同时,保持足够的色彩区分度,确保开发效率不受影响。
## 3.2 插件与扩展的使用
### 3.2.1 探索支持护眼模式的插件
PyCharm拥有一个庞大的插件生态系统,许多第三方插件也提供了护眼模式的支持。你可以在PyCharm的“Plugins”(插件)设置中搜索和安装这些插件。一些流行的护眼模式插件包括“EyeCare”、“F.lux”等。在选择插件时,请仔细阅读其功能描述,并查看用户评论,以便找到最适合你需求的插件。
### 3.2.2 插件安装与配置教程
安装插件的步骤如下:
1. 打开PyCharm,点击菜单栏中的“File”(文件)> “Settings”(设置)(Mac OS为“PyCharm” > “Preferences”)。
2. 在设置窗口左侧,点击“Plugins”(插件)。
3. 点击窗口右上角的“Marketplace”(市场)按钮,在搜索栏中输入你想要的护眼插件名称。
4. 找到插件后,点击“Install”(安装),安装完成后重启PyCharm。
插件安装完成后,通常会在其对应的配置页面中提供详细的设置选项。你可以根据个人偏好进行设置。例如,在“EyeCare”插件中,可以设置启用护眼模式的时间段、调整颜色温度等。
## 3.3 智能色温调节与夜间模式
### 3.3.1 颜色温度调节的原理和应用
颜色温度调节是护眼模式的重要组成部分。人类的视觉系统对不同颜色温度的光线有不同的反应。较暖的色温(较低的开尔文值)更容易让人放松,减少对眼睛的刺激,特别是在夜间使用电脑时。智能色温调节可以根据时间自动调整色温,减少对睡眠周期的干扰。
在PyCharm中启用和调整夜间模式的步骤如下:
1. 转到“File”(文件)> “Settings”(设置)> “Appearance & Behavior”(外观与行为)> “Appearance”(外观)。
2. 在“Editor Colors & Fonts”(编辑器颜色与字体)部分,找到“Night Mode”(夜间模式)选项。
3. 根据需要,选择“On”(开启)或“Schedule”(计划)选项,并设置启用时间。
4. 点击“Apply”(应用)使更改生效。
### 3.3.2 夜间模式的配置与效果测试
配置完夜间模式后,你可以对效果进行测试,以便确认是否满足你的需要:
1. 在白天测试,观察在启用夜间模式时,是否有明显的色温变化,是否更易于阅读和编写代码。
2. 在夜晚或暗光环境下,检查夜间模式是否能够有效减少屏幕亮度和调整色温,帮助减少对眼睛的刺激。
3. 检查夜间模式的颜色变化是否会影响到代码的颜色识别,特别是对于语法高亮的代码。
4. 通过一段时间的使用,评估夜间模式对减少视觉疲劳的效果。
为了更好地评估夜间模式的实际效果,你可以尝试连续使用数天,然后记录下你的感受和对比使用前后的区别。
*注意:本节内容仅介绍在PyCharm中设置和使用护眼模式的基本知识,并未涉及编程和编码实践。在下节中,我们将深入探讨PyCharm护眼模式的高级配置技巧。*
(待续:第四章:PyCharm护眼模式的高级配置技巧)
# 4. PyCharm护眼模式的高级配置技巧
## 4.1 多显示器设置与环境适应
### 4.1.1 不同显示器下的色彩适配问题
在使用多个显示器的环境下,色彩适配问题会直接影响到开发者的视觉体验。每个显示器的制造商可能使用了不同的面板技术,从而导致颜色显示的一致性问题。例如,IPS面板与TN面板在色彩饱和度和视角上就有显著差异。色彩差异不仅会造成视觉疲劳,还可能干扰对代码的正确理解。
为了解决这些问题,PyCharm提供了跨显示器的色彩适配设置。用户可以在"Appearance & Behavior" -> "Appearance" 设置中找到色彩适配选项。通过调整颜色主题的饱和度和对比度,可以在不同的显示器间获得更为一致的视觉效果。PyCharm的色彩主题可以通过插件市场进行扩展,以适应不同显示器的色彩表现。
### 4.1.2 多显示器环境下的亮度和色温同步
当同时使用多个显示器时,用户可能会面对不同显示器亮度和色温不一致的问题。特别是在夜间,亮度和色温的不一致会极大地影响到眼睛的舒适度。为了解决这一问题,可以使用第三方工具或脚本来同步所有显示器的亮度和色温设置。
PyCharm本身提供了色温调节的选项,通过内置的护眼模式可以手动调节色温。但对于亮度的同步,我们可以借助如`f.lux`这样的第三方软件来自动调整屏幕色温,或者使用支持亮度调节的硬件解决方案,比如使用支持DVI-DCI(数字视频接口-显示颜色接口)的显示器,通过软件控制亮度。
## 4.2 使用脚本自动化调整配置
### 4.2.1 脚本编写基础与应用实例
为了进一步提高开发效率和减少重复劳动,使用脚本自动化调整护眼模式配置是非常有价值的。在Linux系统中,可以使用shell脚本,而在Windows系统中,可以使用批处理或PowerShell脚本。
假设我们需要为PyCharm配置夜间模式,可以编写一个简单的shell脚本,该脚本在指定时间自动启动PyCharm,并切换到夜间模式。以下是一个脚本示例:
```bash
#!/bin/bash
# 该脚本将PyCharm启动到夜间模式
# PyCharm启动命令
PYCHARM_PATH="/path/to/PyCharm"
# 夜间模式的启动脚本
NIGHT_MODE_SCRIPT="NightMode.py"
# 启动PyCharm并运行夜间模式脚本
$PYCHARM_PATH/bin/pycharm.sh $NIGHT_MODE_SCRIPT
```
其中`NightMode.py`是一个简单的Python脚本,位于PyCharm的启动脚本目录中,负责切换到夜间主题。
### 4.2.2 调整护眼模式的脚本集成方案
对于多显示器环境,可以编写更为复杂的脚本来同步所有显示器的亮度和色温。可以使用开源库如`pyautogui`来控制显示器亮度。以下是一个简单的Python脚本片段,展示了如何使用`pyautogui`来自动调整亮度:
```python
import pyautogui
import time
# 调整显示器亮度
def adjust_brightness(value):
# 假设是Windows系统
# 使用SendKeys发送组合键进行亮度调节
pyautogui.press('win')
pyautogui.write('Control Panel')
pyautogui.press('enter')
time.sleep(1)
pyautogui.press('d')
time.sleep(1)
pyautogui.write(str(value)) # 这里的value需要是1到100的亮度百分比
pyautogui.press('enter')
# 用于同步亮度的函数
def sync_brightness(target_value):
# 假设有三个显示器,编号为1, 2, 3
for i in range(1, 4):
pyautogui.click(x=100*i, y=10) # 移动鼠标到对应的显示器位置
adjust_brightness(target_value) # 调整亮度
sync_brightness(50) # 同步所有显示器亮度为50%
```
注意,上述代码是一个简化的例子,实际使用中需要根据显示器的具体型号和操作系统进行适配。此外,对于自动化亮度调整,涉及到系统级操作,可能需要管理员权限或特定的驱动支持。
通过上述脚本,我们可以实现一个在不同时间自动切换护眼模式或调整亮度的自动化系统,从而显著减少对视觉的负担和提高工作效率。
# 5. 在PyCharm中实践护眼模式
## 5.1 通过案例理解护眼模式的实际效果
### 5.1.1 案例研究:开发者一天的护眼模式体验
为了深入理解护眼模式的实际效果,我们不妨通过一个实际案例来模拟开发者一天的工作流程。假设这位开发者名为李明,是一位有着十年编程经验的软件工程师。在他的日常工作中,从早晨八点开始,一直到晚上八点,需要在电脑前连续工作超过十个小时。由于长时间的代码编写和调试,他的眼睛经常感到疲劳和不适。
李明决定尝试使用PyCharm的护眼模式来缓解这种不适。他首先在PyCharm中启用了内置的护眼模式,并对其进行了个性化的调整,比如将色温调低,增强了夜间模式的暖色调。在日间模式下,他使用了插件来根据外部光线自动调节屏幕亮度和色温。李明发现,在这些调整下,他的眼睛确实感到了一定程度的舒适。
在一天的编码工作中,李明注意到了几个明显的变化。首先是在连续编码几小时后,他不再像以前那样频繁感到眼干和眼睛酸痛。其次,颜色的柔和调整帮助他减少了由于屏幕闪烁和颜色对比度过高造成的视觉不适。李明还发现,通过智能色温调节,他的睡眠质量也有所改善,因为他不再在晚上被过于强烈的屏幕蓝光所干扰。
### 5.1.2 实践技巧:优化工作流程以减少视觉疲劳
通过李明的案例,我们可以总结出一些优化工作流程以减少视觉疲劳的实践技巧。首先,在开始工作前,开发者应确保他们的工作环境有充足的照明,避免因为显示器过亮或过暗而导致眼睛不适。接着,在长时间编码前,打开护眼模式,根据个人舒适度调整色温和亮度设置。
另一个技巧是在工作间隙定期休息。建议使用“20-20-20”规则:每工作20分钟,就将视线转移到20英尺(约6米)远的地方,保持20秒。这有助于减少眼睛的持续紧张。在休息时间,可以闭眼养神,进行简单的眼部放松练习,或是走到窗边远眺,帮助缓解眼部肌肉的疲劳。
开发者还可以通过配置PyCharm的快捷键来快速切换护眼模式。例如,可以设置一个快捷键,以便在需要的时候迅速将显示器切换到夜间模式,减少蓝光对眼睛的刺激。对于使用多显示器的开发者来说,确保所有显示器的亮度和色温同步,能够避免视觉不适和注意力分散。
## 5.2 个人化护眼设置的总结与建议
### 5.2.1 根据个人习惯定制护眼方案
尽管PyCharm提供了内置的护眼模式,但是每个人对视觉舒适度的感受都是独特的。因此,根据个人习惯定制护眼方案是十分必要的。开发者应该首先了解自己的用眼习惯,比如工作时间段、常用的显示器类型、以及个人对颜色的敏感程度等。
接下来,开发者可以逐步调整内置护眼模式的设置,或者寻找合适的插件来增强体验。例如,一些开发者可能喜欢在日间使用更暖的色温,而在夜间则切换到更暗淡的模式。还有些开发者可能需要根据外部光线的变化自动调节亮度,这就需要一些具有光感应功能的插件来辅助完成。
一个有效的定制方案是结合内置设置与第三方插件。开发者可以使用PyCharm的内置色温调节功能来适应不同的时间段,并结合第三方插件,如“Colorful Brightness”或“f.lux”,来根据地理位置和时间自动调节色温和亮度。通过逐步尝试和调整,开发者可以找到最适合自己的护眼方案。
### 5.2.2 护眼模式使用心得分享
在实践护眼模式的过程中,开发者们积累了不少心得。一个重要的建议是,尽量避免在暗光环境中长时间工作,特别是在夜间。因为这不仅会增加眼睛的疲劳,还可能干扰正常的身体节律。如果确实需要在夜间工作,确保使用夜间模式,并适当调低屏幕亮度。
有些开发者还推荐使用大屏幕显示器,这样可以在保持相同阅读距离的情况下,让更多的代码同时进入视野,减少眼动和头部转动的频率。同时,大屏幕也有助于减少每个字符的大小,从而减轻眼睛的负担。
此外,定期更新PyCharm和护眼插件也很重要。开发者应该关注官方或插件页面的更新提示,及时安装新版本,以便获得最新的功能改进和性能提升。总之,一个合适的护眼方案需要个人持续的关注和调整,并结合实际使用情况不断优化。
# 6. 优化编码环境的其他实践
## 6.1 个人环境设置的最佳实践
### 6.1.1 增强代码可读性的环境设置
代码的可读性是提高编码效率的关键。在PyCharm中,我们可以通过以下设置来增强代码的可读性:
- **字体和大小调整**:选择一个易于阅读的编程字体,如Consolas或Fira Code,并调整合适的字体大小。
- **颜色方案**:PyCharm支持多种颜色方案,选择一个与你的眼睛更舒适的方案,同时确保关键词、注释和字符串有不同的颜色。
- **语法高亮**:确保语法高亮功能开启,并适当调整其敏感度,以避免对眼睛造成不必要的压力。
- **代码折行与缩进**:合理设置自动折行和缩进,避免代码显示过于拥挤。
代码块示例:
```xml
<!-- PyCharm颜色方案设置 -->
<component name="ColorSchemeManager">
<option name="activeSchemeId" value="Quiet Light" />
</component>
```
### 6.1.2 提升编码效率的个性化配置
个性化配置可以帮助开发者以更少的努力完成更多的工作。一些提升效率的配置建议包括:
- **快捷键自定义**:根据个人习惯,自定义一些常用的快捷键,如重构、代码补全等。
- **代码模板**:定义代码模板,快速插入常用的代码块。
- **快速修复提示**:启用快速修复提示功能,快速解决代码中的小错误或进行优化。
- **编辑器特性**:启用如“显示代码收缩”、“自动导入”等特性,让编辑器更智能。
代码块示例:
```xml
<!-- PyCharm快捷键自定义 -->
<keymap name="My Keymap">
<action id="CodeCompletion" keystroke="Ctrl+Space" />
<!-- 其他快捷键配置 -->
</keymap>
```
## 6.2 环境变量和工作区配置
### 6.2.1 工作区的快速切换与配置
工作区的概念允许开发者组织不同项目和任务在一个单一的PyCharm窗口中。快速切换工作区可以保持工作环境的整洁,并提高效率。操作步骤如下:
1. 打开 `File -> Manage IDE Settings -> Workspaces`。
2. 创建一个新的工作区,并命名。
3. 在不同的工作区之间切换时,使用 `File -> Open Workspace...` 或使用 `Alt+Shift+F12` 快捷键。
### 6.2.2 环境变量的设置与管理
环境变量对于不同项目的配置和依赖管理至关重要。PyCharm提供了对环境变量的管理:
1. 打开 `Run -> Edit Configurations...`。
2. 在运行/调试配置界面中,选择 `Environment Variables` 标签页。
3. 输入或修改所需的环境变量。
## 6.3 定期检查与更新的必要性
### 6.3.1 更新PyCharm和插件的策略
软件的更新通常包含性能改进和安全修复。因此,定期更新PyCharm和插件是必要的。建议的更新策略如下:
- **设置自动检查更新**:在 `Preferences -> Appearance & Behavior -> System Settings` 中设置PyCharm定期检查更新。
- **使用Early Access Preview**:如果对新功能感兴趣,可以参与Early Access Preview计划,尝试即将发布的版本。
### 6.3.2 定期评估和改进编码环境的方法
为了不断改进编码环境,应当定期进行以下操作:
- **回顾并优化设置**:定期回顾个人和项目的设置,移除不再使用的配置,优化现有配置。
- **收集反馈**:从团队成员获取关于编码环境的反馈,并基于反馈进行必要的调整。
- **工具和技术更新**:跟踪新的开发工具和技术,评估是否适合引入当前的开发工作流。
这些实践与技巧的组合,可以让一个编码环境变得更加高效,符合个人和团队的需求。
0
0






