C# WinForm图表控件使用案例分析:动态曲线图的实现与应用的深度剖析
发布时间: 2025-01-05 06:54:11 阅读量: 6 订阅数: 10 


C# WinForm中使用Chart控件绘制曲线图
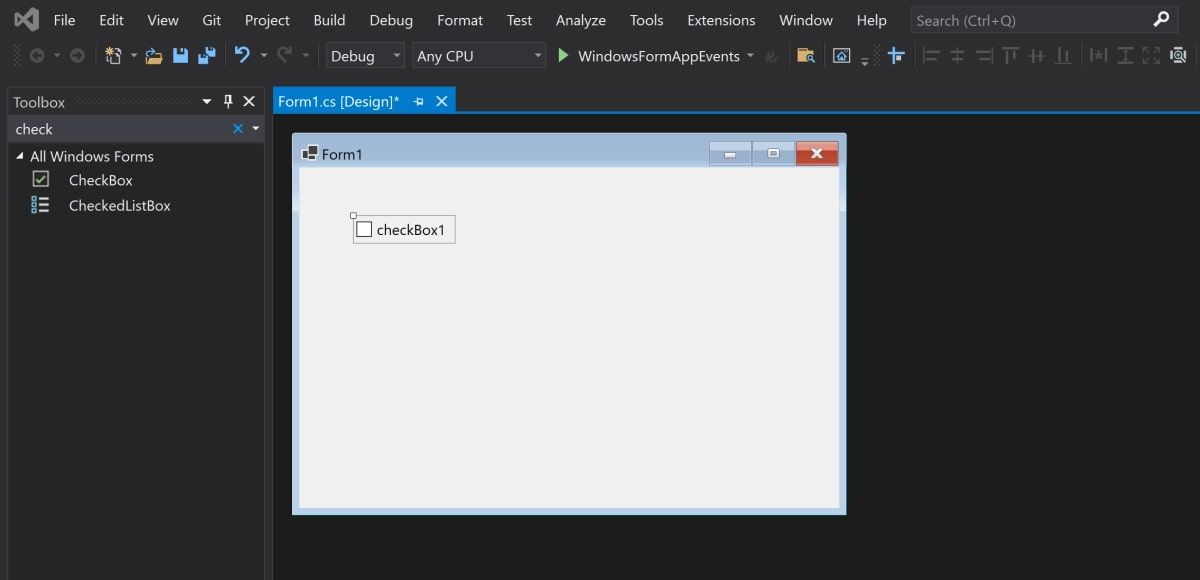
# 摘要
随着信息技术的发展,C# WinForm图表控件在数据可视化领域发挥着日益重要的作用。本文全面概述了WinForm图表控件的基础操作,包括选择、安装、初始化配置以及静态图表的实现方法。进一步地,本文深入探讨了动态曲线图的实现技巧,着重于数据源动态更新、实时数据采集和图表动态渲染技术。在高级定制与应用方面,文章论述了如何通过添加高级图表元素、实现交互式图表功能,以及在实际项目中应用的案例研究。此外,还提出了一系列图表控件性能优化的策略和最佳实践,并展望了图表控件在未来结合大数据、云计算以及交互式和动态可视化技术中的发展趋势。
# 关键字
WinForm图表控件;数据可视化;动态曲线图;性能优化;实时数据采集;交互式图表
参考资源链接:[C# WinForm中利用Chart控件绘制曲线图实战:读取txt文件并演示](https://wenku.csdn.net/doc/6401abaacce7214c316e910c?spm=1055.2635.3001.10343)
# 1. C# WinForm图表控件概述
## 1.1 图表控件的定义和作用
C# WinForm图表控件是一种用于在Windows窗体应用程序中展示数据的组件。它们通常被用来创建动态和交互式的图表,以此来帮助用户更好地理解数据。这种控件可以展示各种类型的数据,包括柱状图、折线图、饼图等。
## 1.2 图表控件的优点和应用场景
图表控件的主要优点是能够直观地展示数据,使用户可以更快地理解和分析数据。它们在许多应用场景中都非常有用,例如数据分析、数据可视化、商业智能等。使用图表控件,开发者可以创建出既美观又功能强大的应用程序。
# 2. WinForm图表控件基础操作
## 2.1 图表控件的选择与安装
### 2.1.1 图表控件的种类和比较
在选择WinForm图表控件时,开发者面对一个多样化的市场,多个控件提供了各种功能和特性。一些流行的选择包括:
- **Microsoft Chart Controls**:微软自带的图表控件,包含在.NET Framework中。它支持广泛的图表类型,易于使用,但可能在功能丰富性和自定义方面不如第三方控件。
- **Telerik Chart**:提供了丰富的图表类型,高度可定制的选项和视觉吸引力。它适合需要高度定制图表以符合企业视觉标准的应用程序。
- **ComponentOne Chart**:这个第三方图表库提供了多种图表类型、丰富的API和出色的性能。它是中大型项目中理想的图表解决方案。
这些控件之间的比较主要集中在特性集、性能、价格和用户支持上。例如,微软自带的控件无需额外购买,但第三方控件可能提供更多的定制选项和优化。
### 2.1.2 如何在WinForm中安装图表控件
安装WinForm图表控件通常涉及以下几个步骤:
1. **下载控件**:首先,需要从供应商那里下载图表控件的安装包或NuGet包。
2. **安装控件**:如果下载的是安装包,按照提示完成安装。如果是NuGet包,可以在Visual Studio中打开“管理NuGet包”窗口,搜索所需控件并进行安装。
3. **添加到项目**:安装完成后,将图表控件添加到WinForm项目中。对于某些控件,这可能包括将控件从工具箱拖放到表单上。
4. **配置控件属性**:设置控件的基本属性,比如大小、位置和控件的名称等。
5. **添加引用**:在项目的引用中加入安装的控件库,确保程序集能够被项目识别和使用。
## 2.2 图表控件的初始化配置
### 2.2.1 配置图表的外观和风格
图表控件的外观和风格可以通过修改控件的属性来配置。常见的外观和风格配置包括:
- **颜色方案**:图表控件一般允许开发者设置背景颜色、图表区域颜色、边框颜色等。
- **图表类型**:选择适合数据展示的图表类型,如柱状图、折线图、饼图等。
- **轴线和网格线**:轴线的颜色、粗细和样式可以调整,网格线也可以设置为可见或隐藏,并调整其样式。
代码示例:
```csharp
chartControl.Series["Series1"].ChartType = SeriesChartType.Line;
chartControl.ChartAreas["ChartArea1"].AxisX.MajorGrid.LineColor = Color.LightGray;
chartControl.ChartAreas["ChartArea1"].AxisY.MajorGrid.LineColor = Color.LightGray;
```
### 2.2.2 配置数据源与绑定方式
图表控件需要从数据源获取数据。数据可以来自数据库、数组、列表等。绑定数据源到图表控件通常涉及以下步骤:
1. **创建数据源**:构建包含数据的数组或列表。
2. **定义数据点**:为图表控件创建一个或多个数据系列,并定义数据点。
3. **绑定数据源**:将数据源与图表系列绑定,图表控件将自动读取数据点并进行绘图。
代码示例:
```csharp
// 假设有一个数据数组
int[] data = { 10, 20, 30, 40, 50 };
// 创建数据系列并绑定数据
Series series = new Series("Data Series");
foreach (int item in data)
{
series.Points.AddXY("X" + (series.Points.Count + 1), item);
}
chartControl.Series.Add(series);
```
## 2.3 图表控件的静态图表实现
### 2.3.1 创建和配置基础图表
创建基础图表通常涉及以下步骤:
1. **添加图表控件**:在WinForm中添加图表控件。大多数情况下,可以通过工具箱拖放控件到表单上来完成。
2. **配置图表属性**:设置图表的大小、位置和标题等属性。
3. **添加图表系列和轴**:定义图表的数据系列以及坐标轴,并为每个系列分配一个颜色。
代码示例:
```csharp
// 创建图表实例
Chart chart = new Chart();
// 设置图表属性
chart.Width = 400;
chart.Height = 300;
chart.Text = "My Static Chart";
// 添加图表系列
Series series = chart.Series.Add("Series1");
series.ChartType = SeriesChartType.Bar; // 柱状图
series.Color = Color.Blue;
// 添加坐标轴
ChartArea chartArea = chart.ChartAreas.Add("ChartArea1");
chartArea.AxisX.Title = "X-Axis";
chartArea.AxisY.Title = "Y-Axis";
// 添加数据点
series.Points.AddXY("X1", 10);
series.Points.AddXY("X2", 20);
series.Points.AddXY("X3", 30);
```
### 2.3.2 静态数据的展示方法
静态数据的展示方法包括:
1. **单个系列图表**:展示单一数据集。它是最基本的数据展示形式,适用于简单的比较和可视化。
2. **多个系列图表**:同时展示多个数据集,用于比较数据或展示不同组之间的关系。
3. **子图表**:创建多个图表区域(子图表),用于展示更复杂的数据结构,例如,展示同一组数据的多个视图。
4. **自定义图例**:为图表添加图例,可以方便地解释图表中不同颜色或形状所代表的数据类型。
5. **添加注释**:注释提供了添加描述性文本或指针来突出显示特定数据点的功能。
代码示例展示一个静态图表的基本结构:
```csharp
// 设置图表类型
chart.ChartAreas["ChartArea1"].AxisX.Title = "Time";
chart.ChartAreas["ChartArea1"].AxisY.Title = "Temperature (°C)";
// 添加数据点
Series series = chart.Series["Series1"];
series.Points.AddXY("08:00 AM", 20);
series.Points.AddXY("09:00 AM", 22);
series.Points.AddXY("10:00 AM", 25);
// ...更多数据点
```
通过上述步骤,可以创建一个具有静态数据集的基本图表,用户可以从中获取直观的信息。在下一章节中,我们将探讨如何实现动态更新的数据源,以及如何应用定时器来更新图表数据
0
0





