LabVIEW社区交流高手:在LabVIEW社区获取图片按钮最佳实践的途径
发布时间: 2024-12-24 21:41:15 阅读量: 7 订阅数: 13 


labview获取网络时间
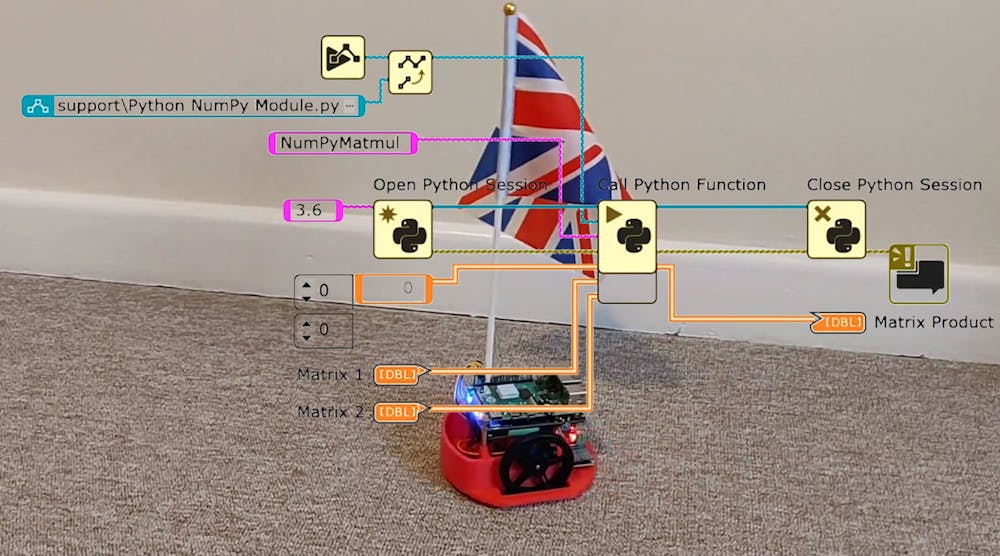
# 摘要
LabVIEW作为一种图形化编程语言,广泛应用于工程与科学领域。本文旨在为LabVIEW社区的新手提供入门指导,同时深入探讨图片按钮在此环境中的应用与开发。通过对图片按钮的设计初衷、创建、配置和高级技巧的分析,本指南帮助读者理解如何在LabVIEW中更有效地使用图片按钮。此外,本文还研究了社区资源的利用,最佳实践的探索,以及社区在未来交流协作中的潜在作用,旨在推动LabVIEW用户群体间的知识共享和技术进步。
# 关键字
LabVIEW;图片按钮;社区交流;界面设计;交互设计;技术应用
参考资源链接:[LabVIEW自定义图片按钮教程:轻松美化界面](https://wenku.csdn.net/doc/18eavmgvg7?spm=1055.2635.3001.10343)
# 1. LabVIEW社区交流高手入门指南
LabVIEW(Laboratory Virtual Instrument Engineering Workbench)是一个由National Instruments(NI)开发的图形化编程语言,广泛应用于测试、测量和控制领域。作为初学者,理解如何从LabVIEW社区中获取帮助和资源对于快速入门和深化理解至关重要。在本章中,我们将讨论如何有效利用社区资源,包括论坛、博客、视频教程和在线文档,以及如何参与社区交流和协作来提高您的编程技能。
## 社区交流的基本方法
### 社区入门
- **社区平台的识别**:了解LabVIEW社区中可用的平台,例如NI的官方论坛、Reddit上的LabVIEW板块、Stack Overflow的LabVIEW标签页等。
- **有效提问**:提问前进行自我研究,明确问题并提供足够的背景信息,以便获得更有针对性的帮助。
### 参与社区讨论
- **分享经验**:不吝于分享自己的经验和项目,参与讨论能够帮助你从不同角度理解问题。
- **学习他人经验**:积极参与回复他人问题,不仅能帮助别人解决问题,还能扩展自己的知识面。
### 社区资源的使用
- **资源的筛选和应用**:学会从大量的社区资源中筛选出高质量的内容,如案例研究、教程、白皮书等,这些资源将助力您更高效地使用LabVIEW。
通过这一章节的介绍,您将能更好地融入LabVIEW社区,迅速提升自己的技术水平,并开始在社区中贡献自己的力量。
# 2. 图片按钮在LabVIEW中的应用基础
### 2.1 图片按钮的概念和特点
#### 2.1.1 图片按钮的功能及设计初衷
在LabVIEW图形化编程环境中,图片按钮是用户界面(UI)元素的一种,用于在用户界面上提供一种可交互的视觉元素,使得用户能够通过点击图片来触发相应的事件或动作。图片按钮的设计初衷是为了让界面更加直观和友好,特别是在需要提供图形化反馈的应用场景中。
例如,假设一个控制系统的用户界面需要显示不同的状态,如运行、暂停、停止等,通过图片按钮,我们可以为每种状态配备一个图像,直观地反映出当前的系统状态。图片按钮相较于传统文本按钮,因其视觉上的直观性,更容易被用户识别和记忆,从而提升用户体验。
#### 2.1.2 图片按钮与传统按钮的对比
传统按钮在LabVIEW中通常是指纯文本或者简单图形的按钮控件,而图片按钮则使用了更加丰富的图像资源。从功能上讲,两者都可以实现相同的触发和事件处理功能,但是从用户体验上分析,图片按钮更具有以下优势:
- **视觉吸引力**: 图片按钮使用图像来代表按钮的功能,更易于吸引用户的注意力。
- **直观性**: 图片通常比文字更能直观表达按钮的功能或状态,尤其在不同语言环境下更具有通用性。
- **多样性**: 图片按钮可以设计成多种风格和主题,满足不同用户界面的美学要求。
- **适应性**: 图片按钮可以适应各种尺寸和分辨率,而保持其辨识度。
然而,图片按钮也有其局限性,例如对于视觉障碍用户来说,过多依赖图片可能会影响他们的使用体验。因此在设计图片按钮时需要考虑到这些因素,确保界面的可访问性。
### 2.2 图片按钮的创建与配置
#### 2.2.1 使用LabVIEW控件创建图片按钮
在LabVIEW中创建图片按钮,通常需要以下步骤:
1. 在控件选板中找到“Button”类别,选择“Picture”按钮控件。
2. 将其放置到前面板的适当位置。
3. 双击图片按钮控件,打开“Picture Ring Control”对话框。
4. 在该对话框中,选择或导入想要作为按钮的图片。
5. 调整图片尺寸和位置,确保其布局和设计符合UI的需求。
示例代码展示创建一个基本图片按钮的过程:
```labview
// 1. 选择图片按钮控件并放置到前面板
// 2. 在LabVIEW的编程环境中选择一个示例图片或者自己创建一个图片文件(.png/.jpg等)
// 3. 将图片文件指定为图片按钮的图片资源
// 以下是伪代码,LabVIEW中不直接使用文本形式代码,而是通过图形化编程实现
pictureButton := VI.GetControl('Picture Button Path', 'Front Panel')
pictureButton.Picture = 'path/to/picture/file.png'
```
#### 2.2.2 图片按钮的属性设置技巧
图片按钮的属性设置对于其功能表现和用户体验至关重要。一些重要的属性包括:
- **图片**: 按钮上显示的图像,可以是静态的也可以是动态的。
- **高亮图片**: 当鼠标悬停在按钮上时显示的图片,可以增加视觉反馈。
- **按下图片**: 当用户按下按钮时显示的图片,提供点击的视觉反馈。
- **边框样式**: 按钮边框的样式,可以选择无边框、实线边框等。
- **大小调整**: 按钮大小是否可调整。
通过细致地调整这些属性,可以使得图片按钮更加符合应用程序的整体风格,提高用户的操作体验。
#### 2.2.3 图片按钮的事件响应编程
事件驱动是LabVIEW编程模式的核心概念之一。图片按钮的事件响应通常涉及“事件结构”(
0
0





