【操作系统迁移攻略】:Win10在启用Intel VT-x的VMware环境中的整合技巧
发布时间: 2024-12-15 04:36:55 阅读量: 5 订阅数: 13 


C2000,28335Matlab Simulink代码生成技术,处理器在环,里面有电力电子常用的GPIO,PWM,ADC,DMA,定时器中断等各种电力电子工程师常用的模块儿,只需要有想法剩下的全部自
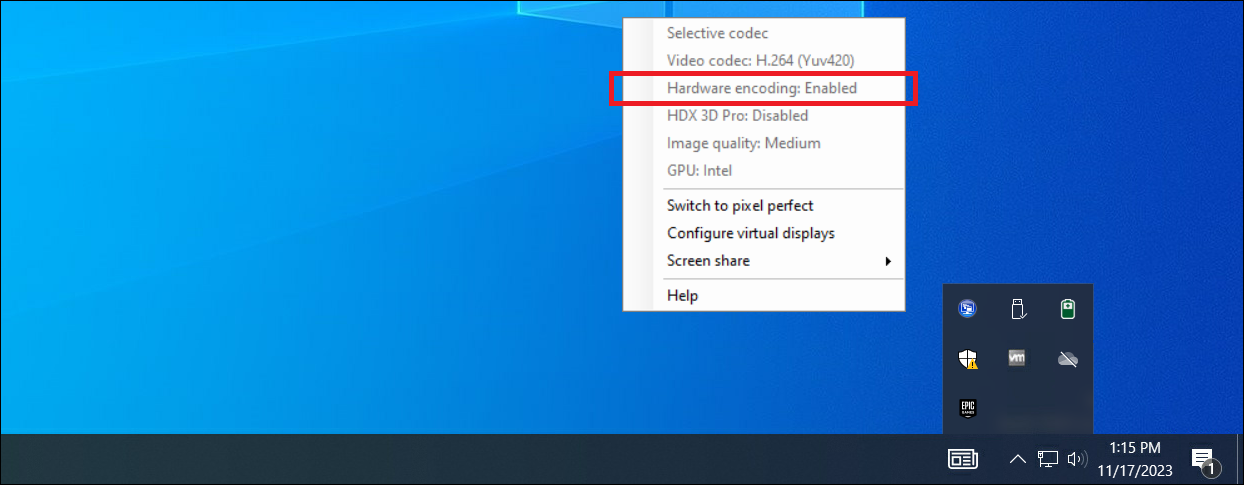
参考资源链接:[配置Win10解决VMware Intel VT-x虚拟化问题.docx](https://wenku.csdn.net/doc/6412b79ebe7fbd1778d4af22?spm=1055.2635.3001.10343)
# 1. 操作系统迁移概述
在信息技术快速发展的今天,操作系统迁移已经成为企业与个人用户在技术升级、硬件维护以及业务连续性保障中的一个常见需求。操作系统迁移指的是将现有的操作系统及其应用从一台物理或虚拟机迁移到另一台新的环境中,这不仅包括了数据的备份与还原,还涵盖了操作系统设置、驱动程序的安装与配置、系统优化等诸多方面。迁移过程的成功与否,不仅关系到业务能否快速恢复,而且直接影响到用户的工作效率和系统性能的发挥。因此,深入理解操作系统迁移的每个环节,掌握关键步骤与技巧,对于IT从业者而言至关重要。接下来的章节将详细探讨操作系统迁移的各个方面,包括环境配置、操作系统安装、性能优化、故障排除以及未来的发展趋势等,旨在为读者提供一个全面的操作系统迁移指南。
# 2. 环境配置与准备
## 2.1 VMware环境设置
### 2.1.1 安装与配置VMware Workstation
在开始任何虚拟化工作之前,确保你的宿主机上安装了最新版本的VMware Workstation。这一步骤对于成功配置虚拟机至关重要。VMware Workstation允许用户在同一台物理主机上运行多个操作系统,为用户提供了一个隔离且灵活的测试环境。
首先,从VMware官方网站下载VMware Workstation的安装包。下载完成后,运行安装程序并按照提示进行操作。在安装过程中,可能会遇到选择安装组件的步骤,建议安装所有提供的组件,以确保软件功能的完整性。
安装完成后,首次启动VMware Workstation时,你可能需要输入许可证密钥。若还没有密钥,可以使用试用版功能,试用期足够完成大多数配置和测试工作。
接下来,了解VMware Workstation的用户界面非常重要,这包括了解不同菜单项的功能以及如何创建新的虚拟机。这可以通过简单的教程或官方文档来实现。
安装和配置VMware Workstation的另一个关键步骤是检查和更新虚拟机硬件兼容性。随着硬件技术的进步,VMware会更新其虚拟硬件的规格以提供更好的性能和新特性。因此,定期检查更新并更新虚拟硬件规格是确保最佳性能的必要步骤。
```mermaid
graph LR
A[开始安装VMware Workstation] --> B[下载安装包]
B --> C[运行安装程序]
C --> D[输入许可证密钥]
D --> E[了解用户界面]
E --> F[检查虚拟机硬件兼容性]
F --> G[更新虚拟硬件规格]
```
### 2.1.2 配置虚拟硬件资源
配置虚拟硬件资源涉及为虚拟机分配适当的CPU、内存、磁盘空间及网络设置。适当的配置能够确保虚拟机运行顺畅,同时避免宿主机资源的过度消耗。
在CPU的配置上,选择与宿主机相匹配的CPU核心数,不要超过宿主机的实际核心数。内存的分配则应考虑宿主机的物理内存大小和预期运行的虚拟机数量。通常,建议至少为一个虚拟机分配2GB或更多的内存,但对于资源密集型的应用,你可能需要分配更多的内存。
磁盘空间的配置需要根据操作系统和所需安装的应用程序来决定。建议至少分配30GB以上的空间,以确保有足够的空间来安装系统更新和应用程序。如果需要安装多个操作系统或大量应用程序,预留更多的空间是非常必要的。
网络设置方面,可以选择NAT模式或桥接模式。NAT模式允许虚拟机通过宿主机的网络连接互联网,而桥接模式则将虚拟机视为一个独立的网络节点,允许它直接连接到网络。根据实际需求选择适合的网络模式是至关重要的。
```markdown
| 资源类型 | 配置建议 |
| --- | --- |
| CPU | 根据宿主机核心数分配,不要超过实际核心数 |
| 内存 | 最少分配2GB,根据运行的应用程序适当增加 |
| 磁盘空间 | 最少30GB,资源密集型应用适当增加 |
| 网络 | 根据需求选择NAT或桥接模式 |
```
## 2.2 启用Intel VT-x
### 2.2.1 检查和启用处理器虚拟化技术
Intel VT-x(虚拟化技术)是Intel处理器支持硬件虚拟化的一种特性,它使得在虚拟机中的操作系统能够直接运行在CPU上,大大提高了虚拟机的性能和效率。
要检查你的处理器是否支持Intel VT-x,你需要访问BIOS设置。不同的计算机厂商使用不同的方法来进入BIOS设置,通常是在计算机启动时按下特定的键(如F2、Delete、F10等)来进入。一旦进入BIOS,找到与处理器或安全相关的设置选项。在这里,你可以查找是否有启用Intel VT-x或类似功能的选项。
如果发现VT-x没有被启用,你需要在BIOS中启用它。请注意,在某些情况下,启用VT-x可能需要禁用其他安全特性,如Intel的TXT(Trusted Execution Technology)等。确保在修改这些设置前,充分理解每项设置的意义和可能带来的影响。
启用VT-x之后,重启计算机,并尝试运行一些虚拟化性能测试来验证启用是否成功。如果测试通过,这意味着你的处理器现在可以为虚拟化提供更好的支持。
### 2.2.2 BIOS设置与验证
在成功启用Intel VT-x之后,重要的是要验证设置是否正确生效。验证可以通过安装一个支持硬件虚拟化的操作系统来完成,如Windows 10或最新版本的Linux发行版。在这些操作系统中,通常会有一个工具来检查是否正确启用了虚拟化技术。
在Windows 10中,可以通过按下`Win + R`键打开运行对话框,输入`dxdiag`并回车来访问诊断工具。在该工具中,转到“系统”标签页,然后点击“检查”按钮。如果VT-x启用成功,你将在“系统信息”部分看到“虚拟化:已启用”的消息。
在Linux系统中,你可能需要安装和运行`kvm-ok`工具来检查硬件虚拟化支持。对于Debian及其衍生版本,可以使用以下命令安装:
```bash
sudo apt-get install cpu-checker
```
然后运行以下命令:
```bash
kvm-ok
```
如果硬件支持虚拟化,此命令将返回一个消息确认。
```mermaid
graph LR
A[检查BIOS中VT-x设置] --> B[禁用任何与VT-x冲突的安全特性]
B --> C[启用Intel VT-x]
C --> D[重启计算机]
D --> E[使用操作系统工具验证VT-x设置]
E --> F[系统显示硬件虚拟化已启用]
```
## 2.3 操作系统安装前的准备
### 2.3.1 创建虚拟机与安装介质准备
在创建虚拟机之前,需要准备操作系统的安装介质。这通常是一个ISO文件,包含了操作系统的安装数据。可以从操作系统的官方网站下载相应的ISO文件。
创建虚拟机的步骤如下:
1. 打开VMware Workstation,点击“创建新的虚拟机”。
2. 选择“典型”安装模式,并点击“下一步”。
3. 选择“安装程序光盘映像文件(iso)”,然后点击“浏览”选择下载好的ISO文件。
4. 输入虚拟机的名称,选择安装位置,并设置虚拟机的存储位置。
5. 分配处理器数量和内存大小。
6. 设置网络类型,如前所述,选择“使用网络地址转换(NAT)”或“使用桥接网络”。
7. 选择创建新虚拟磁盘或使用现有虚拟磁盘。
8. 点击“完成”结束虚拟机创建过程。
### 2.3.2 网络设置与驱动集成
虚拟机网络设置允许虚拟机访问外部网络,同时也确保宿主机可以与虚拟机通信。网络设置通常包括NAT和桥接模式。NAT模式允许虚拟机共享宿主机的IP地址,而桥接模式将虚拟机视为网络上的一个独立节点。
在设置网络之前,需要考虑以下几点:
- 安全性:确保虚拟机不会受到外部网络的潜在威胁。
- 访问控制:确定虚拟机需要访问哪些网络资源。
- IP地址分配:选择适合的网络模式,以便虚拟机可以适当地与宿主机通信。
为了简化网络配置,可以安装VMware Tools,它是一个集成在VMware虚拟机中的软件包,提供了增强的网络驱动和文件共享功能。当VMware Tools安装并配置完成后,可以在虚拟机的网络设置中进行必要的调整,比如修改MAC地址、设置静态IP等。
此外,可以利用VMware的网络编辑器来创建和配置虚拟网络。该编辑器提供了一个用户友好的界面,用于管理虚拟网络适配器的配置,以及控制网络连接和虚拟机之间的通信。
```bash
# 安装VMware Tools的命令(在虚拟机中执行)
sudo mount /dev/cdrom /mnt
sudo tar -zxvf /mnt/VMwareTools-版本号.tar.gz -C /tmp
sudo /tmp/vmware-tools-distrib/vmware-install.pl
```
执行完上述步骤后,虚拟机的网络将被成功配置,并准备就绪进行操作系统安装。
# 3. Windows 10 操作系统迁移详解
## 3.1 Win10安装过程中的特殊配置
### 3.1.1 安装过程中的磁盘选择与分区
当在VMware中安装Windows 10时,首先需要为新虚拟机选择磁盘。你可以选择一个已经存在的虚拟磁盘,或者创建一个新的虚拟磁盘。新虚拟磁盘可以是一个简单的单文件格式,也可以是复杂的多文件格式,这取决于你的需求。
创建虚拟磁盘后,系统会引导你进入Windows安装程序。在安装过程中,你需要选择目标磁盘分区。
0
0





