IIS文件上传限制:如何避免客户端请求限制的困扰
发布时间: 2024-12-14 20:15:02 阅读量: 7 订阅数: 11 


winform实现通过IIS自动更新客户端文件
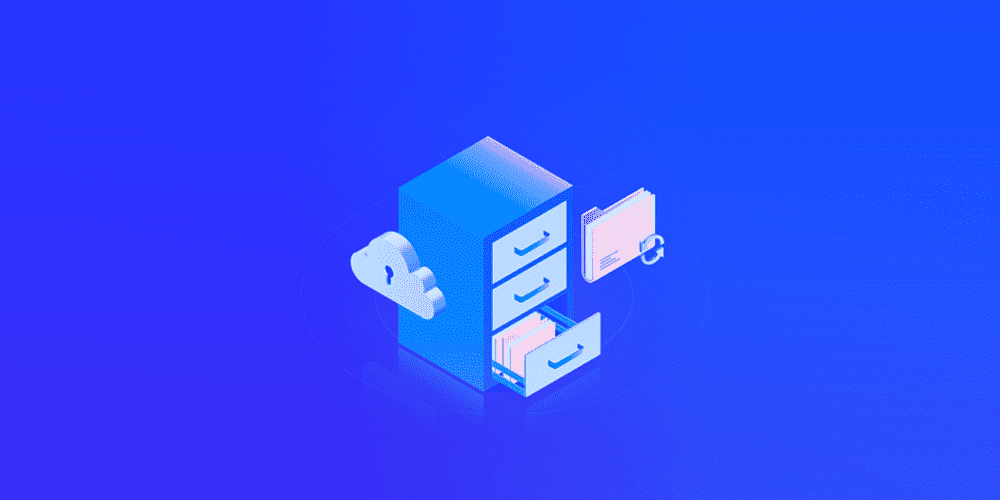
参考资源链接:[IIS设置大文件上传:解除30MB限制](https://wenku.csdn.net/doc/6w7fo70mwj?spm=1055.2635.3001.10343)
# 1. IIS文件上传限制概述
在现代网络应用中,文件上传已成为一个不可或缺的功能。然而,它也带来了安全和性能上的挑战,尤其是在使用Internet Information Services (IIS) 作为服务器平台时。IIS文件上传限制为网站管理员提供了一种控制上传行为的手段,以确保应用的安全性和稳定性。
本章将为读者提供IIS文件上传限制的基本概念介绍,帮助读者理解在何种情况下需要应用这些限制,并概述限制的重要性和可能带来的影响。我们将讨论限制的基本原理,以及它们如何帮助防御恶意攻击并优化服务器性能。
接下来的章节将深入探讨IIS上传限制的理论基础,实际操作方法,以及高级技巧,案例分析,并最终展望未来的发展趋势。通过这些内容,我们旨在为IT专业人员提供全面的理解和实用的指导,以便他们可以根据自己的具体需求来配置和优化IIS服务器上的文件上传限制。
# 2. 理论基础——理解IIS上传限制机制
## 2.1 IIS文件上传机制解析
### 2.1.1 IIS的基本架构和处理流程
IIS(Internet Information Services)是微软公司开发的一款用于建立、管理、部署和维护互联网和内部网应用程序的Web服务器。其核心架构包括Web服务器和Web应用程序服务器,后者包含ASP.NET环境。处理流程通常涉及HTTP请求的接收、身份验证、授权以及请求的路由等。
```mermaid
graph LR
A[HTTP请求] -->|被接收| B[身份验证]
B --> C[授权]
C --> D[请求路由]
D --> E[处理和响应]
```
**代码块分析:**
```plaintext
当一个HTTP请求到达IIS服务器时,IIS首先确定是否允许该请求进入,这一步骤涉及到身份验证。验证成功后,会进行授权检查,以确保用户拥有执行请求的权限。之后,IIS根据请求的URL、HTTP头信息等因素确定请求的处理方式,最后将处理结果通过HTTP响应返回给客户端。
```
### 2.1.2 文件上传在IIS中的处理逻辑
文件上传处理是一个复杂的过程,IIS通过集成管道模型处理文件上传请求,涉及到多个组件和阶段,包括接收上传文件、文件存储、执行相关的安全检查等。
```mermaid
graph LR
A[开始文件上传] -->|数据流到达| B[请求处理阶段]
B --> C[身份验证检查]
C --> D[授权检查]
D --> E[请求进入应用程序]
E --> F[保存上传文件]
F --> G[执行安全检查]
G --> H[结束上传处理]
```
**代码块分析:**
```csharp
// 以下是ASP.NET中处理上传文件的示例代码
// 注意:此代码仅为示例,实际应用中需要额外的安全措施
void ProcessUpload(HttpPostedFile file)
{
if (file.ContentLength > 0)
{
string fileName = Path.GetFileName(file.FileName);
file.SaveAs(Server.MapPath("~/UploadedFiles/" + fileName));
}
}
```
**逻辑分析:**
该代码段是处理上传文件的典型示例。首先,通过`HttpPostedFile`对象获取上传文件信息。如果文件内容长度大于0,则调用`SaveAs`方法将文件保存到服务器路径。此处代码应加入文件类型检查、文件大小检查以及防止路径遍历攻击等安全措施。
## 2.2 限制类型和配置方法
### 2.2.1 常见的文件上传限制类型
限制文件上传是为了提高网站安全性和性能,IIS提供了多种限制类型,包括文件大小限制、文件类型过滤、上传速率限制等。
### 2.2.2 通过IIS配置文件进行限制设置
IIS通过配置文件(web.config)来设置上传限制。以下是几个关键的配置项:
- **maxRequestLength**: 设置请求的最大长度,单位为KB。
- **executionTimeout**: 设置请求执行的最大时间。
- **requestFiltering**: 允许设置文件大小限制、文件扩展名过滤等。
```xml
<configuration>
<system.web>
<httpRuntime maxRequestLength="10240" executionTimeout="900"/>
<requestFiltering>
<requestLimits maxAllowedContentLength="1073741824" />
</requestFiltering>
</system.web>
</configuration>
```
**代码块分析:**
```plaintext
以上web.config配置指定了上传文件最大为10MB,并将请求执行的超时时间设置为900秒。requestFiltering节点中的requestLimits元素设置了允许的最大内容长度为1GB。
```
## 2.3 理论深化——限制机制背后的安全原理
### 2.3.1 上传限制与网络安全
上传限制不仅能够防止恶意文件的上传,还能够防止潜在的攻击,如拒绝服务攻击(DoS)和分布式拒绝服务攻击(DDoS),通过限制上传速率和大小来控制资源消耗。
### 2.3.2 上传限制对系统性能的影响
合理设置上传限制可以优化系统性能。文件大小限制可以避免大量内存消耗,而上传速率限制可以避免I/O瓶颈,保证系统稳定运行。然而,设置过于严格会限制合法用户,因此需要根据实际业务需求调整设置。
根据上述内容,我们已经完成了第二章理论基础的深度解析,从IIS的基本架构和处理流程到文件上传机制,再到限制类型的配置方法和理论深化,对IIS上传限制机制有了全面的了解。接下来的章节将深入实践操作,并通过案例分析展示这些理论知识如何在实际情况中应用。
# 3. 实践操作——设置和解决IIS文件上传限制
## 3.1 环境搭建和配置
### 3.1.1 安装和配置IIS环境
在开始设置IIS文件上传限制之前,首先需要确保你的系统已经安装了Internet Information Services (IIS)。IIS是微软公司提供的用于Windows平台的Web服务器。安装IIS通常涉及以下步骤:
1. 打开“控制面板”,选择“程序和功能”。
2. 点击“启用或关闭Windows功能”。
3. 在功能列表中找到“Internet Information Services”,勾选它,然后点击“确定”进行安装。
安装完成后,需要进行基础配置,以便启动IIS服务:
1. 打开“管理工具”,双击“Internet信息服务(IIS)管理器”。
2. 在管理器中,右击左侧的“网站”,选择“添加网站”,填写网站名称、物理路径,设置端口号后点击“确定”。
安装和配置IIS环境完成后,你的系统就可以开始接受HTTP请求了。要检查IIS是否正常运行,可以在浏览器中输入服务器的IP地址或域名,如果显示了IIS的默认页面,则表示安装和配置成功。
### 3.1.2 配置文件上传大小限制
IIS默认的文件上传大小限制通常很小,对于需要上传大文件的场景来说,这可能不够用。配置文件上传大小限制需要编辑web.config文件或使用IIS管理器进行设置:
通过web.config配置文件上传限制:
```xml
<configuration>
<system.webServer>
<security>
<requestFiltering>
<!-- 设置最大请求体限制为200MB -->
<requestLimits maxAllowedContentLength="209715200" />
</requestFiltering>
</security>
</system.webServer>
</configuration>
```
这里,`maxAllowedContentLength`属性单位是字节,上例中设置为209715200,即200MB。更改配置后,需要重启IIS服务使设置生效。
通过IIS管理器设置:
1. 打开IIS管理器。
2. 在左侧的连接树中,找到你想要配置的网站。
3. 双击“请求过滤”模块。
4. 在右侧的
0
0





