【Notepad++批量处理秘籍】:从初学者到专家的文本处理必杀技
发布时间: 2024-12-16 15:16:07 阅读量: 4 订阅数: 3 

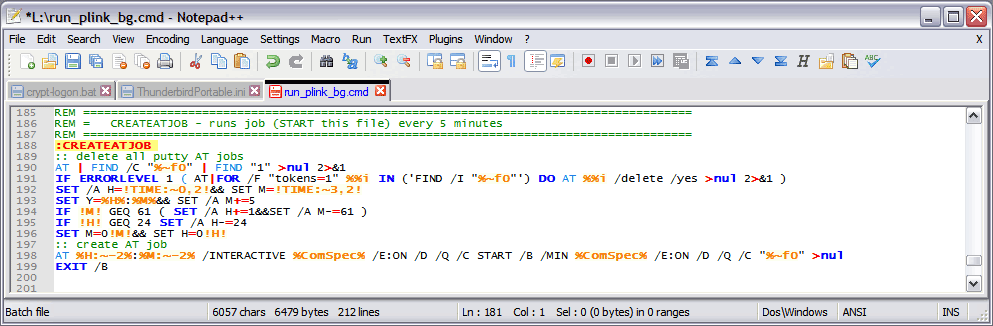
参考资源链接:[Notepad++批量操作:行首行尾添加内容提高开发效率](https://wenku.csdn.net/doc/4kvt66zobs?spm=1055.2635.3001.10343)
# 1. Notepad++简介与界面概览
Notepad++是一款源代码编辑器和Notepad的扩展,专为Windows操作系统设计。该编辑器不仅小巧高效,而且是开源的,支持多语言,特别适合程序开发和文本编辑。本章将从Notepad++的界面布局和功能区开始,带领读者快速了解这个功能强大的编辑器的基础。
## 1.1 Notepad++的界面布局
Notepad++的界面可以分为几个主要区域:菜单栏、工具栏、编辑区和状态栏。菜单栏包含所有可用的命令,工具栏提供快速访问常用命令的图标。编辑区是用户进行文档编辑的地方,支持多标签页,可以同时打开多个文件。状态栏显示当前文档的信息,如光标位置、编码格式等。
## 1.2 主要功能区介绍
- **菜单栏**:包含文件、编辑、搜索、视图、编码、插件等菜单项,每个菜单项下都有多个子命令,涉及文档操作、文本编辑、插件管理等。
- **工具栏**:提供对常用命令的快速访问,如新建、打开、保存文件,撤销、重做操作等。
- **编辑区**:文档的编辑主要发生在这里,支持多文档标签页管理,可以通过标签快速切换。
- **状态栏**:显示当前文档状态,如行号、语言模式、编码方式等。
通过理解Notepad++的基本界面和功能区域,用户可以更加便捷地使用这款工具进行日常工作。下一章将深入探讨Notepad++的基础操作,包括文档编辑、文本查找与替换等基本功能。
# 2. Notepad++基础操作精讲
## 2.1 文档编辑与管理
### 2.1.1 新建、打开和保存文档
在Notepad++中,文档的基本操作包括新建、打开和保存,是日常使用中最为常见的功能。新建文档是一个简单的过程,只需点击顶部菜单栏的“文件”选项,再选择“新建”即可。这一动作也可以通过快捷键 `Ctrl + N` 来完成,提高效率。
打开现有文档同样便捷,可以通过“文件”->“打开”选项,浏览至需要的文件所在位置后双击,或使用快捷键 `Ctrl + O`。用户还可以通过拖拽文件到Notepad++界面来打开。
保存文档对于保护你的工作成果至关重要。首次保存时,选择“文件”->“保存”,或使用快捷键 `Ctrl + S`。在文件对话框中,你可以选择文件的保存位置,并给文件命名。对于已存在的文档,你也可以使用快捷键 `Ctrl + S` 快速保存当前对文档的更改。
### 2.1.2 标签页与多文档管理
Notepad++ 支持使用标签页来管理多个打开的文档,这一点与许多现代文本编辑器相似。用户可以同时打开多个文档,它们将各自显示在一个标签页上。可以通过点击对应标签页来切换正在编辑的文档。
要关闭标签页,直接点击对应标签页右上角的“关闭”按钮即可。或者,也可以通过“文件”->“关闭”选项,来关闭当前正在编辑的文档。如果想要关闭所有打开的文档,可以使用“文件”->“关闭所有”选项。
如果工作需要经常在多个文档之间切换,你可以使用快捷键 `Ctrl + Tab` 来在打开的标签页之间循环切换。此快捷键非常适合于那些习惯于使用键盘而不是鼠标进行工作的用户。
## 2.2 文本查找与替换
### 2.2.1 快速查找功能的使用
在Notepad++中,查找功能允许你快速定位文档中的单词或短语。使用方法非常简单,只需要点击“搜索”菜单中的“查找”选项,或者直接使用快捷键 `Ctrl + F`。此时,会出现一个查找对话框,你可以在其中输入需要查找的文本。
输入要查找的文本后,如果找到了匹配的内容,Notepad++会自动高亮显示匹配的文本。你可以使用查找对话框中的“上一个”和“下一个”按钮,在文档中向前或向后导航匹配项。
### 2.2.2 替换操作的进阶技巧
替换功能在Notepad++中是一个强大的工具,它允许你对文本进行批量修改。使用快捷键 `Ctrl + H` 来打开替换对话框。
在替换对话框中,除了输入要查找的文本之外,还可以在下方的文本框中输入替换后的文本。然后,你可以使用“查找下一个”,“替换”,和“全部替换”等选项来进行单个或批量替换操作。
为了提高效率,Notepad++也支持正则表达式查找和替换,这将在后续部分详细介绍。
### 2.2.3 正则表达式在查找替换中的应用
正则表达式提供了在文本处理中的一种强大模式匹配和替换功能。在Notepad++的查找和替换功能中,通过勾选“正则表达式”复选框来启用正则表达式功能。
例如,如果你想要替换掉文档中所有的HTML标签,你可以使用正则表达式 `<.*?>` 来匹配任何形如 `<tag>` 的HTML标签,并将其替换为空或相应的文本内容。
使用正则表达式时,要特别注意表达式的准确性,错误的表达式可能会导致意外的替换结果。在进行复杂的正则表达式替换之前,建议先阅读相关文档,理解正则表达式的语法和用途。
## 2.3 剪贴板与复制技巧
### 2.3.1 剪贴板的高级使用方法
Notepad++中的剪贴板功能是提高编辑效率的利器之一。默认情况下,Windows的剪贴板只能保存一次复制或剪切的内容。但Notepad++通过内置的多重剪贴板插件,提供了能够保存多条历史记录的功能。
通过“编辑”菜单中的“剪贴板历史”选项,你可以打开剪贴板管理器,查看和选择之前复制或剪切的所有内容。
### 2.3.2 多重剪贴板管理技巧
多重剪贴板管理技巧允许用户更加高效地使用剪贴板历史记录。例如,你可以复制或剪切多个文本片段,并且在需要时直接从剪贴板管理器中粘贴它们,而不是一次一次地复制或剪切。
在进行代码编辑或文本处理时,这一功能尤其有用。比如,当你需要在文档中不同位置粘贴相同内容时,你可以一次性复制这些内容到剪贴板历史中,然后从剪贴板管理器中按需粘贴。
要启用多重剪贴板功能,需要安装“Multi Clipboard”插件。在插件管理器中找到并安装该插件后,你便可以在“编辑”菜单下找到并使用“剪贴板历史”功能了。
在实际使用中,多重剪贴板可以极大地减少重复的复制或剪切操作,使你的编辑工作更加高效。不过,要注意,保存过多剪贴板历史记录可能会占用较多内存,因此建议定期清理不再需要的内容。
通过掌握以上基础操作,你将能够在Notepad++中执行大部分日常编辑任务。下一章节将会介绍Notepad++的高级功能,包括宏与脚本的使用、语言模式的配置、插件的管理与扩展,以及如何通过这些功能进一步提高你的编辑效率。
# 3. Notepad++的高级功能应用
## 3.1 宏与脚本的使用
### 3.1.1 宏录制与执行
在Notepad++中,宏是一种记录用户操作序列的工具,它可以执行一系列复杂的任务,就像一个简单的脚本。这个功能特别有用,当你需要重复执行一系列操作时。
要录制一个宏,首先执行你想要自动化的一系列操作。然后,通过点击菜单栏中的“宏”->“开始录制”。所有接下来的操作都会被Notepad++记录下来。完成操作后,通过点击“停止录制”来结束宏的录制。你还可以为宏命名,以便将来快速调用。
宏也可以通过“宏”->“播放宏”来执行。通过这个方法,你可以重复执行之前录制的操作序列,而无需每次都手动进行。
```mermaid
graph LR
A[开始录制宏] --> B[执行一系列操作]
B --> C[停止录制宏]
C --> D[保存宏]
D --> E[播放宏]
```
### 3.1.2 使用脚本扩展Notepad++的功能
Notepad++支持使用脚本语言如Python、Lua和Ruby来扩展其功能。这对于执行更高级的文本处理任务尤其有用。
例如,如果你想要创建一个脚本来处理特定的文本格式问题,可以按照以下步骤操作:
1. 通过“插件”->“Python Script”->“New Script”创建一个新的Python脚本文件。
2. 编写脚本,例如使用Python的正则表达式模块来查找和替换文本。
3. 保存脚本,并通过“插件”->“Python Script”->“Scripts”->“脚本名称”来执行它。
脚本不仅能够扩展Notepad++的功能,还能帮助用户实现自动化,提高编辑效率。
## 3.2 语言模式与语法高亮
### 3.2.1 理解和配置不同语言的语法高亮
Notepad++支持多种编程语言的语法高亮,这意味着代码中的不同部分会以不同的颜色显示,以提高可读性和编写效率。用户可以根据自己的需要启用或禁用特定的语言模式。
例如,要配置Python的语法高亮,可以按照以下步骤操作:
1. 打开Notepad++。
2. 点击菜单栏中的“语言”->“语言模式”。
3. 从下拉菜单中选择“Python”。
4. 点击“确定”,语法高亮将被应用到当前打开的Python文件中。
Notepad++还允许用户自定义语法高亮的颜色和样式,以满足个人偏好。
### 3.2.2 创建自定义语言模式
创建自定义语言模式是一个高级功能,但Notepad++提供了灵活性来定义自己的语法规则,这对于新兴语言或特定文件格式非常有用。
为了创建一个自定义语言模式,可以按照以下步骤操作:
1. 点击菜单栏中的“语言”->“定义自己的语言...”。
2. 在弹出的对话框中,点击“复制现有语言”,选择一个相似的语言模板作为起点。
3. 在新的语言定义中,可以设置关键词、注释样式、数字格式、运算符和其他语言特定的元素。
4. 保存并命名你的语言模式,然后在“语言”菜单中选择它,以便在编辑时使用。
通过这些步骤,用户可以非常灵活地扩展Notepad++以适应新的编程语言或格式。
## 3.3 插件管理与扩展
### 3.3.1 安装和配置Notepad++插件
Notepad++的强大之处在于其插件架构,它允许用户通过插件来扩展Notepad++的功能。安装新插件的过程非常简单:
1. 打开Notepad++。
2. 点击菜单栏中的“插件”->“插件管理器...”。
3. 在插件管理器中,浏览可用插件列表,勾选你想要安装的插件。
4. 点击“安装”,插件将自动下载并安装到Notepad++中。
5. 安装完成后,根据需要配置插件设置。
### 3.3.2 探索和利用插件提升工作效率
插件为Notepad++带来了大量额外的功能,从代码美化到版本控制,再到特殊的语言支持和自动化工具。例如,NppFTP插件可以让你直接从Notepad++中管理远程文件,而Compare插件可以用来比较和合并文件。
要充分利用插件:
1. 了解每个插件的功能,可以从Notepad++的“插件”菜单访问插件的官网,那里通常会有详细的使用说明。
2. 结合你的工作流来选择合适的插件,确保它们可以为你提供最大的帮助。
3. 定期查看Notepad++社区和插件页面,以了解新的插件发布和更新。
通过适当使用插件,可以显著提高Notepad++的可用性,并优化你的工作效率。
```mermaid
graph TD
A[安装插件] --> B[通过插件管理器选择插件]
B --> C[点击安装]
C --> D[配置插件]
D --> E[使用插件提升工作效率]
```
这样,Notepad++不仅是一个简单的文本编辑器,而是一个强大的开发环境,支持丰富的插件和自定义选项,使用户能够根据自己的需求进行优化和定制。
# 4. 批量处理的实践案例
## 4.1 文本数据的批量处理
### 4.1.1 处理CSV文件数据的批量操作
CSV(逗号分隔值)文件广泛用于数据存储和交换,因其简单性,在处理批量数据时尤其有用。在Notepad++中,我们可以利用内置的插件和功能进行高效的批量CSV处理。
首先,Notepad++中内置了列模式编辑功能,这允许用户对CSV文件进行快速的列编辑操作。打开CSV文件后,通过“编辑”菜单选择“列模式编辑”->“启动”,或者直接使用快捷键 `Alt` + `C`。这时,你可以发现整个文档的编辑模式转变为列模式,每行都会被分割成列,允许你对每列进行快速编辑。
对于更复杂的CSV文件批量操作,我们可以使用Notepad++的插件,如“NppExport”。安装此插件后,你可以通过“插件”菜单访问“NppExport”子菜单,它提供了将数据导出为多种格式的功能,如HTML, XML, JSON, 用户定义的分隔符,甚至可以使用正则表达式作为分隔符。
以下是一个例子,展示如何使用“NppExport”插件来处理CSV数据:
```markdown
- 打开CSV文件
- 安装并启用"NppExport"插件
- 点击“插件”->“NppExport”->“导出到分隔文件”
- 在弹出窗口中配置分隔符(例如逗号或制表符)
- 设置是否首行包含列名
- 选择导出的文件类型(例如CSV)
- 点击“保存”,完成批量操作
```
### 4.1.2 批量修改代码中的特定模式
在进行软件开发时,批量修改代码文件中特定模式的场景十分常见。例如,开发者可能需要更新多个文件中使用了旧版本API的代码,或者更改配置文件中的路径和设置。
Notepad++提供了一些强大的功能来应对这样的需求,如查找和替换功能,支持正则表达式,使得批量修改变得轻松。通过按下 `Ctrl` + `H` 打开“查找替换”对话框,你可以使用正则表达式来精确指定你想要查找和替换的模式。
举例来说,如果你想批量地将一个变量名从 `oldVar` 替换为 `newVar`,可以这样操作:
```markdown
- 打开代码文件
- 按 `Ctrl` + `H` 打开“查找替换”对话框
- 在“查找内容”框中输入正则表达式 `\boldVar\b` (这确保只匹配完整的单词)
- 在“替换为”框中输入 `newVar`
- 点击“全部替换”
```
除了基本的替换,你还可以使用正则表达式的捕获组来执行更复杂的替换任务。例如,如果你想更改函数调用的参数顺序,可以使用如下的正则表达式:
```markdown
查找: `(\w+)\((\w+), (\w+)\)`(这将匹配类似 `myFunction(arg1, arg2)` 的函数调用)
替换: `\1(\3, \2)`(这将把参数的顺序改为第三个参数在前,第二个参数在后)
```
确保在进行替换之前,你已经保存了原始文件的备份,以防万一替换操作出现意外。
## 4.2 文档批量转换与格式化
### 4.2.1 批量转换文件编码与换行符
在软件开发过程中,源代码文件可能来自不同的环境,使用了不同的编码方式。为了保证文件能够在你的开发环境中正确显示和运行,需要对文件编码进行统一。
Notepad++提供了一个“转换编码”功能,可以在“编码”菜单找到,它允许你将打开的文件转换为其他编码格式。此外,它还提供了一个“转换换行符”功能,可以更改文件的换行符,例如从Windows格式(CR+LF)转换为Unix/Linux格式(LF)。
操作步骤如下:
```markdown
- 打开需要转换编码或换行符的文件
- 通过“编码”->“转换编码为”选择目标编码格式
- 或者通过“编辑”->“EOL转换”选择目标换行符格式
```
通过这种方式,你可以快速地批量处理项目中的所有文件,确保它们使用统一的编码和换行符。
### 4.2.2 文档格式的批量统一与美化
代码的可读性在软件开发中至关重要。统一的文档格式不仅有助于团队协作,还能提高代码的可读性。Notepad++提供了一系列的插件,如“NppAutoFormat”,可以用来批量格式化和美化代码。
安装“NppAutoFormat”插件后,你可以通过“插件”菜单访问该插件的功能。它可以依据预设的代码风格规则自动格式化代码。例如,对于C++代码,你可以选择“插件”->“NppAutoFormat”->“格式化所有文件”,然后选择相应语言的规则文件进行美化。
进行批量代码格式化的步骤如下:
```markdown
- 安装“NppAutoFormat”插件
- 打开需要格式化的代码文件或文件夹
- 选择“插件”->“NppAutoFormat”
- 选择适合当前代码语言的规则文件
- 选择是格式化当前文件还是文件夹中的所有文件
```
## 4.3 自动化任务与脚本编写
### 4.3.1 利用Notepad++自动化重复性工作
在处理重复的任务时,自动化可以节省大量的时间和减少错误。Notepad++中的宏录制功能允许用户记录一系列的操作,并将其保存为一个宏,之后可以一键重放。
宏的录制和执行步骤如下:
```markdown
- 打开需要录制宏的文件
- 点击“宏”->“开始录制”
- 执行一系列操作(如查找和替换,编辑操作等)
- 点击“宏”->“停止录制”
- 为宏命名,并保存
- 之后,通过“宏”->“执行宏”,选择保存的宏来快速重放之前的操作
```
### 4.3.2 编写脚本实现复杂的文本处理任务
Notepad++也支持使用脚本语言(如Python、Lua等)编写更复杂的脚本,以处理文本文件。这在需要执行复杂逻辑或数据处理时尤其有用。
以下是一个使用Python脚本在Notepad++中进行文本处理的例子:
```markdown
- 确保已安装PythonScript插件,并启用
- 通过“插件”->“PythonScript”->“New Script”
- 在打开的编辑器中编写Python脚本
- 例如,一个简单的脚本用于将文本文件中的每一行首尾空白字符去除
```python
editor.rereplace(r'^\s+|\s+$', '') # 使用正则表达式匹配首尾空白字符,并替换为空
```
- 保存脚本,并通过“插件”->“PythonScript”->“Scripts”执行
```
使用Notepad++的脚本功能,可以大大扩展其文本处理能力,允许用户编写复杂任务的自动化脚本,提高工作效率。
# 5. Notepad++在开发与调试中的应用
## 5.1 程序代码的编辑与审查
### 5.1.1 代码高亮和代码折叠功能的使用
Notepad++不仅是一个文本编辑器,对于程序开发者来说,它更是一个功能强大的代码编辑器。其内置的代码高亮功能可以根据不同编程语言的语法规则对代码进行颜色区分,使代码结构一目了然,大大提高了代码的可读性。例如,当你打开一个C++源代码文件时,Notepad++会自动将变量、关键字、注释等以不同的颜色显示。
代码高亮的设置可以在设置菜单中的“语言”选项里进行选择,根据需要为不同的文件类型指定不同的语言模式。为了启用代码高亮,以下步骤可以帮助你:
1. 打开Notepad++。
2. 打开或创建一个源代码文件。
3. 在顶部菜单栏中,点击“语言”选项,然后选择对应的语言模式,例如"C++"。
4. 你也可以通过快捷键 `Ctrl+Shift+P` 打开“运行”对话框,输入“change language”来快速切换语言模式。
代码折叠功能是另一个提升代码编辑效率的特性,它允许开发者折叠或展开代码块,便于查看和编辑整个代码结构。操作步骤如下:
1. 点击代码行左侧的边缘按钮,即可折叠或展开该代码块。
2. 也可以使用快捷键 `Ctrl + ( + 或 - )` 来调整折叠级别。
3. 折叠所有代码块的快捷键是 `Ctrl + K`,然后按 `Ctrl + O`。
### 5.1.2 代码审查技巧与代码整洁性维护
代码审查是保证代码质量的重要环节。Notepad++提供了一些内置工具帮助开发者更高效地进行代码审查和维护。例如,Notepad++内置了代码比较工具,可以对比两个文件的差异。
代码审查步骤可以简单概括为:
1. 在Notepad++中打开需要审查的文件。
2. 使用“插件”菜单中的“NppCompare”插件来进行代码对比。
3. 在NppCompare插件界面中,选择两个要比较的文件,然后点击“Compare”进行比对。
4. 你可以直观地看到两个文件之间的差异,并对代码进行调整。
此外,为了维护代码的整洁性,Notepad++支持使用“整理代码”功能。该功能可以帮助开发者进行代码格式化,包括缩进、删除多余的空格和换行等,让代码保持统一的风格。操作步骤如下:
1. 打开Notepad++,加载你的代码文件。
2. 选择“编辑”菜单中的“整理代码”选项。
3. 在子菜单中选择一种整理风格,例如“整理代码为C++风格”。
## 5.2 调试辅助功能
### 5.2.1 调试输出和日志文件的分析
开发过程中,调试输出对于定位程序中的问题是必不可少的。在使用Notepad++处理调试输出和日志文件时,一些高级特性可以帮助开发者更快地进行问题诊断和定位。
使用Notepad++打开调试日志文件后,可以利用“查找”功能来搜索日志中的关键字,如错误信息、异常堆栈跟踪等。还可以使用Notepad++的多标签页功能来同时打开多个日志文件,通过比对多个文件中的信息来发现问题。
对于需要频繁查找或追踪特定模式的开发者,可以使用Notepad++的“标记”功能,将匹配特定模式的行标记出来,便于在后续的调试过程中快速定位。
### 5.2.2 利用Notepad++辅助代码调试的技巧
虽然Notepad++不是专门的调试工具,但它的一些特性在辅助代码调试时同样非常有用。例如,使用“书签”功能可以帮助开发者在代码中做标记,标识出疑似问题的位置或者需要特别关注的代码行。
以下是一些使用Notepad++辅助代码调试的技巧:
1. **使用书签**:在代码中疑似有问题的地方使用快捷键 `Ctrl + F2` 添加书签,然后使用 `F2` 键跳转到下一个书签。
2. **利用插件**:安装一些如“TextFX”这样的插件来增强代码处理能力。例如,TextFX插件可以用来快速删除空行,这样可以确保日志文件的可读性。
3. **正则表达式**:使用正则表达式来搜索复杂的模式,如错误代码、异常类型等。
通过以上方式,Notepad++不仅仅是一个代码编辑器,它还能有效地辅助开发者的调试工作,提高工作效率。
# 6. Notepad++专家级技巧与最佳实践
## 6.1 效率工具与快捷键优化
在日常使用Notepad++时,熟悉快捷键和配置效率工具是提高工作效率的关键。Notepad++提供了大量内置的快捷键,并允许用户自定义这些快捷键以适应个人的使用习惯。以下是一些有助于提升编辑效率的专家级技巧。
### 6.1.1 自定义快捷键与操作效率提升
Notepad++允许用户通过菜单项“设置” > “快捷键...”自定义快捷键。例如,如果你经常使用“文本转大写”功能,可以为其设置一个方便快捷的快捷键组合,如下所示:
- 打开“快捷键设置”对话框。
- 找到“搜索” > “转换” > “文本转大写”功能。
- 按下“新建”按钮,输入你想要设定的快捷键,比如“Ctrl + Shift + U”。
- 点击“确定”,即可完成自定义。
这样一来,每次需要将选中文本转换为大写时,只需简单按下`Ctrl + Shift + U`即可快速完成。
### 6.1.2 使用效率工具进行快速编辑
Notepad++中的宏录制功能也是一个提高编辑效率的利器。宏可以录制一系列操作,并在需要时重复执行,这对于执行重复性任务非常有用。例如,以下是如何使用宏进行快速编辑的步骤:
- 打开宏录制对话框(菜单项“宏” > “开始录制”)。
- 执行你想要重复的操作序列。
- 录制完成后,选择“宏” > “停止录制”。
- 之后,你可以通过“宏” > “播放宏”来执行这一系列操作。
**提示:** 录制宏之前,确保你的操作准确无误,因为宏将忠实记录每一个步骤。
## 6.2 多平台与远程编辑
在多设备工作或远程工作场景中,Notepad++同样可以发挥作用,它支持在不同操作系统间同步使用,同时也可以编辑远程文件。
### 6.2.1 Notepad++在不同操作系统间的同步使用
由于Notepad++的便携性,你可以将它安装在U盘中,随身携带使用。在不同的Windows系统上,只需将U盘插入电脑,即可在任何位置使用Notepad++。如果需要在Linux或macOS上使用,可以借助Wine或类似的Windows兼容层,从而实现跨平台使用。
### 6.2.2 远程文件的编辑和同步技巧
对于需要远程编辑文件的场景,Notepad++支持通过FTP进行远程文件编辑。步骤如下:
- 打开“网络” > “FTP” > “添加一个站点”。
- 输入远程服务器的相关信息,包括地址、登录凭证等。
- 保存设置后,Notepad++可以像打开本地文件一样打开远程文件进行编辑。
**提示:** 编辑远程文件时,建议使用“比较”功能,以避免多人编辑时的冲突。
## 6.3 高级用户定制与配置
为了构建个人化的Notepad++工作环境,对配置文件进行高级编辑和备份是必不可少的步骤。
### 6.3.1 配置文件的高级编辑与备份
Notepad++的配置文件通常位于其安装目录下的`%AppData%\Notepad++`文件夹中。用户可以手动编辑`config.xml`文件来自定义用户界面布局和其他设置。确保在编辑前备份该文件,以防编辑错误导致程序无法正常启动。
编辑配置文件的一个示例是修改工具栏的按钮设置:
```xml
<Toolbar>
<ToolbarItem name="save" />
<ToolbarItem name="open" />
<!-- 更多的ToolbarItem标签 -->
</Toolbar>
```
### 6.3.2 构建个人定制的Notepad++工作环境
构建个人定制环境可以包括安装和配置特定的插件、定义自定义语法高亮规则、设置自己的快捷键方案等。例如,安装NppExport插件可以方便地导出和导入Notepad++的配置设置。
**小技巧:** 创建一个脚本文件夹,存放常用的自定义脚本,方便在需要时调用。
通过这些专家级技巧和最佳实践,Notepad++的使用将变得更加高效和个性化。不断探索和利用Notepad++提供的功能,将有助于提升IT专业人员的文本编辑体验和工作效率。
0
0






