SP Flash Tool 实战模拟演练:模拟环境下刷机操作流程揭秘
发布时间: 2024-12-17 16:04:49 阅读量: 3 订阅数: 9 

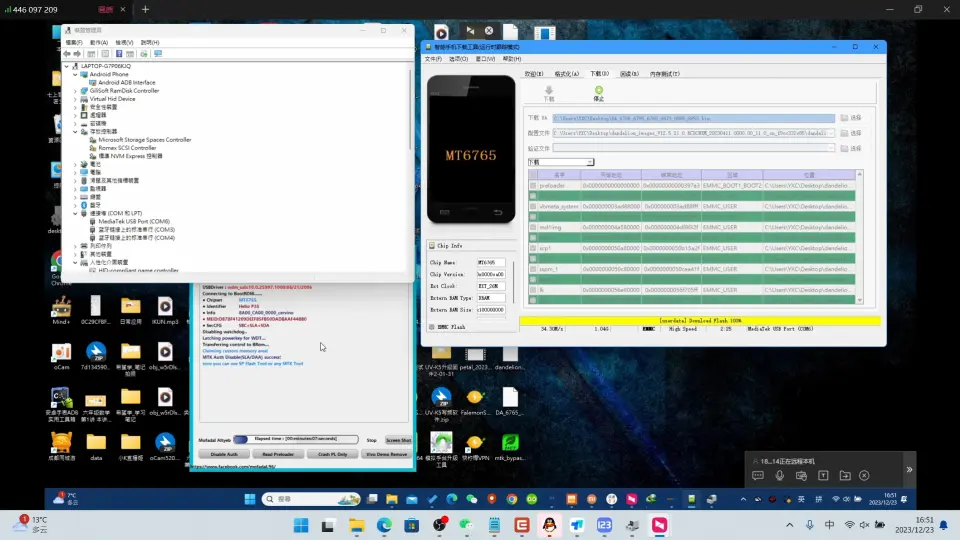
参考资源链接:[SPFlashTool刷机教程:步骤详解与注意事项](https://wenku.csdn.net/doc/6412b4d8be7fbd1778d41068?spm=1055.2635.3001.10343)
# 1. SP Flash Tool介绍与环境搭建
SP Flash Tool是众多Android开发者和维修人员常用的刷机工具,它在帮助用户进行手机固件安装、升级以及恢复方面发挥了巨大的作用。对于初学者来说,掌握其基础操作是成功刷机的第一步,而环境搭建则是确保刷机顺利进行的必要条件。
在本章节中,我们将首先对SP Flash Tool进行基础介绍,解释其工作原理和核心功能,然后引导用户完成必要的环境搭建。这一过程包括下载和安装SP Flash Tool软件,安装相应的驱动程序,以及确认电脑上配置的兼容性等关键步骤。我们会以简洁明了的方式,确保每位读者都能轻松地理解并跟上操作流程。下面我们将详细探讨如何一步步搭建起这个强大的工具环境。
# 2. SP Flash Tool基础操作
## 2.1 SP Flash Tool的用户界面解析
### 2.1.1 主界面布局和功能
SP Flash Tool的主界面布局设计直观,方便用户操作。它由多个主要部分组成:菜单栏、工具栏、设备信息显示区域以及日志输出区域。菜单栏提供了丰富的功能选项,从文件操作到高级功能设置,一应俱全。工具栏则是常用功能的快捷方式,用户可以通过点击按钮快速执行操作,如刷机、格式化、下载模式切换等。
工具栏下方是设备信息显示区域,这里会实时显示连接的设备状态信息,包括设备型号、序列号、分区表等。日志输出区域用于记录软件操作过程中的所有步骤,帮助用户或开发者进行故障排查与分析。
### 2.1.2 界面元素的作用与交互方式
- **菜单栏功能:** 对于不常使用快捷操作的用户,可以通过菜单栏找到所有SP Flash Tool提供的功能。例如,“Download”用于下载固件,“scatter-loading”用于加载分区信息文件(scatter file)等。
- **工具栏快捷操作:** 工具栏上的每一个按钮都对应一个常用功能,例如,点击“Download”按钮即可快速进入刷机模式。
- **设备信息显示区域:** 该区域显示了当前与电脑连接的设备信息。当用户点击“Refresh”按钮时,会刷新显示最新的设备状态信息。
- **日志输出区域:** 这个区域记录了所有操作的详细日志,有助于用户在出现问题时快速定位问题所在。
## 2.2 刷机前的准备工作
### 2.2.1 确认手机与电脑的连接
在执行刷机操作前,用户需要确认手机与电脑的连接是否正常。首先,手机需要处于下载模式,并通过USB数据线连接到电脑。SP Flash Tool会自动检测连接的设备并显示设备信息。如果连接正常,设备信息区域会显示出相应的手机型号和序列号等信息。
### 2.2.2 下载与选择正确的固件
为了刷机成功,用户必须下载与设备型号完全匹配的固件包。不同的设备型号需要不同的固件。在SP Flash Tool中,用户可以通过“Load Scatter File”来加载固件包中的scatter文件,该文件包含了刷机所需的分区信息。选择正确的scatter文件至关重要,因为它决定了固件将会被刷写到手机的哪个分区。
## 2.3 刷机过程的步骤详解
### 2.3.1 刷机前的格式化步骤
在刷机之前对设备进行格式化是非常必要的一步。格式化可以清除设备上的旧数据和旧系统,以确保新固件可以正确地安装和运行。在SP Flash Tool中,用户可以选择“Format”选项来进行格式化。该操作会删除所有用户数据,因此在执行前确保已备份所有重要数据是必不可少的。
### 2.3.2 刷机过程中的注意事项
刷机过程本身相对简单,但一些关键步骤需要特别注意。首先,确保不要在刷机过程中断开USB连接或关闭电源,否则可能导致设备变砖。其次,刷机时,软件会显示当前刷机进度,如果进度条长时间停滞不前或设备出现异常,应立即停止刷机并检查问题。
### 2.3.3 刷机完成后的验证操作
刷机完成后,用户可以通过SP Flash Tool提供的“Read Back”功能来验证刷入固件的完整性。这个过程包括读取设备上的分区信息并与下载的固件进行比对。如果读取信息与固件中的信息一致,则说明刷机成功。
在实际操作中,用户需要做如下操作:
1. 打开SP Flash Tool软件。
2. 连接已经处于下载模式的手机设备。
3. 加载正确的scatter文件。
4. 选择“Format”选项进行格式化(确保数据已备份)。
5. 点击“Download”开始刷机。
6. 等待刷机进度条达到100%,刷机完成后软件会有提示。
7. 使用“Read Back”功能验证刷机是否成功。
以上步骤能够帮助用户顺利完成刷机过程,并确保设备运行的是更新后的最新系统版本。在下一章节,我们将探讨SP Flash Tool的进阶技巧和故障排除方法。
# 3. SP Flash Tool进阶技巧
## 3.1 高级刷机选项与自定义操作
### 3.1.1 使用自定义分区刷机
在SP Flash Tool中,自定义分区刷机允许用户根据特定需求选择性地更新设备的各个分区。这种操作模式对于开发者来说极为重要,因为它可以避免不必要的数据丢失或针对特定问题进行修复。
执行自定义分区刷机的步骤一般如下:
1. 启动SP Flash Tool,确保已经连接了目标设备。
2. 选择“Download Only”模式。
3. 点击“scatter-loading”按钮,载入设备的scatter文件。
4. 在scatter文件中,用户可以选择需要更新的分区进行勾选操作。
5. 选择好固件文件,确保文件路径正确。
6. 点击“Download”开始刷机过程。
这里是一个示例代码块展示如何在命令行中执行自定义分区刷机:
```shell
# 确定设备已经正确连接并且被识别
flashing-tool --flash-all --download-only --select-partitions=bootloader,system,recovery
```
在执行上述命令后,SP Flash Tool 会根据选择的分区重新启动刷机过程。这个过程通常涉及擦除和重新写入指定的分区数据。请注意,如果误操作删除了重要分区,可能会导致设备无法正常启动。
### 3.1.2 分区布局的选择与备份
分区布局是刷机过程中极为关键的一个环节,它决定了设备上各个分区的大小和位置。在进行刷机之前,正确选择分区布局可以避免一些潜在的问题。同时,备份现有分区布局也是刷机前的一个良好习惯,这有助于在出现错误时快速恢复。
备份分区布局通常涉及以下步骤:
1. 在SP Flash To
0
0





