ArcView高效工作环境搭建指南:深度解析界面布局
发布时间: 2025-01-09 03:33:03 阅读量: 8 订阅数: 7 


ArcView:ArcView
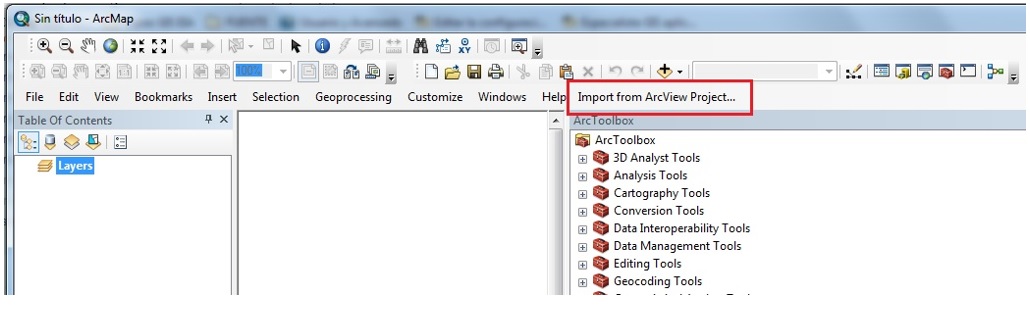
# 摘要
本文全面介绍ArcView GIS软件的基本概念、安装流程、界面布局基础、高级布局技巧、实践应用以及界面布局优化与性能提升。通过对ArcView界面组成的深入解析,包括工具栏、面板、地图视图的自定义,界面主题样式调整,以及创建自定义布局和多屏幕显示设置,本文展示了如何高效地管理和扩展工具与功能。同时,结合具体实践应用,文章还探讨了如何根据项目需求设计工作空间,实施高效数据处理工作流,优化视觉分析,并提出了一系列优化建议和最佳实践。此外,本文还展望了将人工智能和机器学习技术融入界面布局的未来趋势,以及ArcView软件的可持续发展与创新方向。
# 关键字
ArcView GIS;界面布局;自定义工具栏;快捷键管理;性能监控;人工智能集成;机器学习应用;可持续发展;软件创新
参考资源链接:[ArcView 3.2a 使用教程:入门与核心功能解析](https://wenku.csdn.net/doc/47do6mpn9s?spm=1055.2635.3001.10343)
# 1. ArcView简介与安装流程
ArcView是地理信息系统(GIS)软件中的一款重要应用,广泛应用于地图制作、空间数据分析和地理信息的可视化。本章将带你了解ArcView的基础知识,并详细介绍安装流程,帮助你快速上手操作。
## ArcView简介
ArcView是Esri公司开发的一款图形化桌面地理信息系统软件,它集成了地图制作、空间数据处理和分析、空间数据管理以及空间数据可视化等多种功能。无论是在城市规划、自然资源管理、交通运输等领域,还是在环境监测、公共安全、商业智能分析等方面,ArcView都是专业人士的重要工具。
## 安装流程
1. **系统需求检查**:首先确认你的计算机满足ArcView的系统要求,包括操作系统、内存大小、硬盘空间以及图形硬件等。
2. **下载安装包**:从Esri官方网站或者其他可信赖的源下载ArcView的安装包。
3. **运行安装程序**:双击安装包,遵循安装向导步骤进行安装。确保在安装过程中关闭所有不必要的程序,以便顺利完成安装。
4. **激活与注册**:安装完成后,通常需要输入许可证信息或进行用户注册激活软件。
5. **软件更新**:确保安装最新版本的软件和相关插件以获得最佳性能和新功能。
安装过程简单明了,但务必按照官方指导操作,避免安装过程中出现错误。一旦ArcView安装成功,接下来可以开始探索其丰富的功能和强大的工具集。在后续章节中,我们将逐步揭开ArcView强大功能的面纱,并指导你如何高效使用这些工具来满足你的专业需求。
# 2. 界面布局基础
### 2.1 ArcView界面组成概览
ArcView作为一个专业的地理信息系统(GIS)软件,其界面布局是用户进行日常工作的重要基础。掌握界面布局的各项组成,能够帮助用户高效地使用ArcView的多项功能。
#### 2.1.1 工具栏和面板
ArcView的界面由多个部分组成,其中包括工具栏和面板,这些是用户操作时最直接接触的界面元素。工具栏提供了快速访问常用功能的按钮,而面板则提供了更多详细的操作和定制选项。
```mermaid
graph TB
A[界面组成概览] -->|工具栏| B[工具栏概览]
A -->|面板| C[面板概览]
B --> D[按钮功能介绍]
C --> E[面板使用说明]
```
每个按钮的功能都是为了实现特定的操作,比如数据编辑、地图制作等。面板则通常包含更多复杂的选项和设置,用户可以通过面板调整地图的图层、视图和其他高级选项。
#### 2.1.2 地图视图与布局视图
在ArcView中,用户经常需要在“地图视图”和“布局视图”之间切换。地图视图是地图编辑和分析的主要场所,而布局视图则是调整最终输出格式和打印设置的地方。
- **地图视图**:允许用户对地图进行创建、编辑、分析和查询。它提供了一个“地理”上下文,用于显示和操作地图数据。
- **布局视图**:用于设计地图最终输出的布局,包括调整比例尺、添加图例、标题、文本框等,以及进行打印预览。
### 2.2 自定义工具栏和快捷键
#### 2.2.1 添加和移除工具栏按钮
ArcView允许用户根据个人习惯和项目需求,对工具栏进行自定义。这意味着可以添加常用的操作到工具栏,或移除不常用的按钮,以简化界面。
```markdown
要添加工具栏按钮:
1. 在菜单栏选择【自定义】选项,打开自定义对话框。
2. 在“命令”标签页找到想要添加的命令。
3. 拖拽命令到工具栏的指定位置。
```
#### 2.2.2 创建和管理快捷键
快捷键能够提高用户操作的效率,ArcView提供了快捷键的创建和管理功能,用户可以为常用的操作设置快捷键组合。
```markdown
要创建新的快捷键:
1. 在菜单栏选择【自定义】,然后选择【键盘】选项。
2. 在“类别”列表中选择相应的操作或命令。
3. 在“快捷键”输入框中输入新的快捷键组合。
4. 点击【分配】按钮完成设置。
```
### 2.3 界面主题与样式调整
#### 2.3.1 更换界面主题
界面主题可以改变ArcView的整体外观,包含窗口、工具栏、菜单和面板的颜色样式。用户可以根据个人偏好或为了减少视觉疲劳而选择不同的主题。
```markdown
要更换界面主题:
1. 打开【选项】对话框,进入“界面”标签页。
2. 在“主题”下拉菜单中选择想要的主题。
3. 点击【应用】按钮,然后【确定】确认更改。
```
#### 2.3.2 调整工具和面板的样式
除了界面主题,用户还可以单独调整工具栏和面板的颜色、字体等样式,以达到更好的视觉效果和更高的可读性。
```markdown
要调整工具和面板的样式:
1. 打开【选项】对话框,进入“界面”标签页。
2. 在“颜色方案”或“字体”部分选择合适的设置。
3. 点击【应用】按钮,然后【确定】确认更改。
```
### 2.4 自定义用户界面实例
假设我们需要为一个进行频繁地图缩放操作的用户自定义一个用户界面。我们首先在工具栏中添加常用的缩放工具和比例尺显示,然后定义一组常用的快捷键,例如`Ctrl+Z`用于撤销操作,`Ctrl+Y`用于重做操作。最后,我们更换界面主题为较暗的样式,以减少长时间工作中的视觉疲劳。
通过这些步骤,我们可以为用户提供一个更加高效和舒适的使用环境,从而提升其工作效率和满意度。在接下来的章节中,我们将探讨更高级的界面布局技巧,以及如何在实践中应用这些知识以满足具体项目需求。
# 3. 高级界面布局技巧
## 3.1 窗口和面板的定制化管理
### 3.1.1 创建和保存自定义布局
ArcView软件提供了强大的窗口和面板定制化管理功能,允许用户创建个性化的界面布局来满足不同的工作需要。通过保存自定义布局,用户可以在不同项目之间快速切换,提高工作效率。
具体操作步骤如下:
1. **打开布局工具**:首先,用户需要打开布局工具窗口,这可以通过点击菜单栏中的“Window”选项,然后选择“Layouts”实现。
2. **创建新布局**:在布局工具窗口中,点击“New Layout”按钮开始创建新的布局。用户需要给新布局命名,并选择其适用的项目类型,例如地理信息系统(GIS)。
3. **调整工具栏和面板**:根据个人喜好和工作习惯,用户可以将工具栏和面板拖拽到屏幕上的任何位置,并调整其大小。一些常用工具可以固定在工具栏上,以方便快速访问。
4. **保存布局**:完成布局设计后,点击“Save Layout”按钮保存当前设置。用户可以设置一个快捷键来快速调用保存的布局,以便在不同的任务之间高效切换。
示例代码块展示了如何使用ArcView的脚本语言创建一个新的自定义布局,并保存以供将来使用:
```python
import arcpy
# 设置新布局名称和描述
new_layout_name = "Custom Workflow Layout"
layout_description = "A custom layout for efficient project workflow."
# 创建新的布局
arcpy.CreateLayout_management("MyProject.gdb", new_layout_name, layout_description)
# 调整工具栏和面板位置及大小的代码省略,此功能一般通过界面手动完成
# 保存布局到文件
arcpy.SaveLayout_management(new_layout_name, r"C:\Users\Username\Documents\ArcView/Layouts\CustomLayout.lyt")
# 应用快捷键到布局
arcpy.ApplyTemplate_management(new_layout_name, "QuickAccessTemplate")
```
以上代码中,`CreateLayout_management` 函数用于创建新的布局,`SaveLayout_management` 函数用于将布局保存到指定位置,`ApplyTemplate_management` 函数则可以将布局快速应用到项目中。这些操作允许用户将复杂的界面设置快速应用,提高工作效率。
### 3.1.2 多屏幕显示设置
现代的工作站通常配备多个显示器,ArcView充分利用这一优势,提供了多屏幕显示设置,使得用户能够将不同的工具和面板分配到不同的屏幕上。这样不仅能够获得更大的工作空间,还能将特定的工具保持在视线内,从而减少在不同任务之间切换的次数。
要设置多屏幕显示,用户需要:
1. **确定屏幕设置**:确认连接的显示设备编号。例如,双显示器的情况下,主屏幕通常是编号0,第二个屏幕是编号1。
2. **调整面板位置**:在“Window”菜单中,找到“Panels”选项并选择“Position and Size...”。在这里,用户可以为每个面板指定显示在哪个屏幕上,并设置其在屏幕上的位置和大小。
3. **配置工具栏**:工具栏同样可以拖拽到不同的屏幕上,或者选择隐藏不需要的工具栏。
表格展示了如何为不同的面板配置多屏幕显示:
| 面板名称 | 显示屏幕 | 位置(X坐标, Y坐标) | 大小(宽度, 高度) |
|----------|---------|------------------|-----------------|
| 地图导航 | 0 | (100, 100) | (300, 200) |
| 属性表 | 1 | (400, 100) | (300, 200) |
| 要素选择 | 1 | (400, 350) | (300, 100) |
通过上述步骤和表格中的设置,用户可以将不同功能的面板分配到不同的屏幕上,实现更为高效和方便的工作环境。
## 3.2 工具与功能的扩展
### 3.2.1 插件和工具箱的集成
ArcView作为一款功能强大的GIS软件,其扩展性非常强,支持通过插件和工具箱来集成更多功能。这不仅能够提升软件的应用范围,还可以使得用户可以根据自身需求开发或引入第三方的功能模块。
插件集成的基本步骤如下:
1. **获取插件文件**:通常情况下,插件文件为.esriAddIn格式,可以从软件开发商或第三方网站上下载。
2. **安装插件**:通过ArcView的“Extensions”菜单中的“ArcView Add-ins”选项,用户可以选择安装下载的插件文件。
3. **启用插件**:安装完成后,用户需要在“Extensions”菜单中启用新安装的插件,之后即可在界面上找到并使用新增加的功能。
示例代码块展示了如何编程方式加载一个插件:
```csharp
// ArcView 插件加载代码示例 (C#)
public static void LoadPlugin(string pluginFilePath)
{
IExtensionManager extensionManager = ArcMap.Application.Document.ExtensionManager;
IExtension pluginExtension = extensionManager.EnableExtension(pluginFilePath, false);
if (pluginExtension == null)
{
// 插件加载失败,提示用户
MessageBox.Show("无法加载插件,请检查插件文件是否完整且正确。");
}
else
{
// 插件加载成功,可进行下一步操作
}
}
```
该代码示例演示了如何通过ArcView的API来加载一个插件。`IExtensionManager`和`IExtension`是ArcView中用于插件管理的两个重要接口。通过使用这些接口,开发者可以编程方式控制插件的加载与卸载。
### 3.2.2 第三方工具与ArcView的互操作性
ArcView软件不仅自身功能强大,而且提供了与其他第三方软件良好的互操作性。这意味着用户可以无缝地将数据和分析结果导入或导出到其他应用程序中,比如常见的办公软件、数据库管理系统等。
实现第三方工具与ArcView互操作性的一些基本方法包括:
1. **数据格式支持**:ArcView支持多种行业标准的数据格式,如Shapefile、GeoJSON、KML等,这些格式广泛被其他地理信息系统和制图软件支持。
2. **地理数据库链接**:通过ArcView的地理数据库链接功能,用户可以直接访问和操作存储在如Microsoft SQL Server、Oracle Spatial等数据库中的地理数据。
3. **API集成**:对于需要程序化交互的应用场景,ArcView提供了丰富的API接口,例如ArcObjects、REST API等,这使得开发者可以将ArcView嵌入到自定义的应用程序中,实现高度定制化的自动化工作流。
例如,下面的代码块演示了如何使用Python的ArcPy库,将ArcView中的地理数据导出到Shapefile格式:
```python
import arcpy
# 设置工作空间
arcpy.env.workspace = r"C:\GIS_Data"
# 导出数据到Shapefile格式
arcpy.CopyFeatures_management("my_layer", "my_layer.shp")
```
在以上代码中,`CopyFeatures_management`函数用于将图层`my_layer`从当前工作空间复制到一个新的Shapefile文件。这展示了ArcView与外部数据处理工具之间的互操作性,使得用户能够更灵活地处理和分享地理信息数据。
## 3.3 环境变量与配置文件的应用
### 3.3.1 理解环境变量的作用
环境变量在ArcView中扮演着重要的角色,它们能够控制软件行为、影响数据处理流程,还可以保存用户的特定设置以便于重复使用。例如,环境变量可以用来指定地图服务的根目录、设置工具的默认参数等。
### 3.3.2 编辑和使用配置文件
ArcView允许用户通过编辑配置文件来调整环境变量的值。配置文件通常为XML格式,用户可以使用文本编辑器打开并进行修改。以下是一个配置文件的简单示例:
```xml
<ConfigurationProperties>
<Property key="MAP_ROOT_DIRECTORY" value="C:\GIS_Data" />
<Property key="DEFAULT_SYMBOL_PATH" value="C:\Symbols" />
</ConfigurationProperties>
```
在这个例子中,`MAP_ROOT_DIRECTORY`指定了地图文件的根目录,而`DEFAULT_SYMBOL_PATH`则指定了符号库文件的默认路径。通过配置这些环境变量,用户可以简化文件访问路径,增强软件的工作效率。
下表描述了如何使用环境变量来改善用户的工作流程:
| 环境变量名 | 作用 | 示例值 |
|---------------------|--------------------------------------|----------------------------|
| MAP_ROOT_DIRECTORY | 指定地图文件的根目录 | C:\GIS_Data |
| DEFAULT_SYMBOL_PATH | 指定符号库文件的默认路径 | C:\Symbols |
| LOGGING_ENABLED | 是否启用日志记录 | true |
通过编辑配置文件来设置这些环境变量之后,ArcView在启动和运行时会读取这些变量,并在适当的位置应用它们。这为自定义工作流程和提高工作效率提供了极大的灵活性。
# 4. 实践应用:定制你的工作空间
## 4.1 从项目需求出发设计界面布局
### 4.1.1 分析项目工作流程
一个优秀的界面布局不仅要满足当前的工作需求,还要能够适应未来的变化。为了实现这一点,首先需要对项目的工作流程进行深入分析。项目工作流程通常包括数据收集、处理、分析和报告几个阶段。在设计界面布局时,需要考虑如何在每个阶段提高工作效率和准确性。例如,在数据处理阶段,可能需要同时查看多个数据源和处理工具,这时可以考虑创建一个能够展示所有相关工具的布局。
以下是几个步骤,用于分析项目工作流程,并据此设计界面布局:
1. **识别关键任务**:确定哪些任务是项目中最常见的,并且需要频繁访问的工具和数据。
2. **理解数据流**:分析数据从采集到最终产出的流动路径,确保布局能够支持顺畅的数据流。
3. **优化工作流**:确定是否存在任何重复性任务,这些任务可以通过自动化或批处理来优化。
4. **考虑协作需求**:如果项目需要团队协作,考虑如何设计布局以便团队成员能够有效地共享资源和信息。
### 4.1.2 根据需求定制工具和面板
根据工作流程分析的结果,定制工具和面板是提高工作效率的关键。以下是如何根据需求定制工具和面板的具体步骤:
1. **组织工具箱**:将相关功能的工具组织在一起,如数据转换工具、空间分析工具等,以减少在不同任务间切换的时间。
2. **使用面板标签**:合理利用面板标签,通过创建自定义标签和分组,将工具箱中的工具进行归类,以方便快速访问。
3. **设置工具快捷方式**:为常用的工具设置快捷方式,可以使用自定义的键盘快捷键或工具栏按钮,以提高操作速度。
4. **创建自定义工具**:如果内置工具无法完全满足特定需求,可以考虑创建自定义工具或脚本来实现特定功能。
### 代码块示例
例如,以下是一个简单的Python脚本,用于自动化ArcView中的特定工作流程:
```python
import arcpy
# 自动化工具路径
tool_path = r'C:\Program Files\ArcGIS\bin\ArcToolbox.exe'
# 加载工具箱中的工具
arcpy.AddToolbox('C:\\path_to_your_toolbox\\your_toolbox.tbx')
# 执行工具箱中的工具
arcpy.YourToolName_analysis('input_feature_class', 'output_feature_class')
# 关闭工具箱
arcpy.RemoveToolbox('YourToolboxName.tbx')
```
这段脚本首先导入了`arcpy`模块,然后加载了一个自定义的工具箱,并执行了其中的一个工具,最后关闭了该工具箱。这可以作为自定义工具的一个基础示例,用户可以在此基础上添加更多的逻辑和错误处理。
## 4.2 高效数据处理工作流
### 4.2.1 工具自动化与批处理
自动化和批处理是提高数据处理效率的重要手段。在ArcView中,可以通过使用ModelBuilder创建模型、编写Python脚本或使用内置的批处理功能来实现自动化处理。
#### 使用ModelBuilder创建模型
ModelBuilder是ArcGIS的一个强大工具,它允许用户通过图形化界面创建模型,实现数据处理的自动化。以下是使用ModelBuilder创建模型的基本步骤:
1. **启动ModelBuilder**:在ArcGIS中打开ModelBuilder。
2. **添加数据**:将需要处理的数据添加到模型中。
3. **添加工具**:从工具箱中拖拽相关工具到模型中,并设置参数。
4. **建立数据流**:将数据通过连接线连接到各个工具,确保数据能够顺畅地在工具间流动。
5. **运行模型**:一旦数据流和工具参数设置完毕,运行模型进行自动化处理。
### 4.2.2 使用宏和脚本进行批量操作
编写宏和脚本是另一种提高数据处理效率的方法。通过脚本可以重复执行复杂的数据处理过程,而无需人工干预。
#### 编写Python脚本
ArcView支持使用Python脚本来自动化GIS任务。以下是一个简单的Python脚本示例,用于批量重投影多个地理数据集:
```python
import arcpy
# 设置工作空间
arcpy.env.workspace = 'C:/path_to_your_geodatabase.gdb'
# 定义输出投影文件
out_coor_ref = arcpy.SpatialReference('WGS 1984')
# 遍历所有要素类并重投影
for feature_class in arcpy.ListFeatureClasses():
out_feature_class = feature_class + '_reprojected'
arcpy.Project_management(feature_class, out_feature_class, out_coor_ref)
print(f"Projected {feature_class} to {out_feature_class}")
```
这段脚本首先设置了工作空间,然后定义了输出投影文件。之后,它遍历所有要素类,并使用`Project_management`函数将它们从当前投影重投影到新的投影。这个过程是自动化的,脚本会遍历整个数据集并完成所有的重投影任务。
## 4.3 优化视觉分析
### 4.3.1 色彩和符号库的自定义
良好的视觉效果能够帮助用户更好地分析和理解数据。在ArcView中,可以通过自定义色彩和符号来改善数据的可视化效果。
#### 自定义色彩
色彩的选择对于地图的视觉效果和信息传达至关重要。ArcView提供了丰富的色彩选择和编辑功能。用户可以创建自己的色彩模板,以适应特定的视觉需求。
### 4.3.2 创造性地图布局与展示技巧
创造性地图布局不仅能让地图更加美观,还能更好地传达信息。在设计地图布局时,可以考虑以下技巧:
#### 使用图例和注释
图例是用来解释地图符号和色彩的工具,而注释则是提供关于地图要素的额外信息。合理使用图例和注释可以增强地图的解释性。
#### 交互式地图设计
随着Web GIS的发展,交互式地图已成为趋势。ArcGIS允许用户创建交互式的地图,并可以将它们嵌入网页中,为用户提供更加丰富的视觉体验和交互方式。
### 表格示例
为了说明如何进行色彩和符号的自定义,以下是一个示例表格,展示了如何为不同的地图要素选择合适的符号和色彩:
| 地图要素 | 符号类型 | 色彩方案 |
|----------------|----------|--------------------|
| 人口密度 | 面填充 | 温度色阶(蓝-红) |
| 水系 | 线符号 | 水色系渐变 |
| 公园和绿地 | 面填充 | 自然绿 |
| 主要道路 | 线符号 | 饱和色彩对比 |
### mermaid流程图示例
下面是一个mermaid格式的流程图,描述了进行色彩和符号库自定义的基本流程:
```mermaid
graph TD;
A[开始] --> B[打开ArcView];
B --> C[访问符号系统];
C --> D[选择要素类型];
D --> E[应用色彩方案];
E --> F[调整符号属性];
F --> G[预览效果];
G --> H{满意吗?};
H -- 是 --> I[保存自定义色彩和符号];
H -- 否 --> J[继续调整];
J --> G;
I --> K[结束];
```
这个流程图简单直观地描述了用户如何在ArcView中通过色彩和符号库进行自定义的过程,从打开应用程序到最终保存自定义设置。
# 5. 界面布局优化与性能提升
## 5.1 性能监控与资源管理
### 5.1.1 监控软件和系统资源使用情况
随着GIS项目的日益复杂,保持软件和系统的高性能运行至关重要。ArcView提供了一套内建工具和可选插件来帮助用户监控系统资源和软件性能。可以通过ArcToolbox中的"Performance"类别来访问这些工具。
在性能监控中,一个关键的步骤是定期检查系统资源,如CPU和内存使用率,以及磁盘I/O和网络流量。ArcGIS Desktop自带的资源监视器可以很好地展示这些信息。用户可以通过它来观察软件运行时的资源消耗情况,特别是在执行密集型任务,如大数据处理或复杂的空间分析时。
此外,可以通过系统监视工具如Windows Task Manager或Linux System Monitor来获取底层操作系统级别的性能数据。ArcGIS的扩展工具,比如"Geoprocessing"分析器,也可以帮助用户跟踪和优化脚本和模型的运行时间。
### 5.1.2 调整系统设置优化性能
优化ArcView的性能不仅仅依赖于软件本身,还需要调整计算机的系统设置。以下是一些关键步骤和建议:
- **虚拟内存设置**:虚拟内存(也称作页面文件)是计算机操作系统用来保存暂时未能加载到物理内存(RAM)中的数据的部分。合理配置虚拟内存可以提高系统的整体性能。在Windows系统中,用户可以在系统属性中调整虚拟内存大小。
- **处理器调度优先级**:通过将ArcGIS进程设置为高优先级,可以改善其在系统上的执行速度。在Windows任务管理器中,可以找到"设置优先级"选项。
- **环境变量优化**:环境变量如`ARCGISHOME`或`PATH`,在运行GIS软件时起到了重要作用。它们决定了系统查找工具和命令时的路径。通过优化这些环境变量,可以减少软件启动时间,并加速脚本执行。
- **系统字体和视觉效果调整**:如果系统开启了过多的视觉效果,可能会降低GIS软件的响应速度。通过调整Windows系统的"高级系统设置"中的视觉效果选项,可以优化性能。
- **数据库和数据源优化**:确保数据库连接和数据源配置得当,对于性能优化也是非常重要的。例如,正确的索引、合理的空间数据库分块和优化的空间数据格式都会对查询速度和渲染效率有显著影响。
## 5.2 优化建议与最佳实践
### 5.2.1 针对不同类型项目的布局建议
ArcView的灵活性意味着它可以适应各种不同的项目需求。以下是一些针对不同类型的项目优化界面布局的建议:
- **城市规划和地图制作项目**:这些项目通常涉及大量的空间数据和复杂的制图需求。在这种情况下,用户界面应包括用于地图编辑的工具、符号库和图例编辑器。同时,多显示器的支持可以大幅提高工作效率,允许用户在一边显示布局视图,而在另一边显示地图视图和属性表。
- **资源管理和环境监测项目**:这类项目需要对大量动态数据进行处理和分析。推荐使用工具箱中的空间分析工具,并定制包含常用分析脚本的工具栏。此外,集成实时数据流和模型构建器将有助于快速实施环境监测任务。
- **物流和网络分析项目**:对于这类项目,用户界面应优化以便于分析和规划。例如,增加用于网络分析和路线规划的工具,以及实时更新交通数据的仪表盘。同时,布局应支持并行运行多个工具和视图,以实现最大工作效率。
### 5.2.2 分享行业内的界面布局最佳实践
在GIS社区中,有许多经验丰富的用户和专家分享了他们的界面布局最佳实践。以下是一些具有代表性的建议:
- **图层和数据管理面板的优化**:将图层控制面板、表属性和查询窗口放置在容易访问的位置,可以提高数据管理的效率。例如,使用浮动窗口将常用的图层管理工具(如添加图层、符号化图层)保持在视图中。
- **自定义脚本和宏工具栏**:对于需要重复执行相同GIS任务的用户来说,创建一个包含脚本和宏按钮的工具栏可以大幅减少手动操作。例如,一个用于执行标准制图任务的宏可以简化为单击一个按钮。
- **使用快捷键**:熟练使用快捷键可以显著提升操作速度。例如,设置快捷键来快速切换到编辑模式或运行特定的工具和分析命令。
- **模板和布局管理**:为常见任务创建模板,并将它们保存在工具箱中,以便随时调用。对于报告和展示,创建标准布局模板可以减少重复的设计工作。
- **布局和视图的快速切换**:对于需要频繁切换地图视图和布局视图的用户,可以自定义布局切换按钮,允许快速跳转,而无需通过菜单导航。
通过这些最佳实践,可以确保ArcView用户最大化利用其界面布局,从而提高生产效率,并为各种GIS项目带来最佳的用户体验。
# 6. 未来趋势与展望
## 6.1 融合人工智能与机器学习的界面布局
随着人工智能(AI)和机器学习(ML)技术的飞速发展,未来的GIS软件,如ArcView,将可能融合这些先进技术以提供更智能、更自动化的界面布局。
### 6.1.1 AI在地图分析中的应用
AI可以在地图分析中发挥巨大作用,比如通过图像识别技术自动识别地图上的特定要素,并据此调整界面布局以展示更多信息。例如,AI能够识别卫星图像中的植被变化,并自动调整界面的显示参数以突出显示这些变化区域。这种功能将极大地提高地理空间分析的效率。
```python
# 示例代码:使用机器学习模型识别卫星图像中的变化区域
import satellite_image_analysis as sia
# 加载预训练的AI模型
model = sia.load_pretrained_model('change_detection_model')
# 加载卫星图像
image_before, image_after = sia.load_images('path_to_before_image', 'path_to_after_image')
# 使用模型预测变化区域
predicted_changes = model.predict(image_before, image_after)
# 根据预测结果调整地图显示
map_view.update_display(predicted_changes)
```
### 6.1.2 机器学习驱动的自动化工作流
自动化工作流能够减少重复性任务,提高工作效率。例如,ML算法可以根据用户的工作习惯和偏好来自动调整工具栏和面板的位置。这种个性化的界面布局可以使得GIS专业人员能够更快地访问他们最常用的功能。
```mermaid
graph LR
A[开始工作] -->|机器学习分析| B[个性化界面布局]
B --> C[展示用户常用工具]
C --> D[用户执行任务]
D -->|反馈| A
```
## 6.2 ArcView的可持续发展与创新
未来软件的可持续发展与创新不仅需要技术的进步,还需要用户社区的积极参与。
### 6.2.1 软件更新与新功能前瞻
ArcView作为一款成熟的GIS软件,其开发者会定期发布更新,引入新功能和改进现有功能。这些更新可能包括对AI和ML功能的整合,以及根据用户反馈改进的用户界面元素。
```markdown
- **更新1**: AI集成,使用户能够进行高级的地图分析。
- **更新2**: ML驱动的自动化工作流,提高工作效率。
- **更新3**: 优化用户界面,提供更加直观流畅的用户体验。
```
### 6.2.2 社区和用户在软件发展中的角色
软件的可持续发展不仅取决于开发者,还取决于用户社区的贡献。用户通过报告问题、提供反馈以及参与社区讨论,可以帮助开发者确定产品的发展方向和优先级。用户社区还可以通过分享定制的工作空间、脚本和宏来相互学习和促进GIS工作流程的创新。
```markdown
- **社区活动**: 举办线上线下的用户交流会和研讨会。
- **社区贡献**: 分享自定义工具、工作流脚本和最佳实践。
- **社区反馈**: 用户通过调查和论坛提供软件改进建议。
```
通过这些互动,软件能够持续进化,更好地适应不断变化的市场需求和技术进步。ArcView作为一个不断进化的GIS平台,其未来的发展将深深植根于用户的参与和支持。
0
0






