【性能问题快速解决】:Vtop在实战中的应用案例分析
发布时间: 2024-09-24 06:37:03 阅读量: 41 订阅数: 35 


vtop-da-deadline:VTOP扩展以在父页面上显示DA截止日期
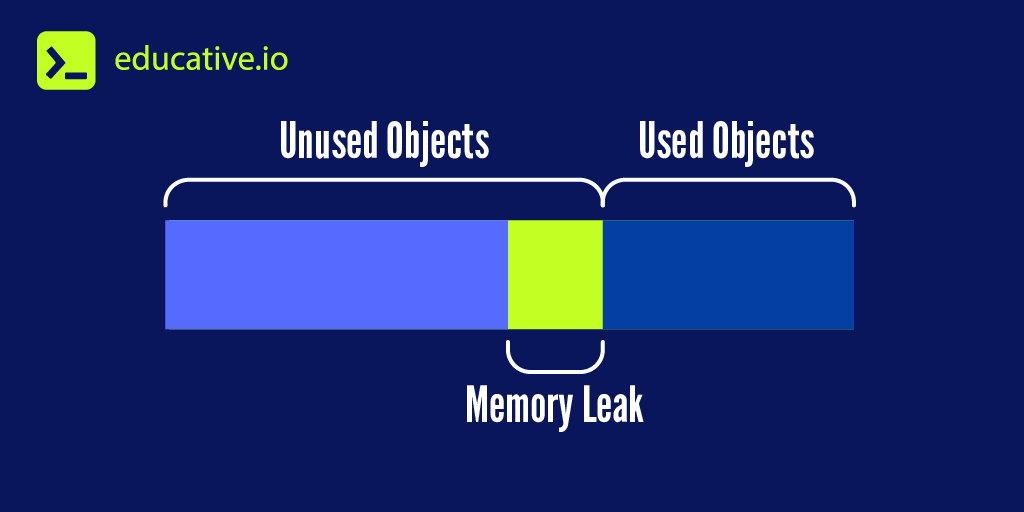
# 1. 性能问题概述与Vtop工具介绍
性能问题始终是系统运行稳定性和用户体验的关键。本章将从宏观角度探讨性能问题的成因和表现形式,并引入Vtop这一强大的系统性能监控工具。Vtop作为一个开源工具,可以帮助开发者和系统管理员实时监控系统资源使用情况,并进行针对性的性能优化。
## 1.1 性能问题的成因与表现
在软件系统运行过程中,性能问题可能由多种因素造成,包括但不限于资源争夺、代码效率、外部依赖等。它们的表现形式多样,如系统响应缓慢、内存泄漏、高CPU占用率等。这些问题不仅会影响用户体验,还可能导致系统崩溃或其他严重后果。
## 1.2 Vtop工具的介绍
Vtop是一个性能监控工具,它结合了实时性和易用性,以图形界面的形式展示系统的各项性能指标。通过Vtop,用户可以直观地看到CPU、内存、磁盘I/O等资源的使用情况,并能够对进程进行跟踪,定位性能瓶颈。接下来的章节将详细介绍Vtop的使用方法和实战案例。
# 2. 使用Vtop进行系统性能监控
## 2.1 Vtop的基本使用方法
### 2.1.1 Vtop的安装与启动
Vtop是基于命令行的系统监控工具,适用于Linux系统。在大多数Linux发行版中,可以通过包管理器安装Vtop,例如在基于Debian的系统中,可以使用以下命令安装:
```bash
sudo apt-get install vtop
```
在Red Hat或CentOS上,可以使用:
```bash
sudo yum install vtop
```
安装完成后,启动Vtop非常简单。在终端中输入以下命令:
```bash
vtop
```
即可启动Vtop,用户将看到一个实时更新的系统性能监控界面。
### 2.1.2 界面解读和操作指南
Vtop的界面主要分为以下几个部分:
- **Top Bar**:显示当前系统时间和Vtop版本。
- **CPU Usage**:显示CPU的总体使用情况,包括用户空间和内核空间的使用率。
- **Memory Usage**:显示系统内存的使用情况,包括物理内存和交换分区。
- **Load Average**:显示系统负载平均值,反映系统当前工作量的平均水平。
- **Disk I/O**:显示磁盘读写情况,可以监控哪些进程正在读写磁盘。
- **Network Usage**:显示网络流量情况,包括发送和接收的数据量。
在Vtop中,可以通过`j`和`k`键来上下移动光标,选择不同的进程,`d`键用于显示或隐藏选定的进程,`q`键退出Vtop。此外,`h`键和`l`键分别用于获取帮助和查看详细帮助信息。
## 2.2 系统资源监控
### 2.2.1 CPU负载分析
系统CPU的负载是性能监控的一个重要指标,它表示CPU当前的工作状态,分为1分钟、5分钟和15分钟的平均负载。在Vtop中,可以通过以下命令观察CPU负载:
```bash
top -bn1 | grep load
```
这个命令执行后,会显示系统的平均负载,通常越低越好。如果负载持续高于CPU核心数,则表明系统可能正受到CPU密集型任务的压力。
### 2.2.2 内存使用情况跟踪
内存的使用情况对于系统性能同样至关重要。在Vtop中,可以实时观察到物理内存和虚拟内存(交换分区)的使用情况。内存使用率通常分为以下几个部分:
- **free**: 空闲内存
- **buff/cache**: 缓存和缓冲使用的内存
- **used**: 已被使用的内存
通过以下命令,可以得到更详细的内存使用情况:
```bash
free -m
```
### 2.2.3 磁盘I/O监控
磁盘I/O性能直接影响到系统读写文件的速度。使用Vtop监控磁盘I/O,可以快速发现哪些进程对磁盘的读写操作频繁。磁盘I/O信息通常包括:
- **Reads/s**: 每秒读取次数
- **Writes/s**: 每秒写入次数
- **KiB Read/s**: 每秒读取的千字节数
- **KiB Write/s**: 每秒写入的千字节数
在Vtop中,可以直接看到这些信息,并且可以对正在访问磁盘的进程进行实时监控。
## 2.3 进程级性能分析
### 2.3.1 进程状态和资源消耗
Vtop提供了一个非常直观的方式,通过颜色和实时更新的数字来表示各个进程的状态和资源消耗。进程状态可以分为:
- **Running**:进程正在运行或者在运行队列中。
- **Sleeping**:进程处于休眠状态,等待某些事件的发生。
- **Uninterruptible sleep**:进程处于不可中断的休眠状态。
- **Zombie**:进程已经结束,但其父进程尚未进行清理。
要分析进程资源消耗,Vtop会展示每个进程使用的CPU和内存百分比,使得快速识别消耗资源的进程变得容易。
### 2.3.2 进程排序和过滤技巧
在Vtop中,进程可以按照不同的指标进行排序,比如CPU使用率或内存占用。排序操作可以帮助用户快速找到资源占用高的进程。按下`<`和`>`键可以对进程进行排序。
过滤功能允许用户根据进程名或用户ID来筛选进程。按下`/`键并输入想要过滤的关键字,Vtop将只显示匹配的进程。这对于在大量的进程列表中快速找到特定进程非常有帮助。
接下来,我们将通过实际的案例分析,进一步了解Vtop如何在解决具体问题中发挥作用。
# 3. Vtop实战案例分析
## 3.1 针对高CPU消耗问题的案例
### 3.1.1 问题诊断步骤
高CPU消耗问题可以导致系统运行缓慢,甚至出现无响应的情况。对于这类问题,准确快速的诊断尤为关键。
1. **初步分析:** 首先通过Vtop监控系统整体的CPU负载情况,检查是否存在持续的CPU高负载状态。
2. **进程识别:** 观察Vtop界面中的CPU使用率栏位,快速识别出占用CPU最高的进程。
3. **扩展诊断:** 使用Vtop的进程详情功能,进一步分析CPU高消耗进程的调用频率高的函数和模块。
4. **历史对比:** 利用Vtop的历史数据功能,对比正常运行时的CPU使用情况和高负载时的区别。
5. **负载生成:** 在需要的情况下,生成一个压力测试环境,模拟高负载情况,以便复现问题。
### 3.1.2 故障排查与解决过程
在成功诊断出导致CPU高消耗的进程之后,接下来便是排查和解决问题的步骤。
1.
0
0





