【Ubuntu系统安装教程】:一步一步带你走进Linux世界
发布时间: 2024-12-30 01:38:06 阅读量: 7 订阅数: 10 


linuxConfig-ubuntu20.04安装教程
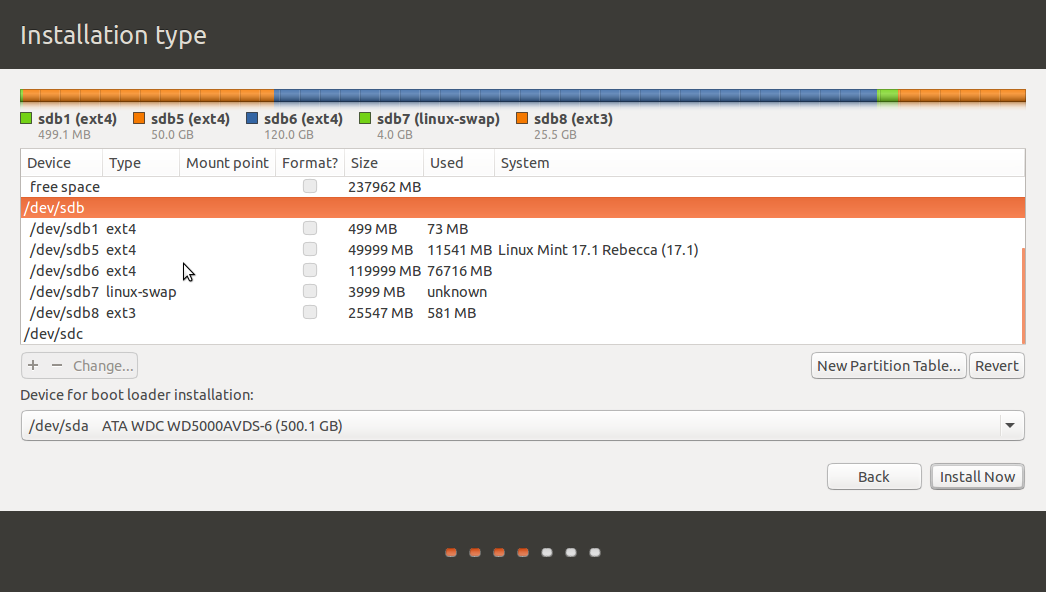
# 摘要
本文详细介绍了Ubuntu操作系统的基础知识、安装流程、初始设置和优化、基本操作使用以及进阶应用和扩展。首先,文章对Ubuntu系统进行了全面的介绍,并阐述了安装前的准备工作和安装过程的详细步骤。随后,文章深入讲解了用户账户管理、系统更新、软件管理以及性能优化的策略。在此基础上,针对Ubuntu系统的基本操作和使用,本文还提供了文件管理、个性化设置和网络配置的方法。最后,文章探讨了Ubuntu系统在虚拟化技术应用、服务器部署以及脚本编程和自动化方面的高级应用。通过本文,读者将获得全面掌握Ubuntu操作系统的能力,并能够有效地进行系统管理和优化。
# 关键字
Ubuntu系统;安装流程;用户账户管理;系统优化;网络配置;虚拟化技术;服务器部署;脚本编程
参考资源链接:[Ubuntu 16.04加入Windows AD域详尽教程:配置步骤与必备软件](https://wenku.csdn.net/doc/6412b5e8be7fbd1778d44d40?spm=1055.2635.3001.10343)
# 1. Ubuntu系统介绍及安装准备
Ubuntu是一种广泛使用的开源操作系统,基于Debian Linux,旨在提供一个易于使用的桌面环境和服务器平台。它以“Linux for Human Beings”为口号,强调易用性和多样性。Ubuntu的发行周期固定,每六个月发布一个新版本,并每两年提供一个长期支持(LTS)版本,确保长期的软件更新和安全支持。在本文中,我们将介绍Ubuntu的特点,并详细讨论安装前的准备工作,为顺利安装和使用Ubuntu打下坚实的基础。
## 1.1 Ubuntu的特点
Ubuntu以其用户友好的界面和活跃的社区支持而闻名。它包含了大量预装的软件,用户可以直接使用,例如办公软件、多媒体工具和编程环境。Ubuntu系统安全稳定,频繁的更新确保了软件的安全漏洞能够得到及时修复。Ubuntu的开源性质意味着用户可以自由使用和修改系统,这吸引了许多软件开发者和系统管理员。
## 1.2 安装前的准备工作
安装Ubuntu前,首先要确保系统满足最小要求,包括足够的内存和硬盘空间。接下来,您需要准备安装介质。创建一个可启动的USB驱动器或DVD是安装Ubuntu最常用的方式。您可以使用Ubuntu提供的工具"Startup Disk Creator"或第三方工具如Rufus来制作启动盘。准备好这些后,就可以开始Ubuntu系统的安装过程了。
# 2. Ubuntu系统的安装过程详解
### 2.1 安装前的准备工作
在安装Ubuntu之前,一些准备工作是必不可少的。这包括了解系统需求、硬件兼容性以及创建一个能够启动安装程序的介质。
#### 2.1.1 系统需求与硬件兼容性
Ubuntu系统对于硬件的要求是比较灵活的。基本的安装可以在拥有至少2GB的RAM以及一个2.0 GHz的双核处理器的计算机上运行。为了获得最佳体验,推荐的配置是至少4GB的RAM以及一个2.5 GHz的四核处理器。对于存储空间,至少需要25GB的硬盘空间,但是为了安装更多的软件和存储文件,推荐的空间是50GB或更多。
在兼容性方面,Ubuntu对于大多数现代硬件都提供良好的支持,包括大多数现代显卡、无线网卡和其它外设。不过,某些特别的硬件,例如老旧的无线网卡或者一些专有硬件,可能需要额外的驱动支持。在安装前,最好查阅官方文档,了解特定硬件的兼容性情况。
#### 2.1.2 创建安装介质:USB驱动器或DVD
创建安装介质是开始安装Ubuntu的必要步骤。这可以通过下载Ubuntu的ISO文件并将其写入USB驱动器或刻录到DVD上完成。
- 下载Ubuntu ISO文件:访问[Ubuntu官方网站](https://ubuntu.com/download/desktop)下载最新版本的Ubuntu Desktop ISO文件。
- 制作USB启动盘:可以使用多种工具,如`dd`命令或者图形界面工具如Etcher。以下是使用`dd`命令制作USB启动盘的步骤:
```bash
sudo dd if=/path/to/ubuntu.iso of=/dev/sdx status=progress bs=4M && sync
```
请将`/path/to/ubuntu.iso`替换为ISO文件的路径,`/dev/sdx`替换为你的USB设备。注意:`/dev/sdx`是示例,实际操作时请查看`lsblk`或`fdisk -l`命令的输出来确定正确的设备路径。
- 刻录DVD:使用刻录软件将ISO文件刻录到DVD上。
### 2.2 Ubuntu安装步骤详细解析
当准备就绪后,就可以开始安装Ubuntu了。以下是详细的安装步骤。
#### 2.2.1 启动安装程序
- 插入USB驱动器或放入DVD。
- 重启电脑,并在启动时进入BIOS或启动菜单,选择从USB或DVD启动。
- 在启动菜单中,选择“Try Ubuntu”以尝试运行系统或“Install Ubuntu”以开始安装。
#### 2.2.2 分区与格式化
安装程序会引导用户进行分区,这一步非常关键,因为它涉及到数据的存储和系统的组织。
- 选择“Something else”来手动分区,这样可以更精细地控制分区布局。
- 创建根分区(通常是`/`),建议使用ext4文件系统。
- 创建交换分区(swap),大小建议为物理内存的两倍,但不超过2GB。
- 如果需要,还可以创建其他分区,如`/home`或`/boot`等。
- 格式化分区并选择要安装启动引导器的分区(通常是根分区)。
#### 2.2.3 选择安装类型与软件包
在安装类型中,用户可以选择“全盘安装”,让Ubuntu自动处理分区和格式化,或者根据自己的需求选择“手动分区”进行分区管理。
- 选择安装类型。
- 选择要安装的软件包:可以选择“最小安装”来节省空间,或选择预装额外软件的选项,如“安装推荐软件包”或“安装第三方软件”。
### 2.3 安装过程中的常见问题与解决方法
安装过程中可能会遇到各种问题,以下是一些常见问题以及解决方法。
#### 2.3.1 兼容性问题
- 如果存在硬件兼容性问题,可以尝试在启动菜单中选择“Ubuntu, with Linux 5.X.X generic”,这将会加载通用的内核。
- 查看硬件供应商的官方网站,下载并安装可能需要的专有驱动。
#### 2.3.2 网络连接问题
- 检查BIOS设置,确保电脑已启用网络适配器。
- 在某些笔记本电脑上,可能需要使用外接USB到以太网适配器来连接有线网络。
- 如果是无线连接问题,尝试进入“网络设置”手动配置无线网络。
#### 2.3.3 多系统启动问题
- 如果在安装Ubuntu时出现“安装程序无法创建新的分区,也无法找到足够的空间...”,意味着可能有其他操作系统占用了空闲磁盘空间。此时需要调整现有分区的大小来为Ubuntu腾出空间。
- 如果在安装后无法从其他操作系统启动,可能需要修复或重新配置GRUB启动引导器。可以通过从安装介质启动并选择“系统修复”来访问修复模式。
### 2.4 验证安装
完成以上步骤后,Ubuntu应该已经成功安装在你的电脑上。接下来,你可以开始体验Ubuntu系统带来的全新操作体验。在使用过程中,如果遇到任何问题,可以利用社区支持、文档或咨询专业人员。
# 3. Ubuntu系统的初始设置和优化
## 3.1 用户账户的创建与管理
在Ubuntu系统中,合理地创建和管理用户账户是非常重要的。这不仅可以为不同的用户分配不同的权限,还可以提高系统的安全性。以下是创建和管理用户账户的具体步骤:
### 3.1.1 创建新用户账户
首先,打开终端,使用`adduser`命令来添加一个新的用户账户。命令格式如下:
```bash
sudo adduser [用户名]
```
以添加一个名为`newuser`的用户为例,您可以在终端输入:
```bash
sudo adduser newuser
```
执行该命令后,系统会提示您输入新用户的密码,并设置该用户的个人信息,如全名、房间号、工作电话、家庭电话和其它相关信息。这些信息是可选的,可以直接按回车键跳过。
### 3.1.2 用户权限和安全设置
Ubuntu使用`sudo`命令来允许普通用户执行管理员命令。要为新用户添加`sudo`权限,需要将用户添加到`sudo`组。执行以下命令:
```bash
sudo usermod -aG sudo newuser
```
此命令将`newuser`用户添加到`sudo`组,允许其执行管理员命令。安全起见,还可以使用`visudo`命令来编辑`/etc/sudoers`文件,确保用户权限设置正确。
关于安全设置,应定期更改管理员账户的密码,并考虑设置用户账户的密码过期时间,以提高系统安全性。可以使用`chage`命令来管理用户密码的过期策略。
## 3.2 系统更新与软件管理
### 3.2.1 更新软件源列表
Ubuntu的软件包管理是通过APT系统完成的。更新软件源列表的目的是为了确保系统能够从官方或者其他可靠的仓库中获取最新的软件包版本。执行以下命令:
```bash
sudo apt update
```
此命令会更新软件包列表,但不会安装任何新包。为了修复或升级有问题的包,使用以下命令:
```bash
sudo apt upgrade
```
### 3.2.2 更新系统软件包
更新系统软件包是维护系统安全和性能的重要步骤。要升级所有软件包至最新版本,您可以使用:
```bash
sudo apt full-upgrade
```
这个命令会处理依赖关系并自动选择合适的动作来升级软件包。
### 3.2.3 安装额外的软件和驱动
Ubuntu系统在安装过程中可能没有包含所有的驱动和软件包。安装额外的软件和驱动,您可以使用`apt`命令来安装软件包。例如安装`vncserver`:
```bash
sudo apt install vncserver
```
安装完软件包后,您可能需要根据具体软件的要求进行配置,确保它们能正常运行。
## 3.3 系统性能优化
### 3.3.1 调整系统启动项
系统启动项包括在系统启动时自动运行的服务和程序。过多的启动项会拖慢系统启动速度。可以使用`systemctl`命令来管理启动项:
```bash
sudo systemctl disable [服务名].service
```
该命令会禁止指定服务在系统启动时自动运行。
### 3.3.2 电源管理设置
电源管理是确保笔记本电脑和其他移动设备能够有效使用电池的关键。Ubuntu提供了`Power Manager`工具来配置电源选项,如屏幕关闭时间、系统休眠时间等。
可以通过图形界面进入“设置” -> “电源”,来调整电源管理设置。
### 3.3.3 性能监控工具
为了有效地优化系统性能,使用系统监控工具是必不可少的。`System Monitor`是一个图形化的系统资源监视工具,可以帮助用户查看CPU、内存、磁盘和网络使用情况。
另外,还可以使用命令行工具如`top`和`htop`来监控系统性能。`top`命令显示系统进程和资源使用情况,而`htop`提供了一个更高级的界面,可以交互式地管理进程。
# 4. Ubuntu系统的基本操作和使用
## 4.1 文件系统的管理与操作
### 文件和目录的操作命令
在Ubuntu系统中,文件和目录的操作是日常工作的基础。Linux采用的是一种树状的文件系统结构,根目录是`/`。在命令行界面,我们可以使用一系列命令来进行文件系统的管理。
最常见的文件操作命令包括`cp`(复制)、`mv`(移动或重命名)、`rm`(删除)、`touch`(创建空文件或修改文件时间戳)、`mkdir`(创建目录)以及`rmdir`(删除目录)。
比如,如果我们想创建一个名为`newdir`的目录,可以使用命令`mkdir newdir`。而`rmdir newdir`可以用来删除它。若要复制文件,`cp sourcefile targetfile`命令可以将`sourcefile`复制到`targetfile`。
### 图形界面下的文件管理
虽然命令行界面提供了强大的文件管理功能,但对大多数用户来说,图形界面的文件管理器更直观易用。Ubuntu默认的文件管理器是`Nautilus`,也被称作`Files`。
在`Files`中,你可以看到左侧的快捷目录,如`Home`、`Computer`、`Trash`等,提供了快速访问常用文件和目录的功能。通过点击左侧的`+`按钮可以挂载新的存储设备或者网络共享。
要管理文件,你可以直接在图形界面上进行拖放,或者右键点击文件选择相应的操作,例如“复制”、“移动到垃圾桶”等。`Files`也支持标签页,类似于网页浏览器,这使得用户可以在同一个窗口中管理多个位置的文件。
### 代码块展示与分析
```bash
# 创建一个名为newdir的新目录,并在其中创建一个文本文件
mkdir newdir
cd newdir
touch example.txt
```
在上述代码块中,我们首先使用`mkdir`命令创建了一个名为`newdir`的新目录。随后,通过`cd`命令我们进入这个新创建的目录。最后,使用`touch`命令在这个目录下创建了一个名为`example.txt`的空文本文件。
这些基本的命令和操作是用户在Ubuntu系统上进行文件和目录管理的基础。掌握它们对于有效使用系统至关重要。
# 5. Ubuntu系统的进阶应用和扩展
## 5.1 虚拟化技术在Ubuntu中的应用
### 5.1.1 安装和使用虚拟机软件
虚拟化技术为IT专业人士和爱好者提供了极大的灵活性和便利性。在Ubuntu中,安装虚拟机软件通常有多种选择,如VirtualBox、VMware Player或QEMU等。以VirtualBox为例,我们将探讨其安装过程及其使用方法。
1. **安装VirtualBox**
要在Ubuntu上安装VirtualBox,首先需要确保系统的包列表是最新的。打开终端并运行以下命令:
```bash
sudo apt update
sudo apt install virtualbox
```
安装完成后,可以通过在应用菜单中搜索VirtualBox或通过命令行启动它:
```bash
virtualbox
```
2. **下载并安装虚拟机**
虚拟机软件安装后,下一步是下载需要安装的虚拟机镜像文件。例如,下载一个Ubuntu Server的镜像,保存到合适的目录中。安装虚拟机时,选择新建来创建一个新的虚拟机实例,按照向导设置内存大小和硬盘类型,然后选择刚才下载的镜像文件作为启动盘。
3. **管理虚拟机**
一旦虚拟机创建完成,就可以开始管理它了。可以通过VirtualBox提供的界面来启动、停止虚拟机,也可以进行快照、克隆等操作。
### 5.1.2 创建和管理虚拟机
创建虚拟机后,日常的管理工作是必不可少的。对虚拟机的管理包括但不限于快照、克隆、备份等。
1. **创建快照**
快照允许你保存虚拟机在某一特定时刻的状态,便于在出现问题时快速恢复到之前的状态。在VirtualBox中创建快照的步骤如下:
- 关闭虚拟机
- 在VirtualBox界面中,选择对应的虚拟机,然后点击“快照”
- 点击“新建”,为快照命名,并添加描述
2. **克隆虚拟机**
如果需要复制一个虚拟机,VirtualBox提供了一个简单的方式来克隆虚拟机:
- 关闭需要克隆的虚拟机
- 在VirtualBox界面中选择“文件”>“管理虚拟机”>“克隆”
- 选择“完整克隆”,然后按照向导完成克隆过程
3. **备份虚拟机**
备份是虚拟机管理中的重要一环。一种备份虚拟机的方式是简单地复制整个虚拟机的文件夹到另一个存储位置。这包括虚拟机的硬盘文件(通常扩展名为.vdi或.vmdk)和配置文件。
要进行备份,关闭虚拟机,然后将整个虚拟机目录复制到外部硬盘或网络位置。
## 5.2 Ubuntu系统的服务器部署
### 5.2.1 部署Web服务器
部署Web服务器是Ubuntu系统应用中的常见需求。这里将介绍如何在Ubuntu上安装和配置Apache Web服务器。
1. **安装Apache**
在终端中,运行以下命令来安装Apache:
```bash
sudo apt install apache2
```
安装完成后,Web服务器会自动启动。可以通过在浏览器中输入本机IP地址或`localhost`来测试Web服务器是否正常运行。
2. **配置Apache**
Apache的配置文件位于`/etc/apache2/`目录下。主要配置文件是`apache2.conf`,而特定网站的配置文件位于`/etc/apache2/sites-available/`目录。以下是一些常见配置项:
- **更改默认目录**:Apache默认的服务目录是`/var/www/html`。可以通过更改`DocumentRoot`指令来修改它。
- **添加新站点**:若要添加新的站点,首先创建一个配置文件,然后使用`a2ensite`命令来启用它。
3. **启动、停止和重启服务**
使用以下命令来控制Apache服务的运行:
```bash
sudo systemctl start apache2
sudo systemctl stop apache2
sudo systemctl restart apache2
```
### 5.2.2 配置文件服务器和邮件服务器
在Ubuntu上配置文件服务器和邮件服务器涉及多个步骤,这里以配置一个简单的Samba文件服务器和安装Postfix邮件服务器为例。
1. **配置Samba文件服务器**
Samba允许在Linux和Windows系统间共享文件。安装Samba及配置其基本设置的命令如下:
```bash
sudo apt install samba
sudo systemctl enable smbd
sudo systemctl start smbd
```
Samba的配置文件是`/etc/samba/smb.conf`。编辑此文件来定义共享资源,并配置用户权限。然后,重启Samba服务来应用新的配置。
2. **安装Postfix邮件服务器**
Postfix是一个流行的开源邮件传输代理(MTA)。安装Postfix的命令如下:
```bash
sudo apt install postfix
```
安装过程中,系统会提示选择配置类型。对于一般用途,选择“Internet Site”并输入系统的FQDN。完成安装后,需要配置`/etc/postfix/main.cf`来指定邮件队列的位置、限制邮件大小等。配置完成后,重启Postfix服务。
## 5.3 Ubuntu系统的脚本编程与自动化
### 5.3.1 Bash脚本的基础
Bash脚本是自动化系统任务的强大工具。一个基础的Bash脚本通常包括脚本头部、变量声明、循环、条件判断等。
1. **脚本头部**
每个脚本的第一行通常是`#!/bin/bash`,这称为脚本的“shebang”行,它告诉系统使用哪个解释器来执行脚本。
2. **变量声明**
在Bash脚本中,变量不需要声明类型。它们在赋值时自动创建:
```bash
my_var="Hello World"
echo $my_var
```
3. **循环**
Bash中的循环结构允许你重复执行代码块。例如,使用`for`循环列出当前目录下的文件:
```bash
for file in *; do
echo "$file"
done
```
4. **条件判断**
`if`语句用于根据条件执行不同的命令:
```bash
if [ condition ]; then
echo "Condition is true"
else
echo "Condition is false"
fi
```
### 5.3.2 系统管理脚本的编写
编写用于系统管理的脚本时,需要考虑到错误处理、日志记录和用户输入等因素。
1. **错误处理**
脚本应能处理错误情况,并提供有用的反馈。例如:
```bash
if ! command; then
echo "An error occurred"
exit 1
fi
```
2. **日志记录**
通过将输出重定向到日志文件,可以帮助跟踪脚本的行为:
```bash
./myscript.sh >> /var/log/myscript.log 2>&1
```
3. **用户输入**
使用`read`命令可以获取用户输入:
```bash
read -p "Enter your name: " user_name
echo "Hello, $user_name!"
```
### 5.3.3 使用cron进行任务调度
Cron是Linux系统中用于安排周期性任务的工具。要查看、编辑或安排cron作业,可以使用`crontab`命令。
1. **编辑cron作业**
使用以下命令编辑当前用户的cron作业:
```bash
crontab -e
```
2. **添加新的cron作业**
在打开的编辑器中,可以添加形如以下格式的行来安排任务:
```
* * * * * /path/to/command
```
其中每五个星号分别代表分钟、小时、日、月、星期。
3. **查看cron作业**
查看当前用户的cron作业列表:
```bash
crontab -l
```
通过这些技术,IT专业人员可以大大简化日常任务的管理,提高工作效率。
0
0






