VSCode搜索功能深度使用:快速定位代码的5大技巧
发布时间: 2024-12-11 15:00:37 阅读量: 9 订阅数: 12 


vscode-snippet-generator::scroll: VSCode 代码段生成器
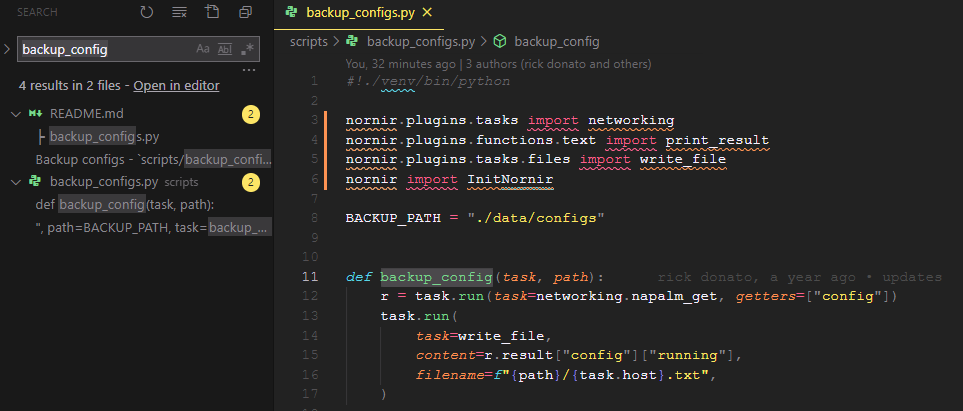
# 1. VSCode搜索功能概述
Visual Studio Code(VSCode)作为一款流行的代码编辑器,提供了强大的搜索功能,使得开发者在日常工作中能够迅速定位和处理代码。本章我们将概览VSCode的搜索功能,包括它如何帮助开发者提高工作效率,以及搜索功能在VSCode中的位置和基本概念。这为后续章节中对搜索功能的深入理解和实践打下基础。
```markdown
- **搜索功能的必要性**:快速找到代码中的特定内容是代码维护和开发中的基本需求。
- **搜索功能的位置**:VSCode的搜索功能散布在编辑器的不同部分,例如搜索框、查找面板等。
- **基本概念**:理解搜索功能中的术语,比如“全工作区搜索”、“正则表达式”等,对于有效使用搜索功能至关重要。
```
通过本章的学习,读者应该对VSCode的搜索功能有了初步的认识,并准备好进一步探索它的更多细节和高级应用。
# 2. 理解VSCode的基础搜索命令
## 搜索命令的基本用法
### 快捷键介绍与设置
Visual Studio Code (VSCode) 提供了一系列快捷键来帮助开发者快速执行搜索操作。默认情况下,大多数搜索相关的快捷键都是组合键,它们结合了 `Ctrl + Shift` 或 `Cmd + Shift`(在Mac上),以及一个字母或符号键。例如,`Ctrl + Shift + F`(或 `Cmd + Shift + F` 在Mac上)是打开搜索面板的快捷键。
开发者可以根据个人喜好和习惯,自定义这些快捷键。要修改快捷键,可以通过 `File > Preferences > Keyboard Shortcuts`(文件 > 首选项 > 键盘快捷键)访问快捷键设置界面。在这里可以搜索现有的命令,并为它们分配新的快捷键组合。
```json
// 示例:在keybindings.json中修改搜索面板快捷键
{
"key": "ctrl+shift+c", // 新的快捷键组合
"command": "workbench.action.showCommands",
"when": "editorTextFocus"
}
```
在上述的JSON代码片段中,我们为 `workbench.action.showCommands` 命令指定了新的快捷键 `Ctrl+Shift+C`。当编辑器文本有焦点时,按下这个快捷键将会显示命令面板。
### 搜索面板的操作技巧
VSCode的搜索面板支持各种搜索功能,允许用户在工作区中查找文件和内容。当打开搜索面板时,默认会显示一个输入框,可以在其中输入想要搜索的文本。搜索面板还支持正则表达式搜索,只需选中“.*”旁边的复选框即可。
搜索面板有三个主要区域:搜索框、搜索结果和搜索选项。在搜索框中输入搜索词后,搜索结果会实时更新。搜索选项提供了一些额外的功能,比如是否区分大小写、是否全词匹配、是否搜索隐藏文件等。
```plaintext
搜索结果
├── 结果1: [文件路径] // 文件中匹配的代码行
├── 结果2: [文件路径] // 文件中匹配的代码行
└── 结果n: [文件路径] // 文件中匹配的代码行
```
搜索结果是按照文件分组的,每个文件下面列出了所有匹配的代码行。点击任何一个结果可以直接跳转到文件中的相应位置。如果结果太多,可以使用搜索面板底部的筛选功能进一步缩小搜索范围。
## 高级搜索表达式
### 搜索特定单词或短语
在VSCode中,除了简单的文本搜索之外,还可以使用高级搜索表达式来查找特定的单词或短语。例如,使用引号将搜索词包围起来,可以确保搜索的是确切的短语而不是包含短语中某个单词的任何地方。
```plaintext
"exact phrase"
```
如果需要在特定的文件类型中进行搜索,可以在搜索词前加上文件类型前缀,例如 `*.js` 会搜索所有的JavaScript文件。
```plaintext
*.js "exact phrase"
```
此外,VSCode 还支持在搜索表达式中使用逻辑运算符(AND, OR, NOT)来组合多个搜索词。
### 使用通配符和正则表达式
在VSCode的搜索功能中,可以使用通配符来匹配文件名。例如,使用 `*.txt` 可以搜索所有文本文件。此外,还可以利用正则表达式进行更复杂的搜索。在搜索框中输入 `.*` 并勾选旁边的复选框,就可以启用正则表达式的搜索模式。
正则表达式允许开发者定义复杂的搜索模式,比如搜索以特定字符开头或结尾的单词、搜索重复出现的单词等。正则表达式具有很强的灵活性,但同时也需要一定的时间去学习其语法。
```plaintext
例如,搜索所有包含连续两个数字的文件:
.*\d{2}.*
```
在上述示例中,`\d{2}` 是正则表达式的一个部分,它匹配任意位置的连续两个数字。搜索时使用正则表达式,能够帮助开发者更精确地找到他们需要的信息。需要注意的是,正则表达式语法相对复杂,开发者需要熟悉其语法才能有效使用。
# 3. 扩展搜索功能的实践技巧
搜索功能在日常开发过程中扮演着极其重要的角色,它不仅能够帮助开发者快速定位到特定代码,而且在项目管理和重构中也起到了不可替代的作用。通过掌握一系列的实践技巧,开发者可以更加高效地利用搜索功能提升工作效率。本章节将深入探讨如何利用VSCode的搜索功能进行代码定位和项目管理。
## 利用搜索功能进行代码定位
### 文件内搜索与定位
文件内的搜索是日常开发中最为频繁的操作之一。VSCode 提供了强大的搜索功能,可以在当前打开的文件内快速查找关键词或短语。
#### 搜索面板的操作技巧
- **使用 `Ctrl+F` 快捷键或点击菜单栏的“编辑 > 查找”打开搜索面板。**
- 输入关键词后,可以使用 `Enter` 键在匹配项之间跳转。
- **使用 `Ctrl+G` 快捷键直接跳转到下一个匹配项。**
- 利用“**向下/向上查找**”按钮,可以在找到的匹配项中循环。
#### 代码块
在搜索面板中,你可以通过点击“在选择中查找”按钮来缩小搜索范围,仅对选定文本进行搜索。此功能对于定位函数定义、特定数据结构等非常有帮助。通过点击“在工作区中查找”可以扩大搜索范围至整个项目文件夹。
### 工作区搜索的高级技巧
在处理大型项目或复杂代码库时,仅在单个文件内搜索往往不足以满足需求。VSCode 提供了工作区搜索功能,允许用户在整个项目范围内进行搜索。
#### 高级搜索表达式的使用
在工作区搜索中,可以使用以下高级搜索表达式,以实现更加精确的搜索:
- **排除特定文件或文件夹**:使用 `-(exclude)filename.js` 的方式来排除文件。
- **搜索多个文件夹**:使用 `./folder1,./folder2/filetype.js` 来搜索多个指定文件夹。
- **限制文件类型**:使用 `*.js,*.html` 的方式来限定只搜索特定类型的文件。
#### 跨文件搜索定位
跨文件搜索功能可以通过 `Ctrl+Shift+F` 快捷键打开,或者使用命令面板(`F1` 或 `Ctrl+Shift+P` 然后输入 `>Search in Files`)。
- **搜索工作区中的字符串**:输入需要查找的字符串后,VSCode 会列出所有匹配的文件。
- **使用过滤器**:可以使用过滤器来缩小搜索结果,例如 `index.js -filename.ts`。
- **实时预览**:选中文件后,在右侧的预览窗格中可以查看文件中的匹配内容。
```mermaid
graph LR
A[开始工作区搜索] --> B[输入搜索关键词]
B --> C[应用过滤器]
C --> D[查看匹配结果]
D --> E[选中文件查看预览]
E --> F[跳转至文件并定位到匹配项]
```
工作区搜索的实践技巧不仅限于文本匹配,还包括文件的类型、命名模式、大小、修改时间等条件。掌握这些高级技巧可以大大提高在大型代码库中查找和定位特定代码的效率。
## 搜索功能在项目管理中的应用
### 查找未使用代码和引用
未使用的代码片段和变量引用可能会导致项目膨胀和维护成本增加。VSCode 提供了查找未使用代码的工具,以便开发者识别并清理它们。
#### 使用“查找未引用的符号”功能
- **点击菜单栏的“查看 > 命令面板”或使用快捷键 `Ctrl+Shift+P` 打开命令面板。**
- 输入 `>Find All References` 命令并执行,找到所有引用特定符号的地方。
- **选择 “References: Find All References” 功能,然后选择一个符号开始搜索。**
这种方法特别有用,当项目中使用了某些变量或函数但不再需要时,可以有效定位到这些部分进行删除或重构。
### 搜索与替换在项目重构中的作用
项目重构是开发过程中常见的任务。利用VSCode的搜索和替换功能,开发者可以快速更新项目中的类名、函数名或变量名等。
#### 高级搜索与替换选项
VSCode的搜索和替换支持正则表达式,并且提供了多种高级选项。
- **打开搜索面板,使用 `Ctrl+H` 快捷键。**
- 在“查找”框中输入要查找的内容。
- 在“替换为”框中输入替换后的内容。
- 利用正则表达式功能,例如 `\b\w+\b` 用于匹配整个单词。
- 使用“全部替换”功能,或者逐个确认替换。
```mermaid
graph LR
A[打开搜索面板] --> B[输入查找内容]
B --> C[输入替换内容]
C --> D[设置高级选项]
D --> E[执行全部替换或逐个确认]
```
VSCode 还提供了“**在选定内容中搜索**”功能,允许在选定文本中进行搜索和替换操作,这在重构时特别有用。例如,当对一个函数签名进行修改时,可以快速找到所有调用该函数的地方,并进行相应的修改。
#### 批量重构与智能提示
VSCode 还具备批量重构功能,这可以通过“**重命名符号**”命令实现。只需选中符号,然后右键选择“**重命名符号**”,即可对整个项目中的相关符号进行批量修改。
### 小结
在本章节中,我们探索了扩展搜索功能的实践技巧,包括代码定位、工作区搜索、查找未使用代码和引用,以及搜索与替换在项目重构中的应用。掌握这些技巧能够帮助开发者在面对复杂项目和代码库时,能够更高效、更准确地进行搜索和定位,从而加快开发进程并提升代码质量。在下一章节,我们将讨论如何通过定制搜索体验来进一步提高开发效率。
# 4. 定制搜索体验以提高开发效率
在第三章中,我们学习了如何利用VSCode的搜索功能进行代码定位以及项目管理中的应用。接下来的一步,是通过定制化搜索体验来进一步提高开发效率。这一章节将着重介绍如何通过应用过滤器优化搜索结果,以及如何使用和配置扩展插件来增强搜索功能。
## 4.1 搜索结果的自定义过滤和排序
### 4.1.1 应用过滤器优化结果
过滤器是提升搜索体验的关键工具,它可以帮助我们从搜索结果中快速定位到最相关的条目。VSCode提供了一系列过滤器供用户选择,例如可以根据文件类型、语言、匹配模式等来筛选结果。
#### 过滤器使用示例
假设我们需要查找所有在JavaScript文件中包含“button”关键词的条目,我们可以使用以下命令:
```plaintext
@lang:js button
```
在这里,“@lang:js”是一个过滤器,它指示VSCode只展示JavaScript文件中的搜索结果。过滤器可以叠加使用,以实现更复杂的筛选。
### 4.1.2 结果排序技巧提升效率
除了过滤之外,合理地排序搜索结果同样重要。VSCode允许我们根据相关性、路径、类型、修改时间等进行排序。
#### 排序方法
比如,当我们想要让最近修改的文件优先显示时,可以使用以下的搜索表达式:
```plaintext
sort:modified
```
这会根据文件的最后修改时间从新到旧来排序结果。
## 4.2 扩展搜索功能
VSCode有一个强大的插件生态系统,扩展了其内置功能,搜索功能也不例外。在本小节中,我们将介绍如何安装和配置搜索相关的扩展插件,以及如何将第三方工具集成到VSCode的搜索中。
### 4.2.1 安装和配置搜索相关的扩展插件
#### 扩展安装流程
1. 打开VSCode的扩展视图。
2. 使用搜索栏找到需要的搜索扩展,例如“Search in Files”。
3. 点击“Install”按钮,等待插件安装完成。
4. 安装完成后,重启VSCode以激活插件。
5. 进入插件设置,进行必要的配置。
#### 示例:配置“Search in Files”扩展
假设我们安装了“Search in Files”扩展,以实现多文件搜索和替换功能。我们可以这样配置:
- 在设置中启用“Search in Files”扩展。
- 选择搜索范围,如当前文件夹或整个工作区。
- 设置搜索选项,如大小写敏感、正则表达式等。
### 4.2.2 使用第三方工具集成进VSCode搜索
#### 第三方工具集成方法
集成第三方工具可以为VSCode增加更多强大的搜索能力。以“ripgrep”(rg)为例,它可以作为VSCode中搜索命令的后端工具使用。
1. 安装“ripgrep”:
```bash
cargo install ripgrep
```
2. 在VSCode中配置默认的搜索工具为“ripgrep”:
- 打开VSCode的设置。
- 搜索“search工具”并选择“Ripgrep”作为默认值。
3. 使用`rg`命令进行搜索:
- 使用快捷键`Ctrl+Shift+F`打开搜索面板。
- 输入`rg <pattern>`来搜索匹配的文本。
```mermaid
graph LR
A[开始] --> B[安装ripgrep]
B --> C[配置VSCode]
C --> D[使用rg进行搜索]
```
通过上述步骤,我们不仅扩展了VSCode的内置搜索功能,还通过第三方工具提供了更加强大的搜索能力。
### 第三方工具与VSCode的结合
第三方工具如`ripgrep`、`ag`(the silver searcher)等,与VSCode结合后,能提供更加高效和强大的搜索体验。它们通常比VSCode内置的搜索功能更快,支持更多复杂的搜索选项,而且社区活跃,不断有新的功能和改进。
### 代码块解析示例
```bash
rg --vimgrep "function.*main" $(find ./src -type f)
```
#### 逻辑分析
1. `rg`命令指使用ripgrep。
2. `--vimgrep`参数指定输出格式与vi/vim兼容。
3. `"function.*main"`是我们要搜索的正则表达式,表示匹配包含`function`关键词并且紧跟着`main`函数的文本行。
4. `$(find ./src -type f)`是一个命令替换,这里使用`find`命令来递归地查找`./src`目录下的所有文件。
通过这种方式,我们可以快速地在多个文件中查找特定的代码模式,从而提高我们的开发效率。
### 表格示例
在下面的表格中,展示了VSCode内置搜索功能与通过扩展及第三方工具增强后的搜索功能的对比:
| 功能 | 内置搜索 | 扩展增强 | 第三方工具集成 |
|-------------------|---------|---------|---------------|
| 文件内搜索 | Yes | Yes | Yes |
| 多文件搜索 | No | Yes | Yes |
| 正则表达式支持 | No | Yes | Yes |
| 快速反馈和结果 | Yes | Yes | Yes |
| 高级搜索选项 | No | Yes | Yes |
| 跨平台兼容性 | Yes | Yes | Yes |
| 定制化配置 | No | Yes | Yes |
通过扩展和集成,我们可以看到搜索功能在精确度、速度和定制化方面都有了显著的提升。
在本章节中,我们探讨了如何通过应用过滤器优化搜索结果,以及如何通过安装扩展和集成第三方工具来增强VSCode的搜索功能。这些技巧和方法不仅能够提升开发效率,还能使搜索过程更加精确和愉快。接下来,我们将进入第五章,了解如何通过高级设置来优化搜索体验,包括快速跳转和标签管理。
# 5. 优化搜索体验的高级设置
## 5.1 快速跳转和标签管理
在进行日常的开发工作时,经常需要在不同的代码位置之间来回切换。快速跳转和标签管理功能就是为了解决此类问题而生。在本节中,我们将深入探讨如何有效地使用VSCode中的标签和书签功能,以及如何在多个位置之间快速跳转。
### 5.1.1 掌握标签和书签的使用技巧
VSCode提供了一个非常便捷的方式来标记您想要快速返回的代码位置,这就是书签功能。书签可以通过以下方式添加:
- 使用快捷键`Ctrl + F2`(Mac: `Cmd + F2`)快速添加或删除书签。
- 在行号旁边的空白区域点击鼠标右键选择`Toggle Bookmark`。
- 在编辑器中右键点击,然后选择`Add Bookmark`。
书签被成功添加后,你可以通过`Go`菜单中的`Toggle Bookmark`命令或者使用快捷键`Ctrl + .`(Mac: `Cmd + .`)快速跳转到下一个书签。
为了管理这些书签,你可以使用侧边栏中的书签视图来查看所有添加的书签,并直接跳转到它们:
```mermaid
graph LR;
A[编辑器] -->|添加书签| B[书签视图]
B --> C[跳转到书签]
```
### 5.1.2 多位置快速跳转方法
除了使用书签外,VSCode还提供了一些工具和快捷键来帮助开发者在多个位置之间快速跳转。其中,最常用的是`Go to`功能:
- 使用`Ctrl + T`(Mac: `Cmd + T`)打开`Go to File...`搜索框,输入文件名即可快速打开。
- 使用`Ctrl + P`(Mac: `Cmd + P`)打开`Go to File > Go to Symbol...`,可以快速导航到特定的函数或符号。
- 使用`Ctrl + G`(Mac: `Cmd + G`)可以直接跳转到指定的行。
此外,`Ctrl + Tab`(Mac: `Cmd + Tab`)快捷键可以用来在打开的文件之间切换。如果你有多个显示器或者分屏布局,使用`Ctrl + PageDown/PageUp`(Mac: `Cmd + Option + Left/Right`)可以快速在不同的编辑器组之间切换。
```mermaid
graph LR;
A[编辑器] -->|Ctrl + T| B[Go to File...]
A -->|Ctrl + P| C[Go to Symbol...]
A -->|Ctrl + G| D[指定行跳转]
A -->|Ctrl + Tab| E[文件间切换]
A -->|Ctrl + PageDn/PageUp| F[编辑器组间切换]
```
## 5.2 搜索面板的高级配置
在搜索和替换代码时,VSCode的搜索面板提供了强大的功能来帮助你快速找到你想要的内容。除了基本的搜索功能,VSCode还允许用户自定义搜索面板的布局,并保存和分享搜索查询。
### 5.2.1 自定义搜索面板布局
在VSCode中,搜索面板可以按照你的需求自定义。你可以选择在活动栏显示或隐藏搜索面板,或者使用快捷键`Ctrl + Shift + F`(Mac: `Cmd + Shift + F`)在侧边栏打开搜索面板。
你还可以自定义搜索面板的过滤器,例如选择是否包含搜索结果的文件路径,或者是否区分大小写等。这些设置可以通过点击搜索面板右上角的`...`按钮访问。
```mermaid
graph LR;
A[编辑器] -->|Ctrl + Shift + F| B[打开搜索面板]
B -->|点击...| C[自定义搜索面板]
```
### 5.2.2 保存和分享搜索查询
VSCode允许你保存搜索查询,这意味着你可以将搜索设置存储为一个配置文件,并在需要时快速加载它们。为了保存当前的搜索设置,你可以在搜索面板的下拉菜单中选择`Save Query`,VSCode会提示你保存一个查询文件。
要分享你的搜索查询,只需将这个查询文件发送给你的同事或者上传到一个共享位置。他们可以使用`Open Query`选项来加载你保存的设置,从而使用与你相同的搜索参数进行搜索。
保存和分享搜索查询不仅提高了团队协作的效率,也为个人开发者在处理多个项目时提供了便利。
在本章中,我们深入了解了如何通过快速跳转和标签管理来优化我们的搜索体验。通过使用书签和熟练掌握VSCode中的快速跳转方法,我们可以大幅度提升开发效率。另外,我们还讨论了如何自定义搜索面板的布局,并保存和分享搜索查询,这让我们在团队协作和个人项目管理方面也更加得心应手。通过这些高级设置,VSCode的搜索功能变得更加高效和强大。
# 6. VSCode搜索功能案例分析
## 6.1 实际项目中的搜索功能应用
在实际的项目开发中,高效的搜索功能可以大大提升工作效率,减少查找和定位代码的时间。下面我们将探讨一些在大型项目中常见的代码搜索策略以及解决搜索过程中可能出现的一些问题。
### 6.1.1 大型项目中的代码搜索策略
在大型项目中,代码库通常非常庞大,因此需要一些策略和技巧来优化搜索体验:
- **使用多根搜索**:在VSCode中,可以同时搜索多个文件夹中的文件,这对于大型项目尤其有用。你可以通过在搜索框中使用逗号分隔文件夹路径来实现这一点。
```plaintext
src/, tests/, shared/
```
- **利用搜索参数**:VSCode的搜索功能支持许多参数,比如排除文件类型(`-ext:.html`)、只搜索文件名(`-filename:app`)等。通过这些参数,我们可以精确控制搜索结果,快速找到目标。
```plaintext
-in:file -filename:app -ext:.js
```
- **预览模式**:对于需要搜索大文件或大量文件的情况,VSCode的预览模式非常有用。它允许你在不完全打开文件的情况下查看搜索结果。
### 6.1.2 解决搜索过程中的常见问题
在使用搜索功能时,可能会遇到各种问题,如搜索速度慢、结果不准确等。下面是一些解决方案:
- **优化索引**:VSCode默认对代码进行索引以提高搜索速度。如果遇到索引问题,可以通过命令面板执行"重建索引"命令。
```plaintext
Developer: Rebuild Index
```
- **定期清理**:随着项目的发展,代码库可能会膨胀。定期清理不需要的文件和目录可以减少索引负担,提高搜索效率。
- **使用多线程搜索**:在最新的VSCode版本中,搜索功能已经支持多线程,这意味着搜索操作可以在多个核心上并行执行,加快了搜索速度。
## 6.2 未来搜索功能的展望
VSCode不断更新,搜索功能也在不断优化和发展中。社区和开发者们正在努力提升搜索的智能化和个性化体验。
### 6.2.1 VSCode搜索功能的发展趋势
未来搜索功能可能会包含以下几个方面:
- **AI驱动的智能搜索**:利用人工智能技术,理解代码上下文,提供更加精确和人性化的搜索建议。
- **集成更多编程语言特性**:随着新编程语言的出现,VSCode会继续扩展其搜索功能,以支持更多语言的特定特性。
### 6.2.2 社区和开发者如何贡献搜索功能的改进
开发者和社区可以通过以下方式为VSCode搜索功能的改进做出贡献:
- **反馈和建议**:向VSCode官方提供使用反馈,建议新的特性或改进现有功能。
- **开发扩展**:开发和分享自定义的搜索扩展,如专门用于特定语言或框架的搜索插件。
- **贡献代码**:参与VSCode开源项目,直接在源代码级别提出并实现改进。
通过这些方式,整个开发社区可以共同努力,不断完善VSCode的搜索功能,使其更加智能化和高效。
0
0






