【Excel VBA入门到精通】:21天精通自动化报表制作
发布时间: 2024-12-19 14:55:45 阅读量: 7 订阅数: 8 

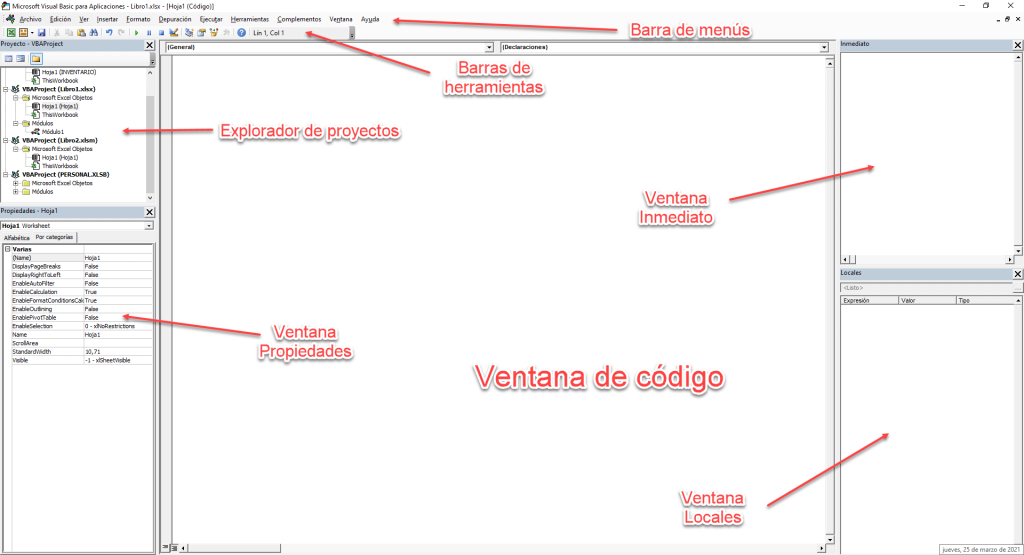
# 摘要
本文旨在全面概述Excel VBA的开发环境、基础语法、报表应用、进阶技巧以及实际案例应用。首先,介绍了VBA的基本概念和开发环境,然后详细阐述了VBA的基础语法和结构,包括数据类型、变量、流程控制语句、过程和函数。第三章探讨了VBA在报表数据处理、分析以及与Excel对象模型交互中的应用。进阶章节强调了高级编程技术、代码优化和维护以及与外部数据源的交互。第五章通过实践案例展示了VBA在报表自动化中的应用,以及错误处理和日志记录的重要性。最后,第六章讨论了VBA项目管理的最佳实践和未来技术整合的可能性。
# 关键字
Excel VBA;报表自动化;数据处理;高级编程;代码优化;项目管理
参考资源链接:[Excel VBA 打开和操作PDF文件的技巧](https://wenku.csdn.net/doc/6412b782be7fbd1778d4a8c3?spm=1055.2635.3001.10343)
# 1. Excel VBA概述和开发环境
Excel VBA(Visual Basic for Applications)是Microsoft Excel的内置编程语言,用于自动化办公任务,扩展Excel的功能,并创建自定义的解决方案。本章将概述VBA的基本概念、开发环境以及如何开始编写第一个VBA程序。
## 1.1 VBA简介
VBA 是一种事件驱动的编程语言,它允许用户通过宏来控制Microsoft Office应用程序,如Word、Excel、Access等。在Excel中,VBA可用于创建复杂的报表、自动化重复的任务、以及定制用户界面等功能。
## 1.2 VBA开发环境
VBA的开发环境称为“Visual Basic 编辑器”(VBE),它是Excel应用程序的一部分。要访问VBE,您可以通过以下步骤:
1. 打开Excel并按下 `Alt + F11` 快捷键。
2. 在VBE界面,您可以看到项目资源管理器,其中列出了当前打开的所有Excel工作簿和工作表。
## 1.3 开始编写VBA代码
编写VBA代码的第一步是创建一个宏:
1. 在Excel中,按下 `Alt + F11` 打开VBE。
2. 在“插入”菜单中选择“模块”以创建一个新模块。
3. 在打开的代码窗口中输入以下示例代码:
```vba
Sub Hello()
MsgBox "Hello, VBA!"
End Sub
```
4. 按下 `F5` 运行代码,您将看到一个消息框显示“Hello, VBA!”。
本章介绍了VBA的基本概念和如何进入VBA的开发环境。接下来的章节将深入探索VBA的基础语法和结构,并逐步学习如何应用VBA解决实际工作中的问题。
# 2. VBA基础语法和结构
## 2.1 VBA的数据类型和变量
### 2.1.1 常用数据类型介绍
在VBA中,数据类型决定了变量可以存储的数据种类以及这些数据所占用的内存大小。了解不同的数据类型对于编写高效且正确的代码至关重要。VBA支持多种基本数据类型,下面列举了几种常用的数据类型:
- **String**: 用于存储文本数据。字符串的长度可以根据需要动态变化,最大长度为2GB。
- **Integer**: 用于存储整数,取值范围是-32,768到32,767。
- **Long**: 较长的整数数据类型,取值范围是-2,147,483,648到2,147,483,647。
- **Double**: 用于存储双精度浮点数,适合精确的小数运算,其精度可达15位。
- **Boolean**: 用于存储逻辑值,只能是True或False。
- **Date**: 用于存储日期和时间数据。在VBA中,日期和时间是以浮点数的形式存储的,日期部分是整数部分,时间部分是小数部分。
### 2.1.2 变量的声明、初始化和作用域
变量是编程中用于存储信息的容器,而变量的声明则是告诉VBA编译器我们打算使用一个变量。在VBA中,声明变量主要有两个原因:一是明确变量的数据类型;二是让VBA知道变量的名字,以便后续引用。
```vb
Dim myString As String
Dim myInteger As Integer
Dim myDouble As Double
Dim myBoolean As Boolean
Dim myDate As Date
```
在声明变量后,我们可以对其进行初始化,即赋予初值。初始化不仅有助于避免未定义变量带来的错误,还能使代码更容易阅读和理解。
```vb
Dim myString As String
myString = "Hello, VBA!"
Dim myInteger As Integer
myInteger = 42
```
变量的作用域指的是变量可以被访问的范围。VBA中的变量可以有三种不同的作用域:
- **Procedure-level variables**: 声明在过程内部的变量,只能在声明它们的过程内被访问。
- **Module-level variables**: 声明在模块顶部的变量,可在整个模块内的所有过程中被访问。
- **Global variables**: 使用 `Public` 关键字在模块顶部声明的变量,可在整个VBA项目中的任何位置被访问。
## 2.2 VBA的流程控制语句
### 2.2.1 条件判断语句
条件判断语句允许根据不同的条件执行不同的代码块。在VBA中,`If...Then...Else` 是最常用的条件语句。
```vb
Dim value As Integer
value = 10
If value > 5 Then
MsgBox "The value is greater than 5."
Else
MsgBox "The value is not greater than 5."
End If
```
### 2.2.2 循环控制语句
循环控制语句用于重复执行一段代码直到满足特定条件。在VBA中,有三种主要的循环语句:`For...Next`, `For Each...Next` 和 `Do...Loop`。
```vb
' 使用For...Next循环打印1到10的数字
For i As Integer = 1 To 10
Debug.Print i
Next i
' 使用For Each...Next循环遍历数组中的每个元素
Dim numbers(1 To 3) As Integer
numbers(1) = 2
numbers(2) = 4
numbers(3) = 6
For Each num As Integer In numbers
Debug.Print num
Next num
```
### 2.2.3 错误处理和调试
错误处理和调试是确保程序按预期工作的重要组成部分。VBA提供了错误处理机制,可以捕获和处理运行时的错误,防止程序崩溃并允许用户优雅地处理异常。
```vb
On Error GoTo ErrorHandler
' ... 代码块 ...
Exit Here:
Exit Sub
ErrorHandler:
MsgBox "An error has occurred: " & Err.Description
Resume Exit Here
```
## 2.3 VBA的过程和函数
### 2.3.1 Sub过程的编写和调用
`Sub` 过程是一系列作为单元执行的VBA语句。与函数不同,`Sub` 过程不返回值,但是可以通过参数传递值。`Sub` 过程是执行特定任务或操作的代码块。
```vb
Sub SayHello()
MsgBox "Hello, VBA!"
End Sub
```
调用`Sub`过程非常简单,只需使用其名称加上括号即可:
```vb
Call SayHello
```
### 2.3.2 Function函数的定义和使用
`Function` 函数类似于 `Sub` 过程,不同之处在于函数可以返回值。函数非常有用,因为它们可以执行计算并提供结果给调用它们的代码。
```vb
Function AddNumbers(num1 As Integer, num2 As Integer) As Integer
AddNumbers = num1 + num2
End Function
```
调用函数并获取其返回值,可以将其放在 `=` 运算符的一侧:
```vb
Dim sum As Integer
sum = AddNumbers(10, 20)
```
在VBA中,函数和过程是构成应用程序功能的基本构建块。熟练地编写和使用这些基础结构,可以极大地提高编程效率和代码的可维护性。接下来章节将介绍VBA在报表处理中的应用,展示如何利用VBA进行数据处理、自动化操作以及与Excel对象模型的交互。
# 3. VBA在报表中的应用
VBA(Visual Basic for Applications)是一种事件驱动的编程语言,它在Excel中的强大报表功能使之成为企业日常办公中不可或缺的工具。第三章将深入探讨VBA在报表处理和数据管理中的实际应用,以及如何自动化图表和图形操作,提高工作效率。
## 3.1 数据处理和分析
### 3.1.1 数据排序和筛选
数据排序是数据分析的起点。在Excel中,VBA可以对数据进行高效的排序。假设有一个包含产品销售数据的表格,需要根据销售额对产品进行排序。
```vba
Sub SortData()
Dim ws As Worksheet
Set ws = ThisWorkbook.Sheets("SalesData")
' 选择需要排序的数据区域
With ws.Sort
.SortFields.Clear
.SortFields.Add Key:=Range("B2:B101"), _
SortOn:=xlSortOnValues, _
Order:=xlDescending, _
DataOption:=xlSortNormal
.SetRange Range("A1:B101")
.Header = xlYes
.MatchCase = False
.Orientation = xlTopToBottom
.SortMethod = xlPinYin
.Apply
End With
End Sub
```
上述代码段定义了一个名为`SortData`的子程序,它会选择工作表"SalesData"中的数据区域,并按照B列(销售额)进行降序排序。`SortFields.Add`方法用于添加排序条件,`SetRange`指定了排序的具体范围。
### 3.1.2 条件格式化和数据验证
条件格式化能够根据单元格的值改变其格式,例如,如果销售额超过特定值,可能需要将该单元格标记为红色。而数据验证功能允许我们限制用户输入的数据类型和范围。
```vba
Sub ConditionalFormatting()
Dim ws As Worksheet
Set ws = ThisWorkbook.Sheets("SalesData")
With ws.Range("B2:B101").FormatConditions.Add(Type:=xlCellValue, Operator:=xlGreater, _
' 创建一个新的条件格式规则,当单元格的值大于10000时
Formula1:="10000")
.Interior.Color = RGB(255, 0, 0) ' 单元格的背景色设置为红色
End With
End Sub
```
这段代码创建了一个条件格式,当B列中的值大于10000时,相应的单元格背景色将变为红色。
## 3.2 图表和图形的自动化操作
### 3.2.1 图表的创建和修改
利用VBA创建和修改图表可以自动化地生成复杂的数据可视化。以下是一个创建图表的示例,它会根据选定的数据范围生成一个柱状图。
```vba
Sub CreateChart()
Dim ws As Worksheet
Set ws = ThisWorkbook.Sheets("SalesData")
' 创建一个新的图表对象
Dim chtObj As ChartObject
Set chtObj = ws.ChartObjects.Add(Left:=100, Width:=375, Top:=50, Height:=225)
With chtObj.Chart
' 设置图表类型为柱状图
.ChartType = xlColumnClustered
' 添加数据源到图表
.SetSourceData Source:=ws.Range("A1:B101")
' 设置图表标题等属性
.HasTitle = True
.ChartTitle.Text = "Product Sales Data"
End With
End Sub
```
### 3.2.2 图形对象的操作和交互
VBA还允许开发者操作图表中的各个元素,比如添加图例、调整坐标轴等。以下代码段展示了如何给图表添加一个图例,并调整轴标签的角度。
```vba
Sub ModifyChart()
Dim chtObj As ChartObject
Set chtObj = ThisWorkbook.Sheets("SalesData").ChartObjects("Chart 1")
With chtObj.Chart
' 添加图例到图表
.HasLegend = True
.Legend.Location = xlLegendPositionBottom
' 调整X轴标签的角度
Dim x As Long
For x = 1 To .SeriesCollection.Count
With .SeriesCollection(x).XValues
.Characters.Text = .Text
.Characters.Font.Bold = msoTrue
.Characters.Font.Italic = msoFalse
.Characters.Font.Angle = 45
End With
Next x
End With
End Sub
```
在上述代码中,我们首先确定要操作的图表对象,然后通过`.HasLegend`和`.Legend.Location`属性为图表添加图例,并设置其位置。随后,我们遍历图表中的每个系列,调整其X轴标签的字体样式和角度。
## 3.3 与Excel对象模型的交互
### 3.3.1 工作表和工作簿操作
VBA能够操作工作簿和工作表中的各个对象,从而实现复杂的数据操作。比如,复制和粘贴工作表,或者从其他工作簿中导入数据。
```vba
Sub CopySheet()
Dim wb As Workbook
Set wb = ThisWorkbook
' 复制名为"SalesData"的工作表到本工作簿的末尾
wb.Sheets("SalesData").Copy After:=wb.Sheets(wb.Sheets.Count)
' 给新复制的工作表重命名
Dim newSheet As Worksheet
Set newSheet = wb.Sheets(wb.Sheets.Count)
newSheet.Name = "CopiedSalesData"
End Sub
```
### 3.3.2 单元格操作和数据填充
单元格操作是VBA在Excel中应用中最常见的功能之一。以下代码展示了如何对单元格进行格式化、插入文本、以及进行数据填充。
```vba
Sub FillCellData()
Dim ws As Worksheet
Set ws = ThisWorkbook.Sheets("SalesData")
' 格式化A1单元格为货币格式
ws.Range("A1").NumberFormat = "$#,##0.00"
' 向B1单元格写入文本
ws.Range("B1").Value = "Total Sales"
' 使用填充句柄自动填充A列数据
ws.Range("A2:A101").AutoFill Destination:=ws.Range("A2:A200")
End Sub
```
在该代码片段中,我们首先对A1单元格应用了货币格式,然后在B1单元格中写入了文本“Total Sales”。接着,利用Excel的AutoFill功能,我们可以将A2到A101单元格的数据自动填充到A2到A200。
通过以上几个实例,我们展示了VBA在数据处理、图表操作和单元格交互等报表相关方面的应用。VBA的强大之处不仅体现在这些操作上,更在于将这些操作进行自动化、组合并扩展成复杂应用的能力。随着后续章节的深入,我们还将探讨VBA在报表自动化中的实践案例,以及如何结合外部数据源进行更高效的数据处理。
# 4. VBA进阶技巧和优化
## 4.1 高级编程技术
### 4.1.1 类模块和自定义对象
在VBA中,类模块是实现面向对象编程的强大工具。通过类模块,开发者能够创建自定义对象,实现封装、继承和多态等面向对象的特性。
创建类模块的步骤如下:
1. 在VBA编辑器中,通过“插入”菜单选择“类模块”以创建一个新的类。
2. 为该类模块命名,例如命名为`clsMyCustomObject`。
3. 在类模块的代码窗口中,声明类的私有变量和公共属性、方法等。
下面是一个简单的类模块示例代码:
```vba
' 在类模块中
Private pValue As Integer
Property Get Value() As Integer
Value = pValue
End Property
Property Let Value(ByVal NewValue As Integer)
pValue = NewValue
End Property
Public Sub DoSomething()
' 实现特定的功能
End Sub
```
在上面的代码中,我们创建了一个具有一个属性`Value`和一个方法`DoSomething`的类。我们使用`Property Get`和`Property Let`来分别获取和设置私有变量`pValue`的值。
### 4.1.2 事件驱动编程
事件驱动编程是一种编程范式,它使程序能够以事件触发的方式来响应各种事件。在VBA中,工作表或工作簿中的特定动作可以触发事件。比如,打开工作簿、关闭工作簿、点击按钮等。
事件驱动编程的基本步骤如下:
1. 在VBA编辑器中,选择“插入”菜单,然后选择“用户表单”或“模块”。
2. 在表单或模块中编写事件处理程序代码。
下面是一个简单的事件处理程序示例,用于响应用户在用户表单上点击按钮的动作:
```vba
Private Sub CommandButton1_Click()
MsgBox "按钮已被点击"
End Sub
```
在此代码中,当用户点击“CommandButton1”时,会触发`CommandButton1_Click`事件,并弹出一个消息框显示“按钮已被点击”。
## 4.2 代码的优化和维护
### 4.2.1 代码效率的提升方法
提高VBA代码效率是避免运行缓慢和减少资源消耗的关键。一些常见的代码效率提升方法包括:
- 避免使用循环内直接操作Excel对象,尤其是`Range`对象。
- 使用字典或集合代替数组,以快速访问数据。
- 关闭屏幕更新和自动计算,以加快代码执行速度。
下面是一个示例代码段,它展示了如何在操作大型数据集时提高效率:
```vba
Application.ScreenUpdating = False
Dim ws As Worksheet
Set ws = ThisWorkbook.Sheets("Sheet1")
' 假设我们要填充的数据是连续的
Dim lastRow As Long
lastRow = ws.Cells(ws.Rows.Count, "A").End(xlUp).Row
Dim i As Long
For i = 2 To lastRow
' 假设要填充B列与A列相同的值
ws.Cells(i, 2).Value = ws.Cells(i, 1).Value
Next i
Application.ScreenUpdating = True
```
在这个代码段中,通过将`Application.ScreenUpdating`设置为`False`,可以暂时关闭屏幕更新,减少屏幕刷新的次数,从而提升代码的执行效率。
### 4.2.2 代码的结构化和模块化设计
为了提升代码的可维护性和可重用性,开发者应当采用结构化和模块化的编程设计。这包括将程序分解为独立的模块和过程,避免重复代码,并确保每个模块有明确的功能。
模块化设计的一个关键点是将公共的代码放在标准模块中,而将特定于单个对象的代码放在类模块中。以下是一个模块化设计的简单例子:
```vba
' 在标准模块中
Public Sub DoCommonTask()
' 执行一些通用任务
MsgBox "这是一个通用任务"
End Sub
```
```vba
' 在类模块中
Private Sub DoSpecificTask()
' 执行特定于对象的任务
MsgBox "这是一个特定于对象的任务"
End Sub
```
通过在标准模块中编写通用任务,并在类模块中编写特定任务,可以使代码的结构更加清晰,同时减少代码间的依赖关系。
## 4.3 VBA与外部数据源交互
### 4.3.1 连接数据库
VBA可以用来连接多种类型的数据库,比如Microsoft Access、SQL Server、MySQL等,通过ADO(ActiveX Data Objects)技术实现。以下是连接Access数据库的基本步骤和示例代码:
```vba
Dim conn As ADODB.Connection
Dim rs As ADODB.Recordset
Dim strConn As String
Dim strQuery As String
' 创建连接和记录集对象
Set conn = New ADODB.Connection
Set rs = New ADODB.Recordset
' 定义连接字符串
strConn = "Provider=Microsoft.Jet.OLEDB.4.0;Data Source=C:\path\to\your\database.mdb;"
' 打开连接
conn.Open strConn
' SQL查询语句
strQuery = "SELECT * FROM YourTable"
' 使用记录集对象执行查询
rs.Open strQuery, conn
' 遍历记录集
Do While Not rs.EOF
Debug.Print rs.Fields("FieldName").Value
rs.MoveNext
Loop
' 关闭连接和记录集
rs.Close
conn.Close
' 清理对象
Set rs = Nothing
Set conn = Nothing
```
在这段代码中,我们首先定义了连接字符串`strConn`来指向Access数据库文件,然后创建了`ADODB.Connection`和`ADODB.Recordset`对象。通过执行`SQL`查询语句`strQuery`,我们可以从数据库中检索数据。
### 4.3.2 导入导出数据
VBA不仅能够连接数据库,还能实现数据的导入和导出操作。这通常用于在Excel和数据库间传输数据,或是在不同的Excel文件之间传输数据。
导入数据的示例代码如下:
```vba
Sub ImportData()
Dim conn As Object
Set conn = CreateObject("ADODB.Connection")
Dim rs As Object
Set rs = CreateObject("ADODB.Recordset")
Dim strConn As String
Dim sql As String
strConn = "Provider=Microsoft.ACE.OLEDB.12.0;Data Source=C:\path\to\your\file.xlsx;" & _
"Extended Properties=""Excel 12.0;HDR=YES;IMEX=1"";"
sql = "SELECT * FROM [Sheet1$]"
conn.Open strConn
rs.Open sql, conn
Sheets("ImportedData").Range("A1").CopyFromRecordset rs
rs.Close
conn.Close
Set rs = Nothing
Set conn = Nothing
End Sub
```
这段代码演示了如何从Excel文件中导入数据。通过定义连接字符串`strConn`并使用`ADODB.Recordset`对象,我们能够将数据导出到名为"ImportedData"的工作表。
导出数据与导入类似,只不过在操作时将数据写入到外部文件或数据库中,而不是从外部源读取。
# 5. VBA在报表自动化中的实践案例
## 5.1 自动化数据报告的创建
### 5.1.1 交互式报告的设计
在Excel报表自动化过程中,创建交互式报告是提高用户体验的关键步骤。这不仅可以使数据看起来更直观,而且能增加报告的互动性,让使用者根据自身需求选择性地查看数据。
设计一个交互式报告通常涉及以下几个步骤:
1. **需求分析**:确定报告需要展示哪些数据,这些数据是否需要动态获取,用户通过哪些方式与报告交互。
2. **布局设计**:依据需求分析的结果,规划报告的布局。这通常包括报告的标题、数据展示区域、图表、控制按钮等元素的位置。
3. **控件使用**:通过Excel VBA,使用诸如按钮(Button)、列表框(ListBox)、复选框(CheckBox)等控件来实现交互功能。如按钮可以用来触发事件,列表框可以用来展示动态数据源供用户选择,复选框用于实现多选功能。
4. **编程实现**:编写VBA代码,将设计好的控件与数据处理逻辑相链接。比如,当用户通过按钮触发一个事件时,代码能够根据用户的选择动态生成报告。
5. **测试与优化**:设计完成后,需要对报告进行测试,确保所有控件都能按预期工作。根据测试结果对报告的布局、控件和代码进行优化。
下面是一个简单的例子,展示如何通过VBA创建一个带有按钮的交互式报告,点击按钮后显示数据。
```vba
Private Sub UserForm_Initialize()
' 当用户表单初始化时,设置控件属性
btnDisplay.Value = "显示数据"
End Sub
Private Sub btnDisplay_Click()
Dim ws As Worksheet
Set ws = ThisWorkbook.Sheets("数据表")
' 清除已有数据
ws.Range("A2:E100").ClearContents
' 读取数据并写入Excel
Dim i As Integer
For i = 1 To 50 ' 假设我们从1到50行读取数据
ws.Cells(i + 1, 1).Value = i ' 数据填入第一列
ws.Cells(i + 1, 2).Value = "数据" & i ' 数据填入第二列
Next i
' 变更按钮文本
btnDisplay.Caption = "数据已显示"
End Sub
```
在上述代码中,`UserForm_Initialize` 函数用于初始化用户表单,设置按钮的初始状态。`btnDisplay_Click` 事件处理函数则在用户点击按钮时触发,执行数据的读取和显示操作。这个简单的例子可以作为交互式报告设计的起点。
### 5.1.2 定时任务的实现
除了交互式报告,报表自动化还经常涉及定时任务。这些任务可以周期性地执行,例如每天的报表生成、每周的汇总报告,或者每月的数据分析。
在Excel中,可以通过VBA定时触发任务。一种方法是使用Windows任务计划程序(Task Scheduler)来定时运行Excel宏。另一种方法是在Excel VBA中使用`Application.OnTime`方法。
下面提供一个使用`Application.OnTime`的示例:
```vba
Public Sub ScheduleReport()
' 一个简单的排程函数,用于定时运行ReportProcess
Application.OnTime Now + TimeValue("00:01:00"), "ReportProcess"
End Sub
Public Sub ReportProcess()
' 定义报告处理函数
' 这里可以放置报告生成的代码
MsgBox "报表已生成"
' 任务完成后,重新调度自身以便下次执行
ScheduleReport
End Sub
Sub Initialize()
' 程序初始化时安排首次任务执行
ScheduleReport
End Sub
```
在上述代码中,`ScheduleReport`函数用于设置下一次`ReportProcess`函数的执行时间,而`ReportProcess`函数则是报告生成的主要逻辑。通过`ScheduleReport`函数的调用,在程序初始化时(比如在Excel启动时或在用户表单加载时)开始排程。此例中,任务被设置为在1分钟后执行,之后会通过调用自身来重新排程,形成一个循环。需要注意的是,在实际使用中,应根据实际需求来设置合适的时间间隔,并确保在适当的时候取消排程(使用`Application.OnTime`方法的`Schedule`参数设置为`False`)。
## 5.2 错误处理和日志记录
### 5.2.1 报表错误的捕获和处理
在报表自动化过程中,错误处理是不可或缺的。有效的错误处理机制不仅可以防止程序因为未捕获的错误而中断,还能给用户提供关于错误发生原因的反馈。
VBA提供了错误处理的结构,主要包括`On Error`语句、`Err`对象和错误处理程序。以下是一个基本的错误处理结构:
```vba
On Error GoTo ErrorHandler ' 启用错误处理
' 正常的代码逻辑
DoSomeWork
Exit Sub ' 如果没有错误发生,离开过程
ErrorHandler:
' 错误处理代码
MsgBox "发生错误:" & Err.Description
' 清除错误
Err.Clear
' 跳出过程
Exit Sub
```
在这个结构中,`On Error GoTo ErrorHandler`指令告诉VBA,在发生错误时跳转到`ErrorHandler`标签所在的位置进行处理。如果过程中没有发生错误,`Exit Sub`将跳过错误处理逻辑。发生错误后,代码会执行`ErrorHandler`部分的处理逻辑,如提示用户错误消息。`Err.Clear`用于清除错误对象的当前内容,使得在错误处理后,程序可以继续执行或返回正常状态。
### 5.2.2 报表操作的日志记录
日志记录是VBA报表自动化中的另一个重要组成部分。通过记录关键操作和发生的错误,可以帮助开发者或最终用户理解程序的执行流程,并在问题发生时快速定位问题。
VBA中的日志记录可以简单地通过写入文件或工作表来完成。以下是一个将日志信息写入工作表的示例:
```vba
Sub LogEvent(message As String)
' 将事件信息写入名为"日志"的工作表
Dim wsLog As Worksheet
Set wsLog = ThisWorkbook.Sheets("日志")
' 如果日志工作表不存在,则创建
If wsLog Is Nothing Then
Set wsLog = ThisWorkbook.Sheets.Add(After:=ThisWorkbook.Sheets(ThisWorkbook.Sheets.Count))
wsLog.Name = "日志"
End If
' 将消息追加到日志工作表的下一个空白行
wsLog.Cells(wsLog.Rows.Count, 1).End(xlUp).Offset(1, 0).Value = Now
wsLog.Cells(wsLog.Rows.Count, 2).End(xlUp).Offset(1, 0).Value = message
End Sub
```
在该示例中,`LogEvent`子程序用于将事件信息追加到名为"日志"的工作表。如果不存在名为"日志"的工作表,程序将会创建一个新的工作表,并将其命名为"日志"。接着,使用`End(xlUp)`查找最后一行,并使用`Offset`方法定位到下一行,最后将时间和消息写入相应的位置。这个简单的日志记录方法能有效地帮助跟踪程序的运行情况。
请注意,日志记录内容应该经过适当设计,以避免记录过多无关信息或敏感数据。同时,还需确保日志文件或工作表的安全性,防止未授权访问。
# 6. VBA项目管理与未来展望
在当今的IT行业,项目管理不仅仅是一个组织和控制项目资源以实现项目目标的过程,它还涉及到多种技术和工具的应用,以提高项目的效率和质量。在本章节中,我们将深入探讨VBA项目管理的最佳实践,以及VBA在未来技术整合中的潜在角色。
## 6.1 VBA项目的版本控制和团队协作
VBA虽然作为一种宏语言,不像其他编程语言那样通常需要复杂的版本控制系统,但在较大规模的项目中,版本控制仍然是必要的。它可以帮助团队跟踪更改,解决冲突,并确保代码库的稳定性。
### 6.1.1 版本控制工具的使用
VBA项目可以使用一些版本控制工具,如Git,来管理代码的变更。通过集成VBA宏与Git(比如使用git-bash),团队成员可以提交更改、创建分支、合并或解决冲突。
一个典型的Git工作流程可能包括以下步骤:
1. 初始化Git仓库:
```bash
git init
```
2. 添加远程仓库链接:
```bash
git remote add origin [repository-url]
```
3. 创建并切换到新分支:
```bash
git checkout -b new-feature
```
4. 添加更改到暂存区,并提交:
```bash
git add .
git commit -m "Adding new feature"
```
5. 将更改推送到远程仓库:
```bash
git push origin new-feature
```
### 6.1.2 团队协作中的代码共享和管理
在团队协作中,VBA项目需要一些机制来确保代码的共享和管理,如使用文件共享服务(如OneDrive或Google Drive)或者通过局域网共享文件夹。
为了更高效地管理VBA代码,团队还可以考虑以下实践:
- **代码审核**:定期进行代码审核,以确保代码质量,以及发现潜在的优化机会。
- **文档编写**:编写详细的代码注释和外部文档,有助于新团队成员快速上手和维护项目。
- **自动化测试**:创建自动化测试用例,确保代码更改不会破坏现有的功能。
## 6.2 VBA在新兴技术中的应用前景
随着技术的发展,VBA也在不断地演进,其在新兴技术领域的应用前景值得期待。
### 6.2.1 与云服务的整合
随着云计算的普及,VBA也开始与云服务进行整合。例如,可以使用VBA通过HTTP请求调用REST API,与云上的资源进行交互。
下面是一个示例,展示如何使用VBA通过HTTP请求与一个假想的云服务进行交互:
```vb
Function CallCloudService(url As String, Optional data As String = "") As String
Dim http As Object, response As String
Set http = CreateObject("MSXML2.XMLHTTP")
With http
.Open "POST", url, False
.setRequestHeader "Content-Type", "application/json"
.send data
If .Status = 200 Then
response = .responseText
Else
response = "Error: " & .Status
End If
End With
Set http = Nothing
CallCloudService = response
End Function
```
### 6.2.2 人工智能与VBA的结合
VBA本身并不直接支持人工智能(AI)功能,但可以通过调用外部AI服务或者库来间接实现。例如,可以通过VBA调用机器学习模型进行数据分析预测。
要将VBA与AI结合,一种常见方法是通过调用Python中的AI库,例如使用VBA运行Python脚本,从而使用AI模型进行数据处理和预测:
```vb
Sub RunPythonAIModel()
Dim objShell As Object
Set objShell = CreateObject("WScript.Shell")
' Python脚本路径和参数
Dim pythonScript As String
pythonScript = "python.exe ""C:\path\to\ai_model.py"" " & Range("A1").Value
' 执行Python脚本
objShell.Run pythonScript
Set objShell = Nothing
End Sub
```
在未来的展望中,VBA可能会通过与AI、云服务等新兴技术的整合,持续扩展其应用范围,为企业提供更加强大的自动化解决方案。
尽管本章节涉及的内容是技术整合和项目管理,它们对于提升VBA项目的价值和效率至关重要。在下一章节,我们将继续探讨VBA在企业环境中进一步的实际应用案例和具体执行策略。
0
0





