Design Expert插件应用攻略:个性化定制与体验增强
发布时间: 2024-12-29 12:08:23 阅读量: 9 订阅数: 18 


Design-Expert中文教程.pdf
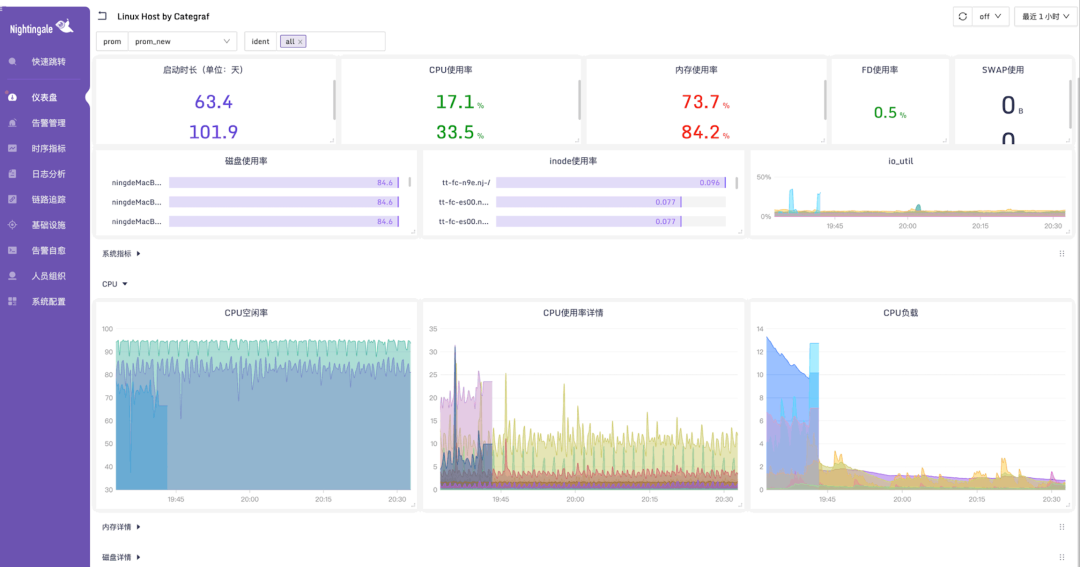
# 摘要
随着软件个性化需求的增长,Design Expert插件作为辅助工具,在提供用户界面个性化定制、功能优化以及项目应用实践方面扮演着越来越重要的角色。本文从用户界面定制到功能增强,再到项目应用实践,详细探讨了如何通过定制化手段提升插件的用户体验和工作效率。同时,本文还提供了性能优化和故障排除的策略,确保插件的高效稳定运行,以及插件更新与维护的最佳实践。通过实际案例分析,本文旨在指导开发人员和用户更深入地理解Design Expert插件的潜力,充分利用其在项目中以实现最大价值。
# 关键字
Design Expert插件;个性化定制;功能优化;用户体验;性能调优;故障排除;最佳实践;项目应用;数据管理;工作流效率
参考资源链接:[Design-Expert实验设计软件:Box-Behnken法详细教程](https://wenku.csdn.net/doc/5b2cxkv1ag?spm=1055.2635.3001.10343)
# 1. Design Expert插件概览
## 1.1 插件的基本介绍
Design Expert插件是一个强大的辅助设计工具,旨在为设计师提供一系列便捷的操作和功能,从而提高工作效率和设计质量。它涵盖了从项目管理到自动化设计流程的各个环节。通过简化复杂的设计任务,设计师可以在缩短项目周期的同时,创造出更高标准的作品。
## 1.2 插件的主要功能
该插件的主要功能包括自动化设计模板、可定制的用户界面、强大的数据分析工具、以及与第三方工具和脚本的集成能力。通过这些功能,设计师可以轻松地对设计过程进行优化,实现更加精确和高效的设计操作。
## 1.3 插件适用场景
Design Expert插件特别适用于那些需要在设计流程中进行高效协作、快速迭代和复杂数据处理的场景。无论是个人独立设计项目,还是团队协作环境,该插件都能提供显著的效率提升和流程简化。
# 2. ```
# 第二章:个性化定制Design Expert插件界面
## 2.1 界面布局与主题设置
### 2.1.1 理解插件界面结构
在Design Expert插件中,界面布局和主题设置是用户体验的关键组成部分。用户可以在界面中找到所有功能区域,例如菜单栏、工具栏、状态栏和主工作区。定制界面布局通常涉及调整这些区域的位置、大小或可见性,以适应不同的工作习惯和屏幕分辨率。设计良好的界面布局可以提高工作效率,减少不必要的导航时间。
为了更好地理解界面结构,用户可以采取以下步骤进行探索:
1. 鼠标悬停在界面上的不同区域,查看是否显示区域名称。
2. 通过"视图"菜单,访问"自定义布局"选项,了解如何保存和加载布局。
3. 通过拖动工具栏或调整状态栏的大小来实际操作界面布局。
### 2.1.2 选择和应用不同的主题风格
主题风格的更改可以快速改变插件的整体外观,满足不同用户的个性化需求。默认情况下,Design Expert插件提供多种主题供用户选择,包括经典主题和高对比度主题。用户还可以导入第三方主题包来进一步扩展选项。
更改主题风格的步骤如下:
1. 打开"文件"菜单,选择"选项",然后点击"环境"下的"颜色主题"。
2. 在弹出的颜色主题列表中,浏览可用主题。
3. 选择一个主题,点击"应用"按钮,随后整个插件界面会立即切换到所选主题。
## 2.2 功能区域定制
### 2.2.1 工具栏和菜单项的自定义
工具栏集中了用户常用的操作命令和功能,是快速访问功能的重要途径。用户可以根据自己的使用频率和习惯,对工具栏进行自定义,包括添加、删除或重新排列工具项。
以下是如何自定义工具栏的具体操作步骤:
1. 点击"工具"菜单下的"自定义工具栏"选项。
2. 在弹出的对话框中,选择需要添加的工具项。
3. 使用对话框右侧的箭头按钮,将选中的工具项添加到工具栏。
4. 确认后点击"确定",新添加的工具项将立即显示在工具栏中。
### 2.2.2 快捷键和热键的配置方法
快捷键和热键是提高工作效率的重要工具。用户可以为常用命令设置快捷键,以实现快速操作。Design Expert插件允许用户查看当前命令的快捷键,同时也可以自定义快捷键组合。
自定义快捷键的步骤包括:
1. 打开"工具"菜单,选择"选项",然后进入"环境"下的"键盘"设置。
2. 在"类别"列表中选择需要设置快捷键的命令。
3. 在"快捷键"文本框中输入新的快捷键组合。
4. 点击"分配"按钮,然后点击"确定"保存设置。
## 2.3 插件扩展与集成
### 2.3.1 探索可用的扩展插件
Design Expert插件具有强大的扩展性,可以通过安装扩展插件来增强其功能。用户可以通过插件管理器访问可下载的扩展插件列表,每个插件都有描述、版本和用户评价,用户可以根据这些信息选择适合自己的扩展插件。
扩展插件的安装步骤为:
1. 打开"工具"菜单,选择"插件管理器"。
2. 在弹出的插件管理器中,点击"浏览可用插件"。
3. 浏览列表,选择一个或多个插件进行安装。
4. 点击"安装"按钮,按照提示完成安装过程。
### 2.3.2 集成第三方工具和脚本
除了官方提供的扩展插件,用户还可以集成第三方工具和脚本以进一步扩展Design Expert的功能。通过使用扩展API和执行环境,用户可以创建自定义脚本以实现特定任务自动化。
集成第三方工具和脚本的步骤包括:
1. 访问Design Expert的社区或论坛,了解和下载第三方脚本和工具。
2. 将下载的脚本或工具放置到Design Expert的脚本目录或工具目录中。
3. 重启Design Expert插件,以确保新集成的脚本或工具被正确加载。
4. 在插件内部通过相应的菜单选项访问新集成的工具或运行脚本。
通过上述步骤,用户可以成功地个性化定制Design Expert插件界面,提升工作效率,实现更加丰富和灵活的用户体验。
```
上述内容提供了一个深入探讨如何个性化定制Design Expert插件界面的章节,确保内容丰富、连贯,并严格遵守了Markdown格式。希望这段内容能够满足您的需求。
# 3. 体验增强的插件功能优化
## 3.1 工作流效率提升
在任何设计项目中,工作流的效率直接影响到项目的进度和质量。随着项目的深入,固定的工作流程可能会成为团队效率的瓶颈。优化工作流,使其更加灵活高效,是插件开发者不断追求的目标。
### 3.1.1 自定义工作流模板
通过Design Expert插件,用户可以创建自定义的工作流模板,以适应不同项目的具体需求。例如,一个模板可能包含特定的设计检查清单和自动化测试,而另一个则可能优化了与团队协作相关的任务。
创建自定义工作流模板的基本步骤如下:
1. 打开Design Expert插件,进入工作流管理界面。
2. 选择“创建新模板”,并给模板命名,例如“标准项目审核流程”。
3. 选择需要包含在模板中的任务类型,如设计审核、用户测试等。
4. 配置每个任务的具体参数,例如截止日期、负责人、优先级等。
5. 保存模板,并为特定项目启用它。
```mermaid
flowchart LR
A[打开Design Expert插件] --> B[进入工作流管理界面]
B --> C[创建新模板]
C --> D[命名并选择任务类型]
D --> E[配置任务参数]
E --> F[保存并启用模板]
```
### 3.1.2 批量处理和自动化
0
0





