【Eclipse深度剖析】:12个隐藏技巧助你成为Java开发高手
发布时间: 2024-12-20 17:41:37 阅读量: 9 订阅数: 11 


Java开发软件:64位Eclipse绿色安装包
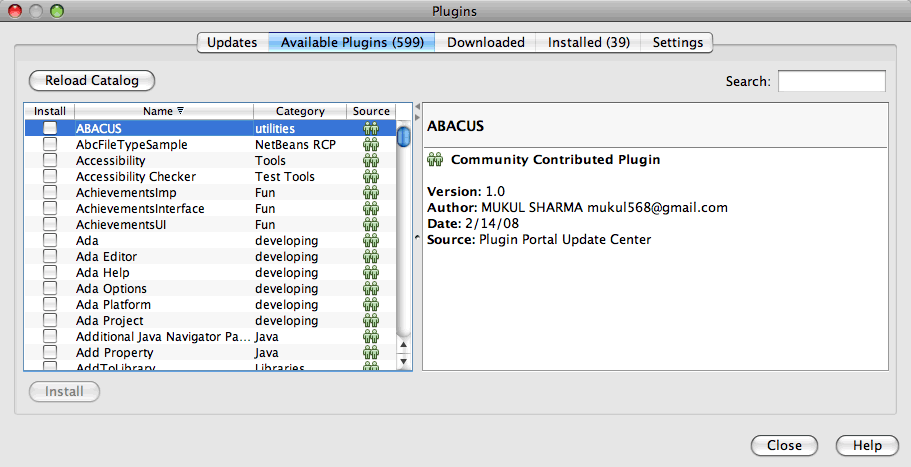
# 摘要
Eclipse作为一个功能强大的集成开发环境,广泛应用于Java开发及多种编程语言的项目开发。本文旨在为初学者提供Eclipse的入门指南,详细介绍基础配置、高级编辑技巧、代码效率提升工具、项目管理与版本控制、调试与性能分析技巧以及进阶定制与插件扩展。内容涵盖从安装和配置Eclipse环境、深入掌握编辑器的高效使用、利用内置工具提升代码效率,到项目管理和性能分析等。通过本文的学习,读者将能够高效利用Eclipse的各项功能,提升开发效率和项目质量。
# 关键字
Eclipse;Java开发;版本控制;代码重构;性能分析;插件开发
参考资源链接:[Eclipse教程:油藏数值模拟与数据文件构建](https://wenku.csdn.net/doc/73pxbqeiys?spm=1055.2635.3001.10343)
# 1. Eclipse入门与基础配置
随着软件开发的不断进步,选择一个合适的集成开发环境(IDE)显得至关重要。对于Java开发者来说,Eclipse 是一个历史悠久且功能强大的选择。它以其丰富的插件生态和灵活的配置闻名于世。
## 1.1 安装Eclipse及Java开发环境
Eclipse IDE 的安装过程简单明了,但需要先确保您的系统中安装了Java开发工具包(JDK)。下面将详细介绍安装步骤:
1.1.1 **下载和安装Eclipse IDE**
前往 Eclipse 官网下载适合您操作系统的 Eclipse IDE 版本。对于 Java 开发者,建议下载 Eclipse IDE for Java Developers。下载后,解压缩文件并运行 `eclipse.exe`(Windows)或 `eclipse`(Mac/Linux)。
1.1.2 **配置JDK和运行环境**
安装完成后,进入 Eclipse,依次选择 `Window` > `Preferences` > `Java` > `Installed JREs`,添加您的JDK路径。接着,在 `Run/Debug` > `String Substitution` 中设置 `JRE_HOME` 环境变量,以确保在运行和调试时使用正确的JDK。
## 1.2 熟悉Eclipse界面布局
Eclipse 的用户界面(UI)设计得非常人性化,主要由以下部分组成:
1.2.1 **了解工作区和透视图**
工作区是您开发环境的全部内容,包括项目、代码文件等。透视图(Perspective)则是一种组织界面以适应特定开发任务的方式,如调试透视图或资源透视图。
1.2.2 **掌握视图和编辑器的使用**
视图是显示信息的窗口,比如包资源管理器视图显示项目结构。编辑器用于查看和编辑文件内容。您可以通过 `Window` > `Open Perspective` 来切换或创建新的透视图,通过拖动视图的标签来调整它们的位置和大小。
Eclipse 的这些基础配置和界面熟悉是您高效开发的起点,使您能够更好地掌握接下来的开发流程。
# 2. Eclipse高级编辑技巧
在第一章节中,我们介绍了Eclipse的入门知识,包括如何安装Eclipse,配置Java开发环境,熟悉Eclipse界面布局以及对Eclipse进行基本的配置和优化。接下来,我们要深入探讨Eclipse的高级编辑技巧。这些技巧可以帮助开发者提高编码效率,改善代码质量,并且在编程中更加得心应手。本章节将详细介绍快速导航和代码编辑、代码重构与模板化以及高效的代码分析工具。
### 2.1 快速导航和代码编辑
Eclipse作为一个成熟的集成开发环境,提供了许多快捷的代码编辑和导航功能,以帮助开发者更高效地编写代码。
#### 2.1.1 使用代码助手和内容辅助
代码助手是Eclipse提供的一个功能强大的编辑辅助工具,可以在编写代码时智能提示代码片段,变量名,方法名等。内容辅助(Content Assist)是代码助手的一个重要组成部分,当你在编写代码时按下`Ctrl + Space`键,Eclipse会列出当前上下文中可能的代码补全选项。
```java
// 示例代码,展示内容辅助功能的使用
public class Main {
public static void main(String[] args) {
System.out.println("Hello");
}
}
```
在编写上述示例代码时,如果我们写到`System.out.println("`, 然后按下`Ctrl + Space`,Eclipse将展示一个代码补全对话框,其中会列出当前上下文中的方法提示,比如`println`方法。
内容辅助不仅仅是对已有的代码片段进行补全,它还能够根据已有的上下文,智能地提示相关的类和方法。这大大提高了编程的效率,减少了查找API文档的时间。
#### 2.1.2 掌握多光标和选择功能
Eclipse支持在同一时刻在代码中放置多个光标,这种多光标编辑功能使得批量修改代码成为可能。按住`Alt`键,然后用鼠标点击或者使用方向键,便可以添加额外的光标位置。
```java
// 示例代码,展示多光标编辑
int a = 1;
int b = 2;
int c = 3;
// 使用Alt+点击,或者Alt+上下方向键来添加多个光标,然后修改它们
int d = 4;
int e = 5;
int f = 6;
```
选择功能(Selection)允许我们快速选择代码的某一部分。可以通过拖拽鼠标或者使用快捷键(如`Shift + Alt`组合)来选择一个矩形区域内的代码。这对于批量修改或重构代码非常有用。
### 2.2 代码重构与模板化
代码重构和模板化是提高代码质量和可维护性的有效方法。Eclipse提供了一套完善的重构工具和代码模板,使得对现有代码进行重新组织变得简单快捷。
#### 2.2.1 利用重构功能优化代码结构
重构是一种在不改变代码外部行为的前提下,重新组织代码的设计和实现的过程。Eclipse提供了一个方便的重构菜单,支持重命名、提取接口、内联变量等操作。
假设我们有以下代码需要重构:
```java
// 示例代码,展示重构操作前
public class Calculator {
public int add(int a, int b) {
return a + b;
}
public int add(int a, int b, int c) {
return a + b + c;
}
}
```
我们可以使用`Refactor -> Rename`来将方法名`add`改为`sum`,Eclipse会自动更新所有引用了`add`方法的地方。
#### 2.2.2 创建和应用代码模板
代码模板是预定义的一段代码,可以在需要的时候快速插入到代码中。Eclipse允许开发者创建和管理自己的代码模板,以此来加速开发过程。
要创建一个模板,可以按照以下步骤:
1. 打开 `Preferences` -> `Java` -> `Editor` -> `Templates`
2. 点击 `New`,填入模板的名称和描述
3. 在`Pattern`字段中输入模板的代码
4. 保存并关闭
在编写代码时,可以使用`Ctrl + Space`唤起模板选择对话框,并选择已定义好的模板插入到代码中。
### 2.3 高效的代码分析工具
代码分析工具是提高代码质量和开发效率的重要工具。Eclipse内置了问题视图和代码覆盖率工具,可以快速发现潜在的问题并优化测试。
#### 2.3.1 使用问题视图识别代码问题
问题视图(Problems view)是Eclipse中显示编译错误和其他问题的窗口。当Eclipse检测到编译错误或代码中存在潜在问题时,这些信息会自动出现在问题视图中。
开发者可以双击问题视图中的任何一项来快速定位到代码中的问题位置,并且可以根据错误信息的提示来修复问题。
#### 2.3.2 利用代码覆盖率工具提升测试效率
代码覆盖率工具能够分析测试运行时代码的执行情况,从而告诉开发者哪些代码行被执行了,哪些没有。Eclipse提供了对JUnit测试覆盖率的分析。
开发者可以在运行测试时启用覆盖率跟踪,然后通过覆盖率视图来查看哪些部分的代码已经被测试覆盖,哪些没有。这样,开发人员就可以有针对性地增加测试用例,提高代码的测试覆盖率。
通过本章节的介绍,你已经了解了如何在Eclipse中快速导航和编辑代码,如何利用重构和模板化提高代码结构质量,以及如何使用代码分析工具提升代码质量。这些高级编辑技巧对于任何一个希望在Eclipse环境中提高开发效率的程序员来说都是必须掌握的。在下一章中,我们将进一步学习如何利用Eclipse的代码效率提升工具来进一步增强开发效率和项目管理能力。
# 3. Eclipse代码效率提升工具
### 3.1 利用代码片段快速编写
在软件开发的过程中,代码复用是一种常见的需求,它不仅可以提高编码效率,还可以保持代码风格的一致性。Eclipse为代码复用提供了强大的代码片段功能。用户可以创建代码片段库,以便在日常开发中快速插入常用的代码结构。
#### 3.1.1 创建和管理代码片段库
首先,打开Eclipse,选择菜单栏中的 `Window -> Preferences -> Java -> Editor -> Templates`,然后点击“New”按钮来创建新的代码片段。
接下来,你需要填写模板的相关信息,如名称、描述、以及要插入的代码。例如,创建一个简单的日志记录代码片段,名称为“log”,描述为“插入日志记录代码”,在模板内容中写入:
```java
private static final Logger logger = LoggerFactory.getLogger(${class_name}.class);
logger.info("${message}");
```
在这里,`${class_name}` 和 `${message}` 是模板变量,可以在插入代码片段后替换为具体的类名和日志信息。
Eclipse的代码片段支持使用变量、控制语句等高级功能,使代码复用更加灵活。一个复杂的示例可能包括使用循环和条件语句来生成重复的代码结构。
#### 3.1.2 应用代码片段加速开发
在实际开发过程中,可以通过快捷键 `Ctrl+Space` 来触发代码助手。一旦你开始输入代码片段的名称,如我们刚刚创建的“log”,Eclipse会提示你完成模板的输入。
除了通过快捷键触发,你还可以通过 `Edit -> Insert Template...` 菜单来手动选择和插入代码片段。
使用代码片段的好处是显而易见的,它能够减少重复性工作,确保代码风格一致性,同时提高编码的效率。
### 3.2 版本控制集成
版本控制是软件开发中不可或缺的一部分,Eclipse通过集成版本控制系统,如Git和SVN,使开发者能够方便地管理代码版本和协作。
#### 3.2.1 配置和使用Git集成
Eclipse支持通过EGit插件与Git进行集成。首先,确保已经安装了EGit插件,然后,通过 `File -> Import -> Git -> Projects from Git` 来导入项目,或者从 `File -> New -> Project...` 中创建新的Git项目。
一旦连接到Git仓库,Eclipse的Git视图允许你执行提交、推送、拉取等操作。通常,你可以在项目上右键选择 `Team` 菜单来获取这些选项。
一个简单的Git工作流程如下:
1. 修改代码
2. 在Git视图中选择要提交的文件
3. 右键点击并选择 `Commit`
4. 在弹出的对话框中填写提交信息并提交
#### 3.2.2 通过Eclipse进行代码审查
为了维护代码质量,Eclipse还支持代码审查过程。EGit与Gerrit等代码审查工具集成,允许开发者提交代码变更,并接受同行的反馈。
### 3.3 构建自动化工具
自动化构建工具对于任何项目都是有益的,因为它能够减轻手动构建的负担,确保构建过程的一致性,并且可以集成持续集成和部署。
#### 3.3.1 配置Maven和Gradle项目
在Eclipse中,可以通过 `File -> New -> Other` 选择 `Maven Project` 或 `Gradle Project` 来创建新项目。对于现有的项目,也可以右键点击并选择 `Configure -> Convert to Maven Project` 或 `Convert to Gradle Project`。
Maven和Gradle都是构建自动化工具,它们通过定义项目对象模型(POM)或构建脚本,使开发者能够轻松地管理项目的构建、依赖和报告过程。
#### 3.3.2 使用自动化构建脚本简化流程
在Eclipse中,可以使用 `Run As` 菜单中的 `Maven build...` 或 `Gradle build...` 来运行自定义的构建脚本。这允许开发团队定义构建流程的各个阶段,如清理、编译、测试、打包等。
例如,Maven的 `pom.xml` 可以定义一个构建流程:
```xml
<build>
<plugins>
<plugin>
<artifactId>maven-compiler-plugin</artifactId>
<configuration>
<source>1.8</source>
<target>1.8</target>
</configuration>
</plugin>
</plugins>
</build>
```
然后,通过运行指定的Maven目标,如 `mvn clean install`,来执行整个构建过程。
通过使用自动化构建工具,开发者可以确保构建过程的一致性,并允许团队成员快速共享构建成果,无论是通过本地构建还是通过持续集成服务进行部署。
在本章节中,我们详细探讨了Eclipse中提高代码效率的工具,包括代码片段的使用、版本控制的集成以及自动化构建工具的配置。这些工具和集成不仅加快了开发速度,还提高了代码的可维护性和质量。通过熟练地利用这些功能,开发者可以将更多精力集中在业务逻辑和创造性工作上,而不是重复性的编码任务。
# 4. Eclipse项目管理与版本控制
### 4.1 项目导航和视图定制
Eclipse作为一个成熟的集成开发环境,提供了灵活的项目视图管理和定制选项,这使得开发者可以依据自己的喜好和工作需求定制工作区的布局。下面将详细讲解如何通过Eclipse进行项目导航和视图定制,以提高开发效率。
#### 4.1.1 使用项目浏览器和大纲视图
Eclipse的项目浏览器(Package Explorer)和大纲视图(Outline)是开发者使用频率极高的功能。它们分别以不同的方式展示项目的结构和文件内容,帮助开发者快速浏览和定位到特定的代码部分。
- **项目浏览器**:通过树形结构展示项目的文件和目录结构。项目浏览器支持分层次的展开和折叠,可以通过它快速跳转到具体的包或文件。
```markdown
- src/main/java (包结构)
- com.example.project
- SomeClass.java
- AnotherClass.java
- src/main/resources
- config.properties
- src/test/java
- SomeClassTest.java
```
- **大纲视图**:显示当前编辑器中文件的结构,如类的方法和属性等。大纲视图提供了一种快速浏览代码结构的方式,可以通过它快速定位到类的特定方法。
通过按下快捷键`Ctrl+O`可以快速调出大纲视图的对话框,输入关键词可以搜索类中的方法或字段。
#### 4.1.2 自定义工作集和过滤器
Eclipse支持创建工作集(Working Sets),这允许开发者将项目中的特定部分分组,以排除或专注在特定的代码库上。例如,如果一个项目包含前端和后端代码,可以创建两个工作集分别展示。
自定义工作集可以通过以下步骤完成:
- 在项目浏览器上点击鼠标右键,选择`New > Working Set...`。
- 在弹出的对话框中选择`Java`工作集。
- 输入工作集的名称,并选择需要包含的项目或包。
- 完成后,工作集将出现在项目浏览器的工具栏中,可以单独对工作集进行展开和折叠。
过滤器可以应用到工作集或整个项目浏览器视图上,过滤掉不重要的文件或目录,让视图更加简洁。
### 4.2 代码版本控制和协作
版本控制系统是现代软件开发不可或缺的一部分,它使得代码管理、版本控制和协作开发变得更加高效和安全。Eclipse中集成了多种版本控制系统的支持,尤其是SVN和Git,下面将重点介绍Eclipse中SVN集成的深入理解和高效使用。
#### 4.2.1 深入理解Eclipse中的SVN集成
Eclipse的SVN集成提供了方便的图形用户界面来管理SVN版本控制的各个方面,如提交、更新、分支、合并等。Eclipse通过Subversive插件支持SVN,可以使用以下步骤进行集成:
- 在Eclipse中,依次点击`Window > Perspective > Open Perspective > Other`,然后选择`SVN Repository Exploring`视角。
- 在新的视角中,通过右键点击`SVN Repository`,选择`New > Repository Location...`,填入SVN服务器的信息以连接。
完成上述步骤后,就可以在Eclipse中进行版本控制操作了。开发者可以直观地查看文件的更改、比较版本差异,甚至可以恢复到旧版本。
#### 4.2.2 高效使用Eclipse团队功能
Eclipse提供了丰富的团队协作工具,包括共享文件、解决冲突、合并变更等。下面介绍几个常用的团队功能:
- **提交更改**:通过右键点击项目浏览器中的文件选择`Team > Commit`提交更改。
- **更新项目**:选择`Team > Update`将最新的代码更新到本地。
- **解决冲突**:当多人协作时,冲突在所难免。Eclipse会高亮显示冲突代码,并允许开发者选择使用自己的版本、对方的版本或合并两者。
通过有效地使用这些团队功能,可以确保项目的高效协作,同时减少因版本不同步导致的问题。
### 4.3 构建和部署管理
构建和部署是软件开发过程中的关键步骤,它们确保了代码的正确性并准备部署到生产环境。在本小节中,我们将了解如何在Eclipse中配置项目构建路径和输出,以及如何使用PDE进行插件开发和部署。
#### 4.3.1 配置项目构建路径和输出
Eclipse允许开发者对项目的构建路径进行详细配置,这包括添加外部的JAR文件或定义源代码文件夹。通过正确的构建路径配置,可以确保项目按照预期被编译和构建。
- 要配置构建路径,选择项目的属性(`Project > Properties`),然后选择`Java Build Path`。
- 在打开的对话框中,可以添加外部类路径、排除不需要编译的文件夹等。
输出路径的配置则用于指定编译后的类文件和资源文件存放在哪里。这通常在`Java Build Path`的`Source`标签页中完成,点击`Output Folder`即可设置。
#### 4.3.2 使用PDE进行插件开发和部署
Eclipse提供了自己的插件开发环境(PDE),这是一个专门用于开发Eclipse插件的集成环境。使用PDE可以轻松创建和管理插件项目。
- 要开始使用PDE,首先需要创建一个新的插件项目(`File > New > Project... > Plug-in Project`)。
- 在创建向导中,可以配置插件的基本信息,如插件ID、版本、运行时需求等。
- PDE提供了一个特别的编辑器用于管理插件的清单文件(MANIFEST.MF)。
- 开发者可以在插件项目中编写代码,并通过`Run > Run As > Eclipse Application`运行整个插件。
PDE还支持插件的导出和部署,可以创建可分发的插件压缩包,通过`Export > Plug-in Development > Deployable plug-ins and fragments`完成。
通过本小节的介绍,我们了解了Eclipse中关于项目管理和版本控制的关键知识点和实用技巧。熟练掌握这些技能将有助于提高工作效率,减少错误,并加速软件开发的流程。
# 5. Eclipse调试与性能分析技巧
## 5.1 调试工具的使用
调试是开发过程中不可或缺的一环,它允许开发者逐步执行代码,观察变量变化,以及分析程序在执行过程中的行为。Eclipse作为一个功能强大的集成开发环境,提供了丰富的调试工具。
### 5.1.1 掌握断点和步进功能
断点是调试过程中的关键点,它允许开发者在代码的特定行暂停程序的执行。在Eclipse中设置断点非常简单,只需双击代码行号旁的边缘即可。当程序执行到这一行时,它会自动暂停,允许开发者检查此时程序的状态。
```java
public class Main {
public static void main(String[] args) {
int result = add(2, 3);
System.out.println("The result is: " + result);
}
private static int add(int a, int b) {
int sum = a + b;
return sum;
}
}
```
要对上述代码进行调试,我们可以设置断点在`add`方法的第一行,并开始调试会话。Eclipse会在执行到该行时暂停,此时可以检查变量`a`和`b`的值。
步进功能包括单步进入(Step Into)、单步跳过(Step Over)、单步跳出(Step Return)和继续执行(Resume)。
- 单步进入:如果当前行调用了函数,则进入函数内部执行。
- 单步跳过:执行当前行,但不进入函数内部。
- 单步跳出:完成当前函数调用的执行,并跳至调用点。
- 继续执行:从断点处开始继续执行程序,直到遇到下一个断点。
### 5.1.2 分析和解决内存泄漏
内存泄漏是应用程序中常见的一种问题,通常由于对象引用未能正确释放而造成。Eclipse提供了强大的工具来分析内存使用情况和检测内存泄漏。
在Eclipse中,可以使用Memory Analyzer Tool (MAT) 插件来分析堆转储(heap dump)文件。堆转储文件包含了应用程序在特定时刻的内存状态。通过分析这个文件,可以识别出哪些对象占用了过多的内存,以及它们是如何被引用的。
```java
// 示例代码,可能存在内存泄漏
public class MemoryLeak {
private static List<Object> leakList = new ArrayList<>();
public static void main(String[] args) {
while (true) {
leakList.add(new Object());
}
}
}
```
在这个例子中,`leakList`不断添加新的对象,却没有相应的机制来释放它们。在长时间运行后,可能会导致内存耗尽。使用MAT分析堆转储文件,可以快速识别出`MemoryLeak`类中的`leakList`作为内存泄漏的源头。
## 5.2 性能分析工具
性能分析是优化应用程序的关键步骤,能够帮助开发者识别代码中的瓶颈并进行改进。
### 5.2.1 使用性能分析视图
Eclipse提供了性能分析视图,可以用来跟踪应用程序的执行时间和资源使用情况。开发者可以使用它来识别方法执行的热点,以及消耗CPU最多的方法。
在Eclipse中启动性能分析,通常可以通过选择菜单栏中的“Run” -> “Profile”来开启。Eclipse会提供不同的性能分析配置,选择合适的配置并运行应用程序。在应用程序运行期间,性能分析视图会实时更新数据,展示方法调用树、CPU使用情况以及内存分配情况。
### 5.2.2 分析方法执行时间和CPU占用
性能分析视图中,开发者可以关注以下几点:
- 执行时间(Execution Time):方法在CPU上运行所需的时间。
- 调用次数(Call Count):方法被调用的次数。
- 线程(Threads):哪些线程正在执行该方法。
通过对这些数据的分析,开发者能够找出那些执行时间较长或被频繁调用的方法,进而优化它们以减少CPU占用和提升程序性能。
## 5.3 日志和错误监控
日志记录和错误监控是保证应用程序稳定运行的重要手段。Eclipse可以通过配置日志系统和错误监控插件来帮助开发者更好地追踪和管理应用程序的运行状况。
### 5.3.1 配置和查看错误日志
通过配置日志记录框架如Log4j或SLF4J,可以在Eclipse中生成日志文件,并通过其内置的日志查看器(Log Viewer)进行查看和分析。日志查看器允许开发者过滤日志信息,快速定位到错误或异常。
### 5.3.2 监控应用运行状况和性能指标
错误监控插件,如AppDynamics或New Relic,可以通过集成到Eclipse中,提供实时监控应用程序的运行状况。这些插件能够展示应用程序的响应时间、错误率、事务吞吐量以及系统的性能指标,帮助开发者及时发现并解决问题。
在本章节中,我们探讨了Eclipse中调试和性能分析的关键技巧,包括如何设置断点和步进、分析内存泄漏、使用性能分析工具以及配置日志和错误监控。掌握这些技能对于任何希望提高代码质量和应用程序性能的开发者来说都是必不可少的。
# 6. Eclipse进阶定制与插件扩展
Eclipse作为一个高度可定制和可扩展的集成开发环境,为开发者提供了许多进阶定制功能和插件扩展的可能性。开发者可以不仅仅是使用Eclipse,还可以通过定制和插件开发来增强Eclipse,使其更加符合个人或团队的工作需求。
## 6.1 定制Eclipse环境
Eclipse提供了丰富的选项来定制开发环境,从而提升开发效率和舒适度。
### 6.1.1 创建和应用主题与配色方案
Eclipse的外观可以通过主题和配色方案来定制,以符合用户的审美或减少眼睛疲劳。
```java
// 示例代码:更改Eclipse窗口的背景颜色
Display display = Display.getCurrent();
Shell shell = new Shell(display);
shell.setBackground(new Color(display, 255, 255, 255)); // 白色背景
shell.open();
```
上述代码示例展示了如何通过编程方式更改Eclipse窗口的背景颜色。当然,Eclipse支持通过图形用户界面来更改主题和配色方案,通常在Preferences > General > Appearance > Colors and Fonts中进行设置。
### 6.1.2 自定义编辑器和视图的布局
Eclipse的编辑器和视图布局也可以进行个性化设置,以适应不同的开发场景。
```xml
<!-- 示例代码:自定义编辑器布局 -->
<extension
point="org.eclipse.ui.perspectives">
<perspective
name="%myPerspective.name"
class="com.example.MyPerspective">
</perspective>
</extension>
```
这段代码展示了如何通过Eclipse扩展点来定义一个自定义的透视图。用户可以通过透视图来组织编辑器和视图的布局,以便在不同的工作环境中快速切换。
## 6.2 掌握插件开发基础
Eclipse的强大之处在于其插件系统,通过创建和使用插件,用户可以极大地扩展Eclipse的功能。
### 6.2.1 了解Eclipse插件架构
Eclipse插件是通过Eclipse插件架构构建的,该架构允许插件之间互相通信和协同工作。
```java
// 示例代码:定义一个Eclipse插件的扩展点
public class MyPlugin implements IExtensionRegistryChangedListener {
@Override
public void extensionPointChanged(IExtensionRegistry registry) {
// 处理插件扩展点的变化
}
}
```
了解Eclipse插件架构的一个关键是学习如何定义和使用扩展点。扩展点是插件系统的核心,它们允许插件通过定义特定的接口和类来共享功能和数据。
### 6.2.2 创建自定义插件的步骤和实践
创建一个自定义插件涉及编写代码、定义扩展点和配置插件的清单文件。
```xml
<!-- 示例代码:插件清单文件(plugin.xml) -->
<plugin>
<extension
point="com.example.myExtensionPoint">
<implementation
class="com.example.MyExtensionImplementation" />
</extension>
</plugin>
```
在上面的XML代码片段中,我们可以看到一个简单的插件清单文件,其中定义了一个扩展点和一个扩展实现。插件开发需要遵循Eclipse插件开发指南,并利用PDE(插件开发环境)等工具进行。
## 6.3 扩展Eclipse功能
Eclipse社区提供了大量第三方插件,可以轻松安装并扩展Eclipse的功能。
### 6.3.1 探索和安装第三方插件
用户可以通过Eclipse Marketplace或其他资源来发现和安装适合自己的插件。
上图展示了Eclipse Marketplace中插件的列表界面,用户可以通过此界面搜索、评估并安装插件。
### 6.3.2 整合外部工具和语言支持
除了第三方插件外,Eclipse还支持集成外部工具和语言,如Git、Maven等。
```xml
<!-- 示例代码:集成外部工具支持 -->
<extension
point="org.eclipse.buildship.core.gradleEngine">
<gradleEngine
class="org.eclipse.buildship.core.gradle.GradleEngineFactory" />
</extension>
```
通过扩展Eclipse的功能,开发者可以将其变成一个多语言和多工具的集成环境,从而适应多变的开发需求。
0
0






