【QuPath图像分析自动化】:一步到位的10个批处理技术
发布时间: 2024-12-15 17:30:40 阅读量: 39 订阅数: 12 


办公自动化WPS 2019 常见函数案例锦囊一步到位求总金额
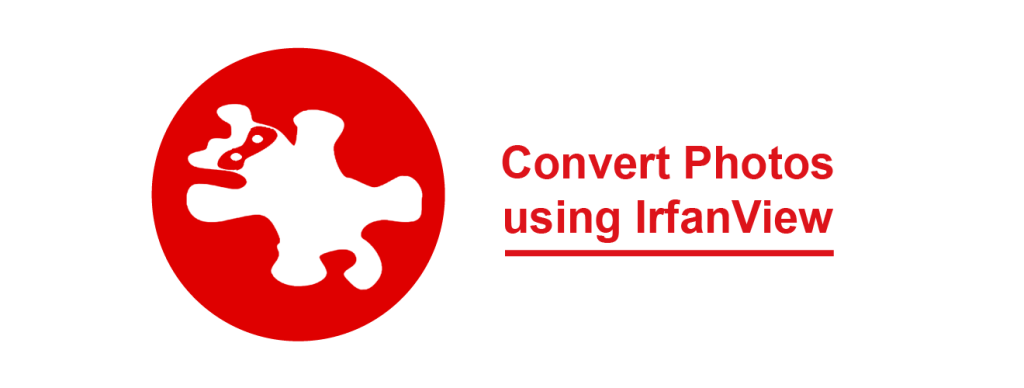
参考资源链接:[QuPath学习:H&E脚本深度解析与细胞计数实践](https://wenku.csdn.net/doc/3cji6urp0t?spm=1055.2635.3001.10343)
# 1. QuPath图像分析自动化简介
随着生物医学图像数据的爆炸性增长,图像分析自动化技术已成为推动科学研究和临床应用的重要工具。QuPath作为一款强大的开源图像分析软件,它不仅提供了一整套用于病理图像处理、分析和可视化的工具,而且还支持通过脚本语言进行高级定制,以适应不同的研究需求。在这一章节中,我们将带您初步了解QuPath图像分析自动化的世界,包括它的核心优势、适用场景以及如何将自动化技术融入您的研究工作中。我们将简述QuPath背后的原理和它如何简化图像分析流程,使得研究人员能够专注于数据解读和科学发现。接下来的章节将详细介绍如何使用QuPath进行基本操作,逐步深入到批处理技术,乃至最后的实战演练,帮助您熟练掌握这一工具,提高工作效率和质量。
# 2. QuPath基本操作与工作环境
### 2.1 QuPath用户界面介绍
#### 2.1.1 主界面布局和功能区划分
QuPath的用户界面设计简洁直观,旨在为用户提供高效的图像分析体验。主界面主要由以下几部分组成:
- **顶部菜单栏**:包含文件、编辑、视图、注释、分析、插件和帮助等选项,用户可以在此访问QuPath的所有功能。
- **工具栏**:提供常用功能的快捷按钮,如打开/保存项目、切换注释类型等。
- **工作区**:主要的操作空间,包括打开的图像视图、注释列表和其他相关的分析结果。
```mermaid
flowchart LR
A[顶部菜单栏] -->|包含| B[文件编辑视图]
B -->|包含| C[注释分析插件帮助]
A -->|提供| D[工具栏快捷操作]
D -->|包括| E[打开/保存项目]
D -->|包括| F[切换注释类型]
D -->|包括| G[其他快捷按钮]
A -->|主要操作空间| H[工作区]
H -->|包括| I[图像视图]
H -->|包括| J[注释列表]
H -->|包括| K[分析结果]
```
#### 2.1.2 工具栏和快捷操作的使用
为了提高工作效率,QuPath提供了一套便捷的工具栏和快捷键操作。例如:
- **打开项目**:通过 `Ctrl+O` 快捷键或者工具栏中的相应图标,可以快速打开之前保存的项目。
- **保存项目**:`Ctrl+S` 快捷键或工具栏中的保存按钮,可以迅速保存当前的工作进度。
- **切换注释类型**:工具栏中提供了不同类型的注释选项,例如矩形、多边形和椭圆等,用户可以通过点击图标快速切换。
```markdown
| 功能 | 快捷键 | 工具栏图标操作 |
|------------|-------|----------------------------|
| 打开项目 | Ctrl+O | 点击打开项目图标 |
| 保存项目 | Ctrl+S | 点击保存项目图标 |
| 切换注释类型 | —— | 点击所需注释类型的图标(如矩形、多边形) |
```
### 2.2 QuPath项目和图像管理
#### 2.2.1 新建和打开项目
在QuPath中,新建项目是一个直接而快捷的过程:
- 打开QuPath程序。
- 点击顶部菜单栏中的 `File > New Project`,选择一个合适的文件夹以存放项目文件。
打开项目的过程同样简单:
- 点击 `File > Open Project`。
- 导航到项目所在文件夹,选择包含`.qp`文件的文件夹打开。
```java
// Java代码示例,用于新建项目
QuPathApp.getApplication().getProjectManager().newProject();
```
#### 2.2.2 图像导入与预览技巧
导入图像到QuPath项目中,可以按照以下步骤操作:
- 在QuPath中打开项目。
- 点击 `File > Import > Image` 选择所需图像文件。
- 确认导入路径和参数后,QuPath将自动加载图像。
预览技巧对于图像分析尤为重要:
- 使用视图缩放工具来查看图像的不同细节级别。
- 利用不同的着色和假彩来优化图像的视觉效果。
- 运用图像调整功能(例如对比度和亮度)来增强图像的可视质量。
### 2.3 QuPath的测量工具和标注
#### 2.3.1 测量工具的使用
QuPath的测量工具可以帮助用户精确获取图像中特定区域的尺寸、形状和其他相关属性。使用步骤如下:
- 选择适当的测量工具(如面积测量工具)。
- 在图像中绘制所需的形状(如矩形、椭圆等)。
- 结果会自动显示在“测量”面板中。
```java
// Java代码示例,用于绘制矩形并测量
QuPathCommandExecutor commandExecutor = QuPathApp.getCommandService().getExecutor();
String[] commands = {
"select-class org.qupath.lib.gui.commandsmeasure.DrawRectangleCommand",
"set-measurement Units.PX",
"set-measurement Type.AREA",
"commit-measurement"
};
commandExecutor.runMacro(commands);
```
#### 2.3.2 标注和注释的技巧
QuPath提供多样化的标注和注释功能,通过以下步骤来使用:
- 在工具栏中选择所需的标注类型,如线条、箭头、标签等。
- 在图像上直接拖动以创建所需的标注。
- 双击标注或右键选择“编辑”,可以对标注内容或样式进行修改。
```markdown
| 标注类型 | 用途 | 操作建议 |
|--------|----------|--------------------------|
| 线条 | 表示区域边界 | 拖动鼠标绘制直线,注意线条清晰度 |
| 箭头 | 指示方向 | 选择箭头,指向重要的图像特征 |
| 标签 | 添加说明 | 输入文本信息,增加必要的注释 |
```
通过上述操作,用户可以有效地使用QuPath来管理项目、导入图像、进行测量和标注,为后续的图像分析工作奠定坚实基础。
# 3. ```
# 第三章:QuPath批处理技术基础
## 3.1 批处理命令的基本原理
### 3.1.1 批处理流程概述
批处理技术是自动化分析的重要组成部分,尤其在需要处理大量图像数据时。QuPath通过批处理技术提供了一种快速、高效地重复执行相同操作的方法,减少人工干预,提高工作效率。批处理流程通常包括以下步骤:输入图像数据集、定义批处理任务、执行批处理任务、输出处理结果。
**关键步骤**如下:
1. **输入图像数据集**:确定需要处理的图像文件路径,包括文件的存储位置和格式等。
2. **定义批处理任务**:设计任务列表,这些任务可能包括图像的导入、预处理、分析等。
3. **执行批处理任务**:通过QuPath批处理引擎运行设计的任务列表。
4. **输出处理结果**:将分析结果输出到指定位置,通常是另存为新的图像文件或者导出为数据报告。
### 3.1.2 批处理命令的创建和运行
创建和运行QuPath中的批处理命令需要对QuPath的批处理界面有所了解,以下是如何创建和运行一个基本的批处理命令:
1. 打开QuPath,选择需要进行批处理的项目。
2. 通过`Automate`菜单选择`Create Batch`,开始定义一个新的批处理任务。
3. 在批处理编辑器中,选择需要的指令,并设置相应的参数。
4. 使用`Add`按钮将选定的指令添加到批处理序列中。
5. 保存批处理序列,可以给予一个描述性名称,以便于识别和重用。
6. 最后,选择要处理的图像或图像组,然后点击`Run`按钮开始执行批处理。
**代码块示例**:
```groovy
// 示例:一个简单的批处理任务,用于批量调整图像亮度
// 注意:这是一个Groovy脚本,QuPath使用Groovy作为脚本语言
// 批处理命令的创建和运行通常在QuPath界面内进行,而非直接编写脚本
// 定义一个批处理任务,名为“Brighten”
@QuPathAutomation(name = "Brighten",
description = "Brighten all images in a project")
def brighten = {
// 遍历项目中的每个图像
eachImage {
// 对图像进行亮度调整,这里假定增加亮度值为10
it.getMeasurementList().addMeasurement('Intensity', 'Brighten', 10)
}
}
// 执行批处理任务
brighten.run()
```
在上述Groovy脚本代码块中,定义了一个名为`Brighten`的批处理任务,该任务的作用是对项目中所有图像的亮度值进行调整。使用`@QuPathAutomation`注解定义批处理任务的名称和描述,使用`eachImage`遍历项目中的每个图像,然后使用`addMeasurement`方法添加亮度测量值。最后,通过`brighten.run()`执行批处理任务。
## 3.2 批处理中的宏与脚本
### 3.2.1 宏的录制和编辑
宏是QuPath批处理中另一种形式的自动化工具,它允许用户通过界面操作来记录一系列的步骤,并可以将这些步骤保存起来供以后使用。宏的录制和编辑是一种快速学习和分享QuPath操作流程的有效方式。
**宏的录制**:
1. 在QuPath中,开始宏的录制可以通过`Edit`菜单下的`Start Macro Recording`。
2. 进行一系列的操作,例如使用标注工具、更改颜色,或调整阈值等。
3. 结束宏的录制,可以在`Edit`菜单下选择`Stop Macro Recording`。
**宏的编辑**:
1. 录制宏后,可以在`Edit`菜单下选择`Edit Macro`来查看和编辑录制的步骤。
2. 宏编辑器将显示所有录制的操作,你可以对每个步骤进行修改、删除或重新排序。
3. 保存修改后的宏,以便将来使用。
### 3.2.2 脚本语言的选择和基础语法
QuPath脚本是使用Groovy语言编写的,Groovy是一种基于Java的脚本语言,提供了比Java更简洁的语法。编写QuPath脚本需要遵循Groovy的基础语法,并利用QuPath提供的API来实现图像分析。
**Groovy基础语法**:
- **变量声明**:Groovy中的变量可以不明确声明类型,例如`def myVariable = 10`。
- **字符串**:Groovy支持单引号和双引号字符串,双引号支持插值。
- **集合操作**:Groovy的集合类(如List和Map)支持更简洁的语法。
- **控制结构**:Groovy的控制结构(如if、for、while)使用更少的括号和语法糖。
**代码块示例**:
```groovy
// Groovy脚本示例:使用QuPath API打开图像并获取信息
import qupath.lib.gui.QuPathGUI
import qupath.lib.objects.PathObject
import qupath.lib.images.ImageData
// 创建QuPath GUI实例
def qupath = QuPathGUI.createInstance()
// 打开图像文件
def imageData = qupath.openImage("path/to/your/image.tiff")
// 获取图像的像素尺寸信息
def width像素 = imageData.getServer().getWidth()
def height像素 = imageData.getServer().getHeight()
// 获取图像的其他属性
def name = imageData.getServer().getServerName()
def description = imageData.getServer().getMetadata().getPixelSizeMicrons()
// 打印图像信息
println "Image name: $name"
println "Width: $width像素, Height: $height像素"
println "Pixel size: $description"
```
在这个示例中,演示了使用Groovy语言在QuPath中打开一个图像文件,并获取该图像的一些基本信息,如宽度、高度和像素尺寸。这个脚本展示了Groovy语言的基本语法和QuPath API的一些简单使用。
## 3.3 批处理中的图像处理流程
### 3.3.1 图像预处理步骤
图像预处理是图像分析之前的重要步骤,目的是改善图像质量,以便于后续的分析。在QuPath中,图像预处理可以包括以下步骤:
1. **图像导入**:将图像文件导入到QuPath项目中。
2. **校准缩放**:使用已知的像素尺寸进行图像校准,以便后续分析时能够测量真实世界的尺寸。
3. **颜色调整**:通过调整亮度、对比度、饱和度和色调等,增强图像的可视效果和特征提取的准确性。
4. **去噪和滤波**:去除图像中的噪声,可以使用高斯滤波、中值滤波等方法。
**代码块示例**:
```groovy
// Groovy脚本示例:图像预处理,包括校准缩放和增强亮度对比度
import qupath.lib.images.ImageData
import qupath.lib.images.servers.ImageServer
import qupath.lib.objects.PathObject
import qupath.lib.roi.RoiTools
// 加载图像到QuPath项目
def imageData = qupath.openImage("path/to/your/image.tiff")
// 获取图像服务器实例
def server = imageData.getServer()
// 设置图像的像素尺寸(以微米为单位)
def calibration = new qupath.lib.common.GeneralTools匹秒像素(0.5, 0.5)
imageData.getServer().setPixelSizeMicrons(calibration)
// 增强图像的亮度和对比度
def rgb = server.getPixelType() == ImageServer.PhotometricInterpretation.RGB ? 'rgb' : 'gray'
def request = server.createRequest()
def command = """
import qupath.lib.images.commands.ICommand
import qupath.lib.images.servers.ImageServer
import qupath.lib.images.servers.ImageServerMetadata
import qupath.lib.images.servers.ImageServerMetadata.ImageChannel
import qupath.lib.images.servers.ModifiableImageServer
import qupath.lib.images.servers.TransformingImageServer
import qupath.lib.regions.RegionRequest
import qupath.lib.images.writers.ImageWriterTools
import qupath.lib.images.writers.ImageWriter
import java.awt.image.BufferedImage
class EnhanceBrightnessContrast implements ICommand {
static final String NAME = "Enhance brightness and contrast"
@Override
String getName() { return NAME }
@Override
boolean runWith8Bit() { return true }
@Override
boolean runWithNDimensions() { return true }
@Override
void run() {
def rgb = server.getPixelType() == ImageServer.PhotometricInterpretation.RGB
def request = RegionRequest.createInstance(server.getPath())
def img = server.readRegion(request)
// Enhance brightness and contrast for all channels
for (int c = 0; c < img.colorSpace.numChannels; ++c) {
ImageWriterTools.enhanceContrast(img, c, c)
}
if (img instanceof BufferedImage) {
// Create a new server that applies this transform to the original
def transformServer = TransformingImageServer.builder(server)
.transformRGB(new IContrastAdjustment() {
@Override
double transformValue(double value) {
return Math.min(255, value * 256)
}
})
.build()
setDownsampledImage(transformServer)
} else {
logger.error("Unexpected image class: {}", img.getClass())
}
}
}
EnhanceBrightnessContrast.runServer(server, null)
// 在图像上运行增强命令
qupath.getCommandService().runScript(command, true)
```
在上述Groovy脚本代码块中,首先加载了一个图像文件到QuPath项目中,然后设置图像的像素尺寸。接着通过定义一个增强亮度和对比度的Groovy命令,将这个命令应用到图像上。需要注意的是,此脚本需要在QuPath环境中运行,并且需要对QuPath的API有较深的了解。
### 3.3.2 图像分析的批处理应用
将图像预处理步骤应用到多张图像上,通常使用QuPath的批处理功能。通过定义批处理任务,可以实现对多个图像的自动化处理。例如,可以创建一个批处理任务,用于自动校准所有图像的缩放,然后进行亮度和对比度的增强处理。
**批处理任务的创建**:
1. 打开QuPath,选择多个图像或整个项目。
2. 创建新的批处理任务,并选择需要执行的步骤。
3. 保存这个批处理任务,以便于将来重复使用。
4. 运行批处理任务。
**代码块示例**:
```groovy
// Groovy脚本示例:创建一个用于批量图像分析的批处理任务
import qupath.lib.gui.QuPathGUI
import qupath.lib.images.ImageData
// 打开QuPath GUI
def qupath = QuPathGUI.createInstance()
// 获取项目中所有图像的路径
def paths = getProject().getEntryList().collect {it.getPath()}
// 创建批处理任务
def batch = qupath.createBatch()
paths.each {
batch.addTask("Open image", it)
// 添加后续步骤,例如校准缩放和增强图像
batch.addTask("Calibrate image", "CalibrateServer", "path/to/script.groovy", ["--path", it])
batch.addTask("Enhance image", "EnhanceBrightnessContrast", null, null)
}
// 执行批处理任务
batch.run()
```
在这个示例中,首先获取项目中所有图像的路径,然后创建一个新的批处理任务。之后,为每张图像添加了打开图像、校准缩放和增强图像的步骤。最后,执行了批处理任务,这将自动地为项目中所有图像执行这些预定义的步骤。
通过这些步骤,QuPath用户可以创建一系列的图像处理流程,并将这些流程应用于整个图像集合,实现自动化图像分析的批处理应用。
```
# 4. QuPath批处理技术进阶应用
## 4.1 自定义宏的高级技巧
宏是QuPath中可以录制一系列操作并重复执行的工具,它是实现自动化的一个重要组成部分。为了进一步提升自动化流程的效率,需要掌握一些高级技巧。
### 4.1.1 事件驱动和条件逻辑
在QuPath中,一个事件驱动的宏可以响应特定的用户操作或内部事件来执行。例如,用户点击一个按钮或图像中的一个区域。这可以通过编写宏中的事件监听器来实现。在编写时,可以使用诸如`when`、`do`等关键词来定义响应的条件和执行的动作。
```java
import qupath.lib.gui.scripting.QPEx
// 示例:当用户点击了注释时执行宏
if (currentObjectIsAnnotated()) {
println("注释被点击了!");
// 在这里执行一系列操作...
}
```
在上面的代码示例中,我们检查当前是否有一个被注释的对象,并在条件为真时输出消息。事件驱动宏的高级应用可能包括但不限于:
- 当注释被添加或编辑时,自动更新报告。
- 在完成特定测量后自动调整显示参数。
### 4.1.2 宏与外部软件的交互
QuPath的宏系统还可以与外部软件进行交互。例如,它可以触发外部程序的启动,或者使用外部程序处理QuPath的数据,并将结果反馈回QuPath。
为了与外部程序进行交互,通常需要使用QuPath提供的脚本命令。这些命令能够运行外部程序并等待其完成。
```java
import qupath.lib.gui.scripting.QPEx
// 示例:运行外部程序并等待完成
String executablePath = "/path/to/external/application"
String[] args = {"arg1", "arg2"} // 程序所需的参数
int returnCode = QPEx.executeExternalProgram(executablePath, args);
if (returnCode == 0) {
print("外部程序成功运行并退出");
} else {
print("外部程序返回错误代码:" + returnCode);
}
```
在上述代码段中,`QPEx.executeExternalProgram()`函数用于运行外部程序,并将退出码返回给QuPath。这个返回码可以被用来判断外部程序是否运行成功,并据此采取不同的处理措施。
## 4.2 脚本编写与调试
### 4.2.1 脚本的结构和模块化设计
随着宏和脚本的复杂度增加,编写清晰、可维护的脚本变得至关重要。良好的脚本应该具有清晰的结构和模块化的设计。这通常意味着:
- 使用函数和类来封装重复或复杂的操作。
- 使用注释和文档字符串来说明代码的目的和工作方式。
- 将相关功能组织在不同的文件或脚本中。
```java
// 示例:模块化的脚本设计
public class ImageAnalysis {
public static void main(String[] args) {
ImageData imageData = QPEx.getImageData();
AnalysisResults results = analyzeImage(imageData);
reportResults(results);
}
private static AnalysisResults analyzeImage(ImageData imageData) {
// 图像分析的代码...
}
private static void reportResults(AnalysisResults results) {
// 报告生成的代码...
}
}
```
在上面的脚本示例中,我们使用了面向对象的方法来组织代码,将分析和报告生成的过程封装在单独的方法中。
### 4.2.2 调试技术与常见错误处理
在脚本编写过程中,调试是一个必不可少的步骤。为了有效地进行调试,可以使用QuPath提供的日志记录功能,输出关键变量的状态和中间结果。
```java
import qupath.lib.gui.scripting.QPEx
// 示例:日志记录与调试
QPEx.println("当前路径对象的名称是:" + currentObject().getServerPath());
try {
// 尝试执行一些可能出错的操作...
} catch (Exception e) {
// 处理可能发生的异常
QPEx.println("发生了一个错误:" + e.getMessage());
}
```
以上代码通过使用`QPEx.println()`方法将信息输出到日志中,这在调试时非常有用。此外,在`try-catch`块中处理异常,可以帮助防止脚本在遇到未预料到的错误时完全停止执行。
## 4.3 批处理案例分析
### 4.3.1 多图像分析的批处理解决方案
对于需要处理大量图像的情况,手动分析变得不切实际。使用QuPath的批处理技术可以自动化这一过程。
#### 使用QuPath执行多图像分析的步骤:
1. **准备图像文件**:确保所有需要分析的图像都位于同一文件夹内。
2. **定义分析脚本**:创建一个QuPath脚本,用于定义如何分析单个图像。
3. **运行批处理脚本**:使用QuPath的批处理窗口,选择脚本并指定包含图像的文件夹,开始自动化分析过程。
以下是一个简单的QuPath脚本示例,用于分析单个图像,并计算阳性区域的百分比:
```java
import qupath.lib.images.ImageData
import qupath.lib.objects.PathObjects
import qupath.lib.regions.RegionRequest
import qupath.lib.analysis.stats.Histograms
// 加载图像
ImageData imageData = QPEx.getImageData();
String path = imageData.getServer().getOriginalMetadataValue("path");
ImagePlus imp = imageData.getServer().getImagePlus();
// 假设阳性区域已经被标记为注释
Collection<PathObject> annotations = imageData.getAnnotationObjects();
double positivePercentage = 0;
for (PathObject annotation : annotations) {
// 获取注释区域的ROI
ROI roi = annotation.getROI();
// 创建一个图像请求
RegionRequest request = RegionRequest.createInstance(path, imp.getCalibration().getAveragedPixelSize(), roi);
ImagePlus cropped = imageData.getServer().readRegion(request);
// 分析图像
double positiveArea = Histograms.countColors(cropped, ColorTools.ABS, true);
positivePercentage += positiveArea / imp.getProcessor().getArea();
}
// 输出结果
println("阳性区域的百分比为:" + positivePercentage);
```
这个脚本演示了如何加载图像、获取注释、计算阳性区域百分比,并输出结果。在批处理执行时,这个脚本会被应用到每一个图像上。
### 4.3.2 自动化报告生成与输出
自动化报告生成是批处理技术的高级应用之一。利用QuPath的脚本功能,可以创建报告模板,并根据分析结果填充内容。
#### 生成报告的步骤:
1. **创建报告模板**:使用QuPath的注释和测量结果创建一个报告模板。
2. **编写报告脚本**:编写一个脚本来填充模板,并将结果输出到PDF或其他格式的文件中。
3. **集成到批处理流程**:将报告生成脚本集成到图像分析的批处理流程中。
下面是一个简单的脚本示例,用于根据分析结果生成PDF报告:
```java
import qupath.lib.gui.scripting.QPEx
import qupath.lib.objects.PathObjects
import qupath.lib.projects.Project
// 假设已经分析完成,现在要为每个图像生成报告
Project project = QPEx.getProject();
for (Entry<PathImageEntry, ImageData<BufferedImage>> entry : project.getImageList().entrySet()) {
ImageData<BufferedImage> imageData = entry.getValue();
// 创建PDF报告
PDDocument document = new PDDocument();
PDPage page = new PDPage();
document.addPage(page);
try (PDPageContentStream stream = new PDPageContentStream(document, page)) {
stream.beginText();
stream.setFont(PDType1Font.HELVETICA, 12);
stream.newLineAtOffset(25, 750);
// 假设我们已经计算出了阳性区域百分比
double positivePercentage = 0.5; // 示例值
stream.showText("阳性区域百分比: " + positivePercentage + "%");
stream.endText();
}
// 输出PDF到文件
document.save("/path/to/report_" + imageData.getServer().getOriginalMetadataValue("path") + ".pdf");
}
```
此脚本演示了如何为每个图像创建PDF报告,并将阳性区域百分比写入报告中。这个过程可以被集成到批处理流程中,从而自动化整个报告生成过程。
在实际应用中,报告脚本可以根据具体需求进行更多的定制,比如添加图像、图表或其他分析结果。通过这样的高级应用,QuPath的批处理技术能够极大提升图像分析工作的效率和可重复性。
# 5. QuPath图像分析自动化实战演练
随着QuPath在图像分析自动化领域的逐渐普及,越来越多的研究人员和开发者开始投入到这一工具的应用和开发中来。本章将结合实战项目来具体展示如何将QuPath的批处理技术应用于实际工作流程中,从项目准备到结果分析,再到报告的生成与分享,每个步骤都将提供详细的操作说明和分析。
## 5.1 实战项目设置与准备
在正式分析之前,我们需要一个实战项目来应用QuPath的批处理技术。以下是设置与准备实战项目的基本步骤。
### 5.1.1 数据收集与项目结构规划
首先,进行数据收集,确保数据的质量和完整性是项目成功的关键。我们需要准备一系列的图像文件,这些文件可能是显微镜下的细胞图像或者是扫描的组织切片图像。图像的格式可以是常见的.tiff、.png或.jpg等格式。建议将数据集进行分类,比如按实验条件、样本类型或图像采集时间进行分组。
其次,对项目结构进行规划。例如,可以创建以下文件夹结构来组织数据和分析结果:
```
Project/
│
├── Input/
│ ├── GroupA/
│ ├── GroupB/
│ └── ...
│
├── Output/
│ ├── AnalysisResults/
│ └── Reports/
│
└── Scripts/
├── Preprocessing/
├── Analysis/
└── Reporting/
```
### 5.1.2 批处理工作流的设计
在QuPath中设计批处理工作流需要明确分析目标和处理步骤。例如,如果你的目标是进行细胞计数,你的工作流可能包括图像预处理、细胞分割、计数和结果验证等步骤。
在QuPath中,你可以创建一个宏来实现这个流程,并将其转换为一个批处理命令。通过编辑批处理命令,你可以指定输入文件夹和输出文件夹,以及批处理时应该运行哪些特定的宏。
## 5.2 批处理技术的实际操作
在上一步骤中规划的批处理工作流将会指导我们完成数据的自动化分析。以下是如何利用QuPath的批处理技术对真实数据集进行分析。
### 5.2.1 真实数据集的批处理分析
接下来,我们以细胞计数为例,进行如下操作:
1. 打开QuPath并加载一个宏,该宏包含了从图像导入到细胞计数的完整流程。
2. 在"批处理"菜单中选择"创建新的批处理任务"。
3. 设置输入文件夹为`Input/GroupA`,输出文件夹为`Output/AnalysisResults/GroupA`。
4. 在宏列表中选择先前创建的用于细胞计数的宏。
5. 点击"运行"开始分析。
在批处理过程中,QuPath会自动对指定文件夹内的所有图像执行这些操作,并将结果保存到相应的输出文件夹中。
### 5.2.2 结果验证和质量控制
分析完成后,需要对结果进行验证以保证分析的准确性和可靠性。在QuPath中,可以手动检查一些样本的结果,以确保自动化分析的输出与预期一致。
此外,可以利用QuPath的脚本功能来对结果进行后处理,比如应用统计分析、生成图表或者进行进一步的数据整合。
## 5.3 自动化报告和结果展示
完成分析并验证结果之后,下一步是生成自动化报告,并将结果分享给其他人。QuPath可以与多种报告工具或平台集成,从而使得整个报告的创建和分享过程自动化。
### 5.3.1 报告模板的设计与应用
首先,设计一个报告模板,这个模板会包含报告的基本结构和样式。QuPath的报告模板可以使用多种格式,比如HTML、Word或PDF。
然后,使用QuPath的脚本功能,将分析结果导入到报告模板中,生成最终的报告。例如,以下是一个简单的HTML报告模板的代码示例:
```html
<!DOCTYPE html>
<html>
<head>
<title>QuPath Analysis Report</title>
</head>
<body>
<h1>实验报告</h1>
<p>实验条件: GroupA</p>
<p>分析日期: <script>QuPath.println("{{date}}");</script></p>
<!-- 更多报告内容 -->
</body>
</html>
```
脚本`QuPath.println("{{date}}");`会将当前日期插入到报告中。
### 5.3.2 结果分享与交流平台的搭建
最后,可以通过电子邮件、网络共享或打印等方式分享生成的报告。QuPath还支持将报告直接部署到Web服务器上,这样其他人可以通过互联网访问报告,并且实时查看结果。
至此,一个完整的QuPath图像分析自动化实战演练就完成了。通过实际的操作和分析,我们看到了如何利用QuPath的强大功能来提高工作效率,并确保了分析的可靠性和结果的可重复性。
0
0






