【IT精英必学】:WINHEX数据恢复操作的全方位解析
发布时间: 2024-12-28 10:33:54 阅读量: 6 订阅数: 6 

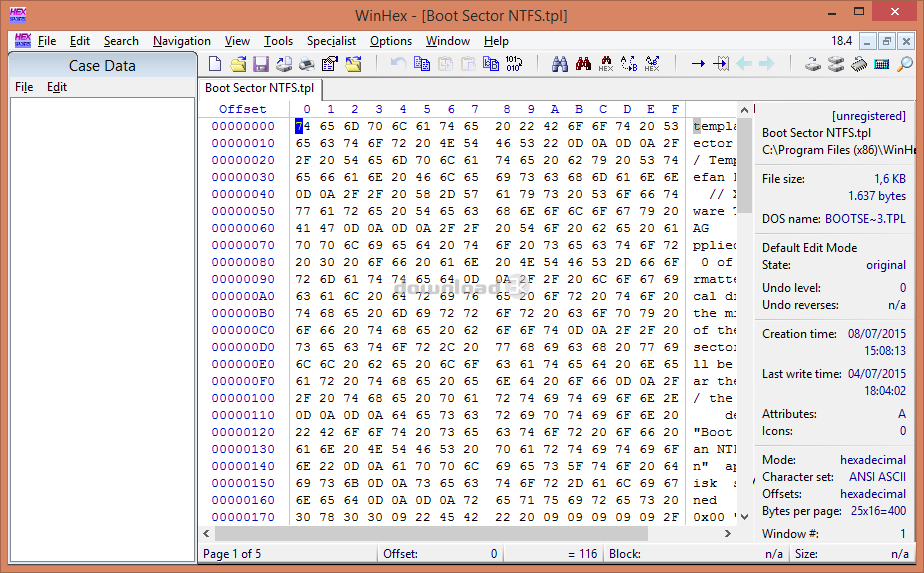
# 摘要
本文对WINHEX在数据恢复领域的应用进行了全面的概述和分析。文章首先介绍了WINHEX的基本界面布局和操作功能,为读者提供了理解数据恢复工具的基础。随后,深入探讨了数据存储原理,阐述了硬盘结构、文件系统概念以及数据恢复流程和技术,为进一步的数据恢复工作提供了理论基础。文章详细介绍了WINHEX在分区恢复、误删除文件恢复以及故障硬盘数据提取中的具体应用方法,并通过案例实战部分展示了在不同情境下如何准备和执行数据恢复工作,以及如何进行恢复效果评估。本文旨在为数据恢复的专业人士提供实用的指导和参考。
# 关键字
WINHEX;数据恢复;界面布局;硬盘结构;文件系统;数据提取
参考资源链接:[WINHEX重建DBR(FAT32)教程](https://wenku.csdn.net/doc/8b42x5r5ek?spm=1055.2635.3001.10343)
# 1. WINHEX数据恢复概述
## WINHEX简介
WINHEX是一款由X-Ways公司开发的专业级数据恢复和计算机取证软件。它提供了一系列先进的工具,用于分析、恢复和编辑硬盘驱动器和其他存储媒体上的数据。因其强大的功能和直观的操作界面,成为了IT专业人员和数据恢复专家的首选工具之一。
## 数据恢复的重要性
随着信息技术的高速发展,数据已成为企业和个人不可替代的资产。数据丢失可能由多种原因引起,包括硬件故障、人为误操作、病毒攻击、系统崩溃等。WINHEX数据恢复工具能够帮助用户最大限度地减少数据损失,恢复关键信息,确保业务连续性和个人隐私安全。
## 数据恢复的基本原理
WINHEX通过读取底层的二进制数据,能够访问和修复损坏的文件系统、恢复删除的文件以及处理复杂的数据损坏问题。它通过直接与磁盘的物理扇区交互,绕过操作系统,提供数据恢复的可能性,即便在操作系统无法识别存储设备的情况下亦可操作。
数据恢复是一个复杂的过程,要求操作者具备扎实的计算机基础知识和专业技能。WINHEX的高效性和灵活性使其成为数据恢复工作中的得力助手。接下来的章节将深入介绍WINHEX的界面布局和基本操作,带领读者逐步掌握数据恢复的技巧。
# 2. WINHEX软件界面与基本操作
## 2.1 WINHEX的界面布局
### 2.1.1 主窗口结构
WinHex的主窗口布局直观而实用,确保用户可以轻松访问和处理数据恢复任务。主窗口通常分为几个主要区域:菜单栏、工具栏、工作区和状态栏。
- **菜单栏**:提供访问WinHex所有功能的入口点,包括文件操作、编辑、查找、工具和帮助等子菜单。
- **工具栏**:包含快速执行常见操作的图标,如打开文件、保存编辑、撤销/重做等。
- **工作区**:这是处理数据的核心区域,显示打开文件的内容,并提供数据编辑功能。
- **状态栏**:显示当前文件状态、光标位置等信息。
在主窗口的右上角,可以看到一个标签页系统,这允许用户同时打开多个文件,并在不同的标签页之间快速切换。
### 2.1.2 工具栏和功能键的介绍
工具栏是WinHex界面中不可或缺的一部分,它集成了最常用的功能快捷方式,使得用户能够以最少的点击次数完成操作。以下是一些重要的工具栏按钮:
- **打开文件** (`Ctrl+O`):用于打开需要分析或恢复的文件。
- **保存** (`Ctrl+S`):保存对文件的更改。
- **查找** (`Ctrl+F`):在当前打开的文件中搜索特定的数据序列。
- **复制** (`Ctrl+C`):复制选定的数据到剪贴板。
- **粘贴** (`Ctrl+V`):将剪贴板中的数据粘贴到文件中。
此外,WinHex还提供了许多其它实用的快捷键和功能键,比如:`Ctrl+Z`撤销上一操作,`Ctrl+Y`重做被撤销的操作。
## 2.2 WINHEX的基本功能操作
### 2.2.1 文件的打开和查看
使用WinHex打开文件是一个基本且重要的步骤,它允许用户访问和查看存储介质中的数据。以下是具体的操作步骤:
1. 点击工具栏中的"打开文件"按钮或使用快捷键`Ctrl+O`。
2. 在弹出的文件选择对话框中,浏览到所需文件的位置并选择它。
3. 点击"打开"按钮,文件的内容将显示在工作区中。
查看文件内容时,用户可以选择不同的显示模式,如十六进制视图、文本视图和混合视图。十六进制视图显示文件内容的原始十六进制代码,文本视图以纯文本形式展示文件内容,而混合视图则结合了前两种模式。
### 2.2.2 数据的搜索与定位
在数据恢复或分析的过程中,经常需要查找特定的数据。WinHex提供了强大的搜索功能来满足这一需求:
1. 点击工具栏中的"查找"按钮或使用快捷键`Ctrl+F`启动搜索功能。
2. 在弹出的对话框中输入要搜索的数据或数据模式。
3. 点击"查找下一个"进行搜索,如果找到匹配项,WinHex将在工作区中高亮显示该数据。
定位数据时,还可以使用"跳转"功能,该功能允许用户快速定位到文件中的特定位置。比如,输入偏移量跳转到文件的指定区域进行查看或编辑。
## 2.3 WINHEX的数据编辑功能
### 2.3.1 数据的插入和删除
WinHex的编辑功能强大,支持直接对文件中的数据进行插入和删除操作,以下是具体操作步骤:
- **数据插入**:将光标放在需要插入数据的位置,然后输入新的数据。这将自动将原有数据向后推移,实现插入。
- **数据删除**:选中需要删除的数据,然后使用删除键或通过编辑菜单选择删除命令,被选中的数据将被移除。
进行数据的插入和删除操作时,应特别注意数据的准确性和完整性,错误操作可能会导致数据损坏。
### 2.3.2 数据的复制和粘贴
WinHex提供了标准的复制和粘贴功能,方便用户进行数据复制和移动操作。以下是具体步骤:
1. 选中要复制的数据区域。
2. 点击工具栏的"复制"按钮或使用快捷键`Ctrl+C`。
3. 移动光标到目标位置。
4. 点击工具栏的"粘贴"按钮或使用快捷键`Ctrl+V`。
在执行粘贴操作前,务必注意目标位置的空间是否足够,避免覆盖掉原有数据。
```markdown
表格1:WinHex快捷键总结
| 功能 | 快捷键 |
| ------------ | --------- |
| 打开文件 | Ctrl+O |
| 保存 | Ctrl+S |
| 查找 |
```
0
0






